多虧了這個,丟失你的谷歌瀏覽器書籤不是問題 如何恢復已刪除的書籤 chrome Mac 指南。
你的 Mac 是一個衝浪和衝浪的好地方,你需要一個好的搜索引擎或瀏覽器。 有很多不錯的瀏覽器,這是肯定的,但最知名和使用最多的瀏覽器之一是谷歌瀏覽器。 您以前從未聽說過這個名字的可能性極小,更有可能的是您曾經或多次使用過 Google Chrome。
假設您的 Mac 上有它,您也很有可能保存了書籤。 如果沒有書籤文件,我們都會迷路,不是嗎? 現在,如果你丟失了那些書籤文件,你會做很多事情來找回它們,好消息是 關於如何恢復已刪除書籤文件的 2 種驚人方法. 只需繼續閱讀這個簡單的如何恢復已刪除的書籤指南,您應該能夠輕鬆地檢索您需要的任何內容。
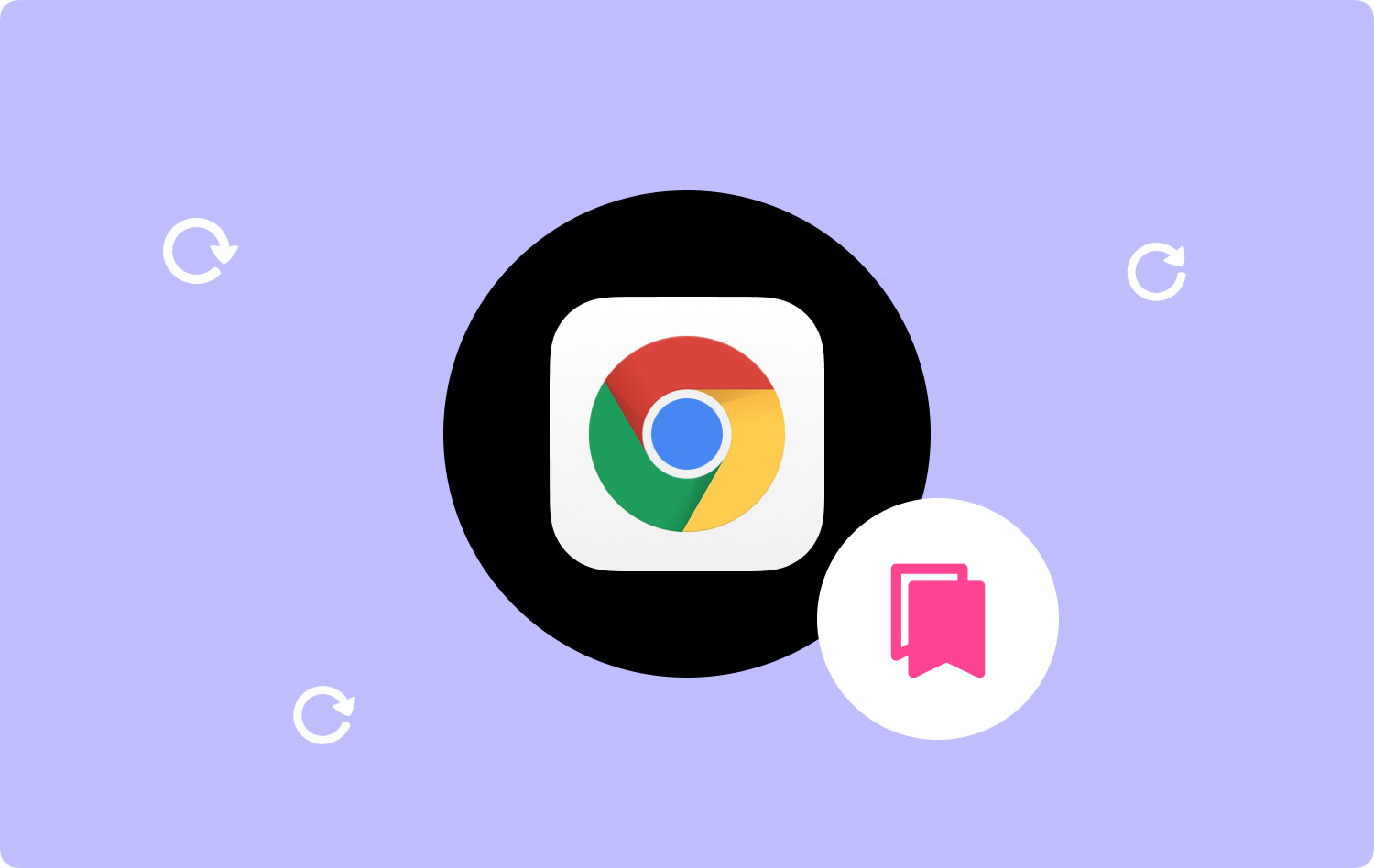
如何通過谷歌歷史恢復 Chrome 書籤如何通過備份恢復 Chrome 書籤在 Mac 上管理您的 Chrome 文件總體結論
如何通過谷歌歷史恢復 Chrome 書籤
在我們深入了解此選項之前,請注意,只有在您刪除書籤後未刪除 Google Chrome 瀏覽器的歷史記錄時,此選項才有效,如果刪除了,也許您應該返回上一個選項作為您的只有其他方法才能取回書籤。
現在,假設您沒有刪除 Google Chrome 應用程序的歷史記錄,這很容易。 請按照以下步驟操作:
- 轉到 Google 歷史記錄,系統會要求您登錄 Google 帳戶,完成登錄後找到標籤歷史記錄。
- 您幾乎可以查看所有瀏覽歷史記錄。
- 選擇您要將哪些保存回書籤。
我們只希望您沒有成百上千的書籤,否則您將在 Mac 前度過漫長的一天。
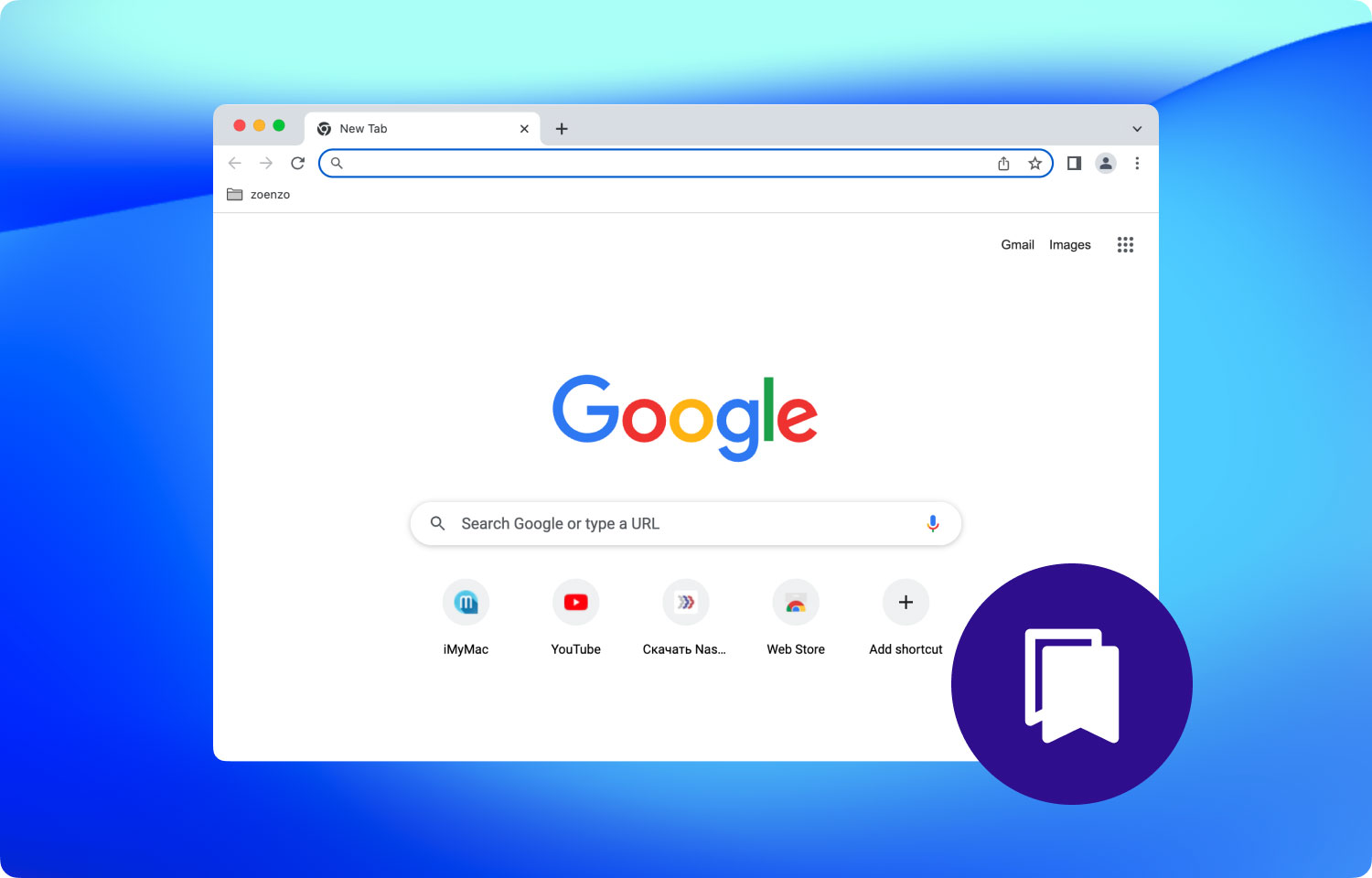
如何通過備份恢復 Chrome 書籤
雖然有一個或兩個解決方案來恢復已刪除的書籤,但首先要有一個方法來阻止丟失它真的很有幫助,這樣你就可以完全避免頭痛。
恢復 Chrome 書籤的另一種方法是通過備份。 如果您在某個地方備份了您的 Chrome 瀏覽器書籤,您可以輕鬆地恢復它們。 以下是有關如何備份 Google Chrome 書籤的步驟。 下一次,這樣,您就可以快速進行恢復。 以下是步驟:
- 在右側找到 Chrome 菜單,通常,它看起來像您在大多數程序或應用程序中看到的熟悉的三個點。
- 查看下拉菜單並蒐索書籤,然後找到 書籤管理器.
- 掃描新窗口,您將在右側看到另一個選項按鈕。 單擊它並再次閱讀下拉菜單。
- 您會注意到“導出書籤”選項並且可能有興趣按下它。
- 將出現一個將書籤保存為 HTML 的窗口,只需找到正確的文件夾或為其創建一個文件夾,只需確保您知道它的位置,然後點擊保存。 完成後,如果您再次丟失書籤,只需將其下載到更新的瀏覽器或什至其他瀏覽器,這樣您就再也不會沒有書籤了。
人們也讀 為什麼我的 MacBook Pro 如此緩慢以及如何處理 卸載 Microsoft Office 2016 for Mac
在 Mac 上管理您的 Chrome 文件
你可能有很多原因 在 Chrome 上丟失了書籤,也許是失誤,也許是由於錯誤甚至是更新,但無論是什麼原因,您都不必擔心,因為您可以藉助介紹的最佳 2 種方法將其找回多於。 但是,除了學習如何恢復這些書籤之外,您還應該知道如何使用 3rd 派對計劃,我們建議 TechyCub Mac Cleaner 這裡。 請按照以下步驟管理您的 Chrome 文件:
Mac Cleaner
快速掃描您的 Mac 並輕鬆清理垃圾文件。
檢查Mac的主要狀態,包括磁盤使用情況、CPU狀態、內存使用情況等。
只需點擊幾下即可加快您的 Mac 速度。
免費下載
步驟 1. 啟動 Mac Cleaner 並選擇隱私
將應用程序成功安裝到您的 Mac 後,您可以在主界面上查看完整的運行狀態。 稍後,選擇“隱私" 並開始管理您的書籤。
步驟 2. 掃描文件
選擇“隱私”後,您將被帶到一個新窗口,您可以在其中點擊 瀏覽 按鈕並等待它完成該過程。 請不要在掃描過程中關閉程序或計算機。

步驟 3. 清理文件
如果不需要 Chrome 文件,請勾選它們,然後按 清潔 窗口右下角的按鈕。 該軟件會在清潔過程完成時告訴您。

總體結論
雖然這些是在您的指南中使用的一些非常簡單的技巧 如何恢復刪除的書籤,它們是非常必要的。 如果你真的有很多書籤而你丟失了所有書籤,我們強烈建議使用 Mac Cleaner 來更輕鬆、更方便地找回。
另一方面,如果您在這里和那裡只有幾個書籤,那麼第二個選項可能是目前對您來說最好的選擇。 當然,假設您在任何時候都沒有進入隱身模式,您始終可以通過檢查您的歷史記錄來手動執行此操作,然後再次手動查找並輸入您的書籤。 另一種選擇是從頭開始,然後重新開始輸入,但這並不是一個真正巧妙的小技巧,甚至不算在內。
最後,如果您還按照有關如何不再丟失書籤的指南進行操作,那麼您可能暫時不必擔心丟失它們。 只要確保始終保持更新您的導出數據,尤其是當您每周有數十個或數百個書籤時。
有很多選項可以恢復已刪除的書籤,但找到正確的書籤始終是一個考驗。 然後,如果您想要一個簡單快捷的選擇 - Mac Cleaner 是您在 Mac 上管理 Google Chrome 文件的一個選擇。
還有一個求助的途徑,有興趣的可以試試: 〜/庫/應用程序 支持/谷歌/Chrome. 希望它能有所幫助。
Mac Cleaner
快速掃描您的 Mac 並輕鬆清理垃圾文件。
檢查Mac的主要狀態,包括磁盤使用情況、CPU狀態、內存使用情況等。
只需點擊幾下即可加快您的 Mac 速度。
免費下載
