現在有一些蘋果用戶實際上抱怨他們無法在 MacBook 上登錄並且卡在登錄頁面上。 即使他們輸入完密碼,他們似乎也無法繼續前進,因為他們的 MacBook 卡在登錄屏幕上。 這種情況據說是在安裝Mojave macOS後遇到的。
現在,由於有很多用戶抱怨這個問題,我們將在這篇文章中向您展示如何修復它。 當 MacBook 卡在登錄屏幕上時,我們將向您展示幾種修復方法。 您可以一一嚐試我們將在下面展示的所有解決方案。 此外,您必須記住在繼續操作之前備份 MacBook 上的文件,並執行其他解決方案以確保您的數據安全。
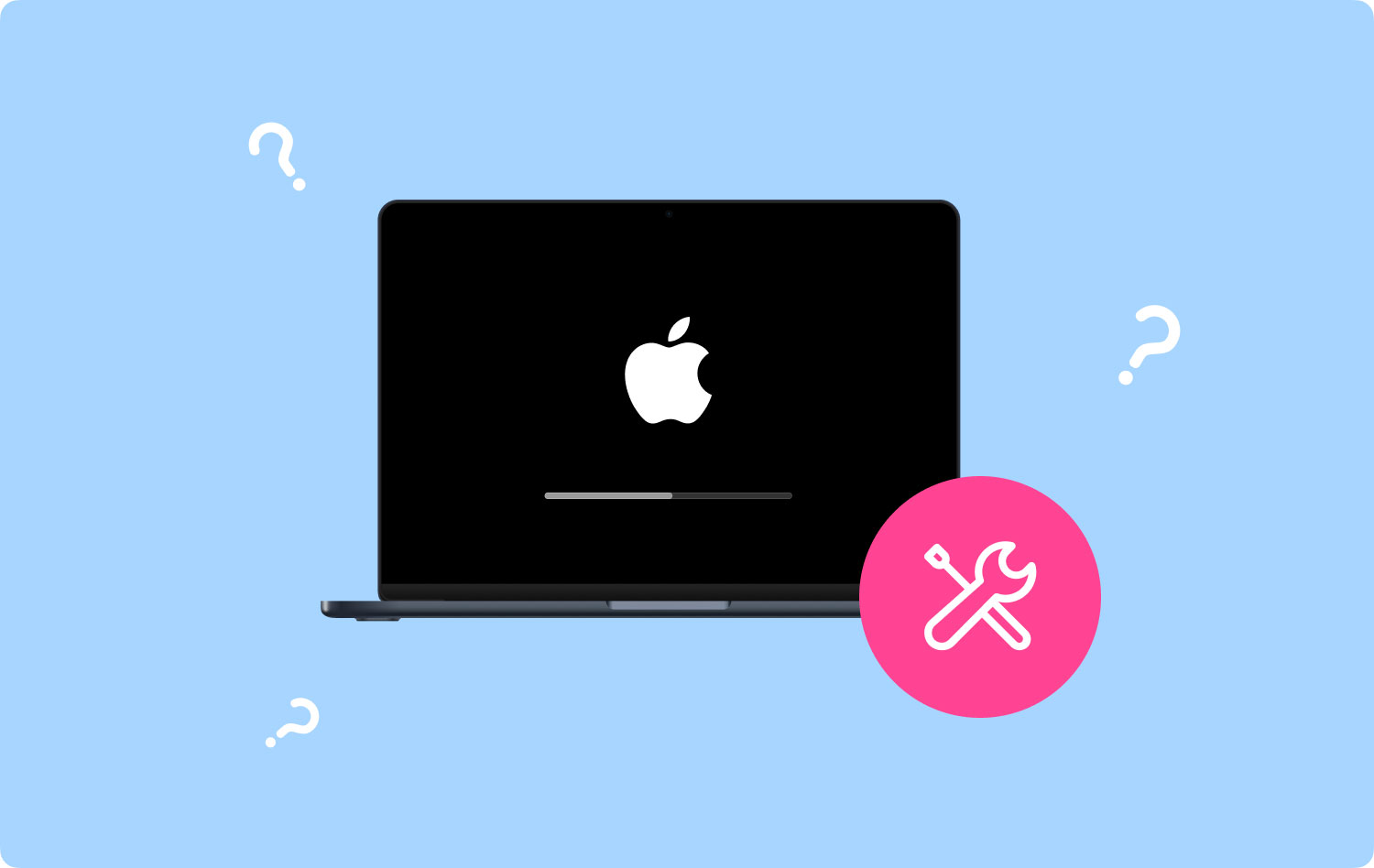
還有另外兩篇文章也是關於解決 MAC 問題的。 您會發現您可以自己解決同樣的問題。 他們就是那個 Mac 上不顯示 Airplay 和 Mac 無法連接到應用商店.
第 1 部分:如何修復 MacBook 卡在登錄屏幕上的問題部分2。 結論
第 1 部分:如何修復 MacBook 卡在登錄屏幕上的問題
有很多方法可以實際修復卡在登錄屏幕上的 Macbook。 為了了解它們,我們在這篇文章中指出了它們。 嘗試以下每種解決方案,了解哪一種可以修復您的 MacBook。
解決方案1:通過單用戶模式創建新用戶帳戶
如果您無緣無故在 MacBook 上創建了另一個管理員帳戶,那麼這是您應該嘗試使用它的最佳時機。 但是,如果您的 MacBook 上沒有任何其他管理員帳戶,則必須創建另一個帳戶。 為此,您需要遵循以下步驟。
第 1 步:您需要做的第一件事就是關閉 MacBook。 點擊電源按鈕後,同時按 Command + S 鍵,即可進入單用戶模式。
步驟 2:然後在屏幕上,您將能夠看到代碼,並且還能夠看到帶有一行:/ root# 的命令提示符。
第 3 步:然後,您將可以訪問 MacBook 上的文件。 繼續並在命令提示符中輸入此代碼,然後按 Enter 按鈕。 /sbin/金額-uw /
第 4 步:之後,這將讓您的 MacBook 刪除某個文件,該文件可以檢測到您是第一次嘗試登錄。要執行此操作,只需繼續輸入此命令並在之後按 Enter 鍵. rm /var/db.applesetupdone/
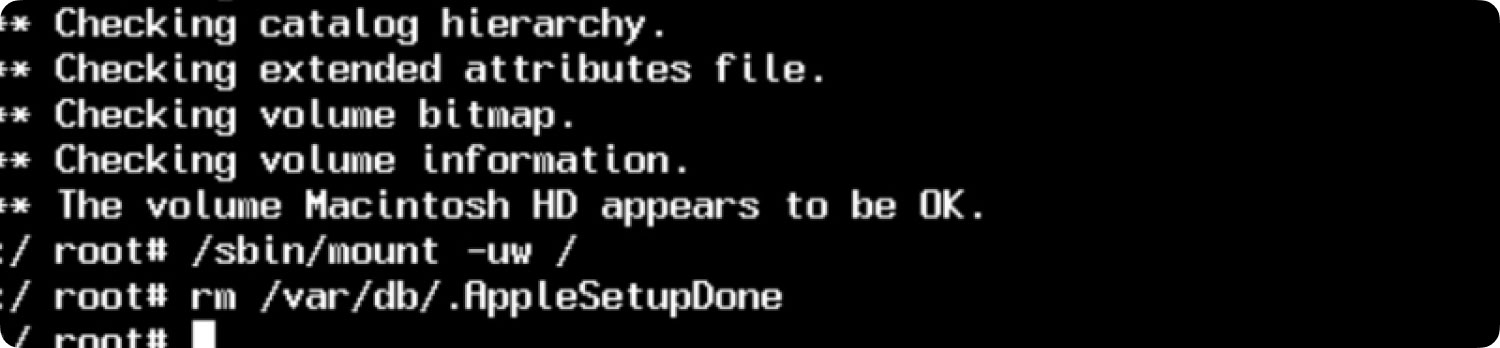
步驟5:之後,繼續輸入“Reboot”一詞,然後按“Enter”按鈕。 然後,您將在 MacBook 上創建一個新的管理員帳戶,就像您第一次這樣做一樣。
解決方案 2:重置 MacBook 的 SMC 和 PRAM
修復 MacBook 卡在登錄屏幕上的另一種方法是重置 MacBook 的 PRAM 和 SMC。 這樣,您就可以登錄到您的 MacBook。 為了讓你做到這一點,這裡是你應該遵循的步驟。
-
如何重置 PRAM 在 MacBook 上?
第 1 步:繼續並關閉 MacBook 設備。
第 2 步:然後,幾分鐘後,繼續重新打開 MacBook。
步驟 3:然後,繼續按住 Command + Option + R + P 鍵。
步驟 4:然後按住按鍵大約幾秒鐘後,您的 MacBook 將重新啟動。
第 5 步:然後繼續並鬆開按鈕。
完成這些步驟後,Mac 上的設置將全部重置為默認設置。 您還可以自定義您的設置,例如輸入時區、您對鍵盤的偏好和音量。
-
如何在 MacBook 上重置 SMC?
如果重置 MacBook 上的 PRAM 不起作用,那麼您也可以嘗試重置其 SMC。 根據您使用的 MacBook 類型,您可以按照以下方式執行此操作。
-
適用於配備可拆卸電池的 MacBook
第 1 步:完全關閉 MacBook。
步驟2:取出電池。
步驟 3:然後,繼續按住電源按鈕幾秒鐘。
第四步:然後裝回電池。
第 5 步:打開 MacBook。
-
適用於配備 不可拆卸電池
第 1 步:完全關閉 MacBook。
步驟 2:同時按下鍵盤上的 Shift + Control + Option + 電源按鈕約 10 秒鐘。
步驟 3:鬆開按鈕。
第 4 步:然後打開 MacBook。
解決方案 3:嘗試登錄時按 Shift 鍵
修復 MacBook 卡在登錄屏幕上的問題。 執行此解決方案將允許您繞過個人資料上的登錄頁面。
步驟 #1:正常重啟 MacBook。
步驟#2:在登錄屏幕上輸入您的密碼,但不要單擊登錄。
第 3 步:按 和 按住 Shift 按鈕然後 點擊登錄 屏幕上的按鈕。
方案四:優化安全模式
每台 MacBook 都帶有一種稱為安全模式的功能,可以保護您的 MacBook。 安全模式可以查看您的啟動磁盤並在需要時修復任何問題。 除此之外,它還有能力阻止啟動項,這會導致 MacBook 卡在登錄屏幕上的問題。 因此,要使用安全模式,您需要執行以下操作。
第 1 步:關閉 MacBook。
第 2 步:然後繼續按下電源按鈕,然後按住 Shift 鍵,直到您在屏幕上看到 Apple 標誌。
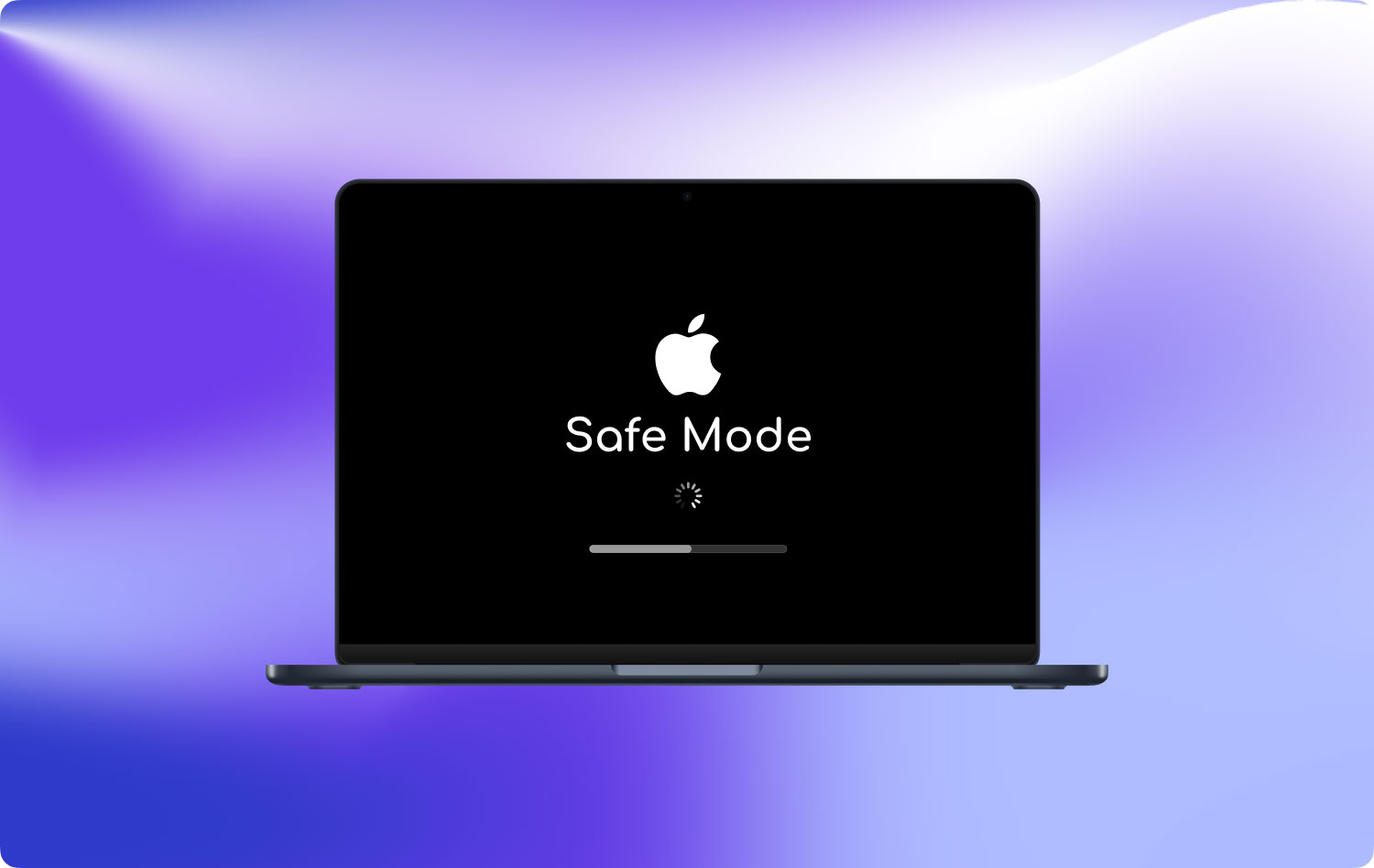
第 3 步:進入 MacBook 的登錄屏幕後,鬆開 Shift 鍵。 在此頁面上,您的設備可能會要求您登錄兩次,尤其是當您的啟動磁盤已使用 FileVault 加密時。
解決方案 5:刪除 Razer 插件
有一些 MacBook 用戶表示,他們能夠通過登錄頁面來修復 MacBook 卡在登錄屏幕上的問題。 所以,您可能也想嘗試一下。
步驟 1:嘗試啟動到恢復模式時按住 Command + R 按鈕。
步驟 2:然後,啟動“實用程序”,然後選擇“終端”。
步驟 3:然後,導航到此頁面,然後刪除 razer 插件:/Volumes/Macintosh HD/Library/Audio/Plug-Ins/HAL/
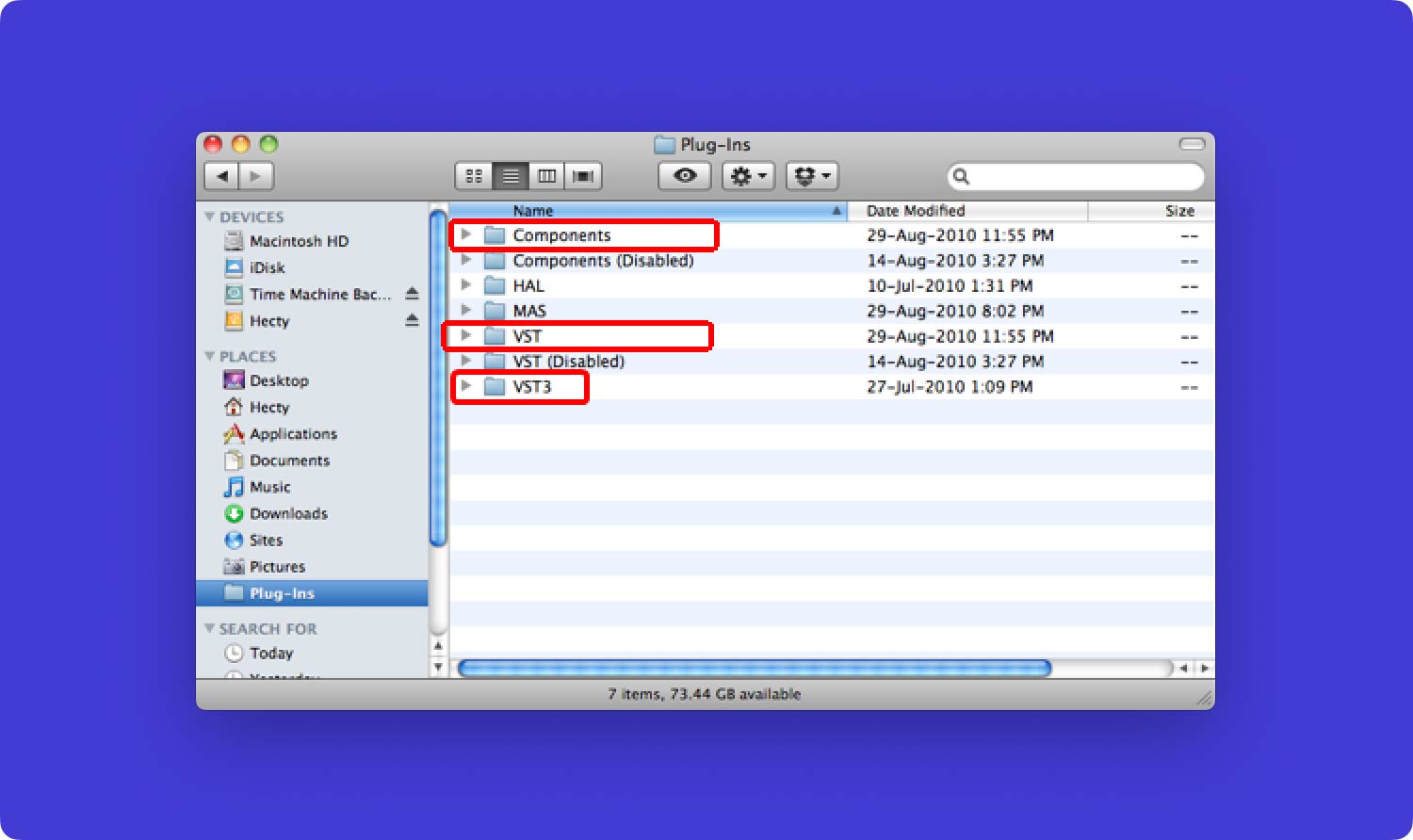
解決方案 6:更改 Plist 文件的名稱
修復 MacBook 卡在登錄屏幕上的問題。 您需要做的第一件事是將 MacBook 啟動到安全模式,然後登錄到您遇到問題的帳戶配置文件。 之後,請按照以下步驟操作。
第 1 步:繼續啟動 Finder 應用程序,然後單擊菜單欄上的“前往”按鈕。 然後從那裡繼續並單擊“庫”。
第 2 步:之後,繼續啟動終端工具。 從那裡開始,輸入他們的“sudo mv”。 然後繼續並將位於 Library 文件夾中的 Preference 文件夾拖到您的終端窗口工具中。
步驟 3:然後繼續將 Preference 文件夾重命名為其他名稱或其他目錄。
第 4 步:完成此操作後,繼續並重新啟動 MacBook。
解決方案 7:重新安裝 macOS
第 1 步:在 MacBook 啟動時按住 Command + R 按鈕。
第 2 步:然後,當您看到“實用程序”菜單後,導航至該菜單,然後選擇“重新安裝 OS X”。
第 3 步:然後,繼續並單擊“繼續”按鈕繼續。
解決方案 8:刪除並重新安裝 macOS
執行此過程將刪除您的 macOS,以修復 MacBook 卡在登錄屏幕上的問題,這比之前的第一個解決方案多了一步。
第 1 步:繼續讓 MacBook 進入恢復模式。
步驟 2:然後在 MacBook 啟動時按住 Command + R。
步驟 3:然後從“磁盤工具”屏幕中,繼續並單擊“繼續”按鈕以繼續。
步驟 4:之後,繼續並點擊“擦除”按鈕。
第 5 步:然後,繼續將格式類型設置為 Mac OS 擴展(日誌式)。
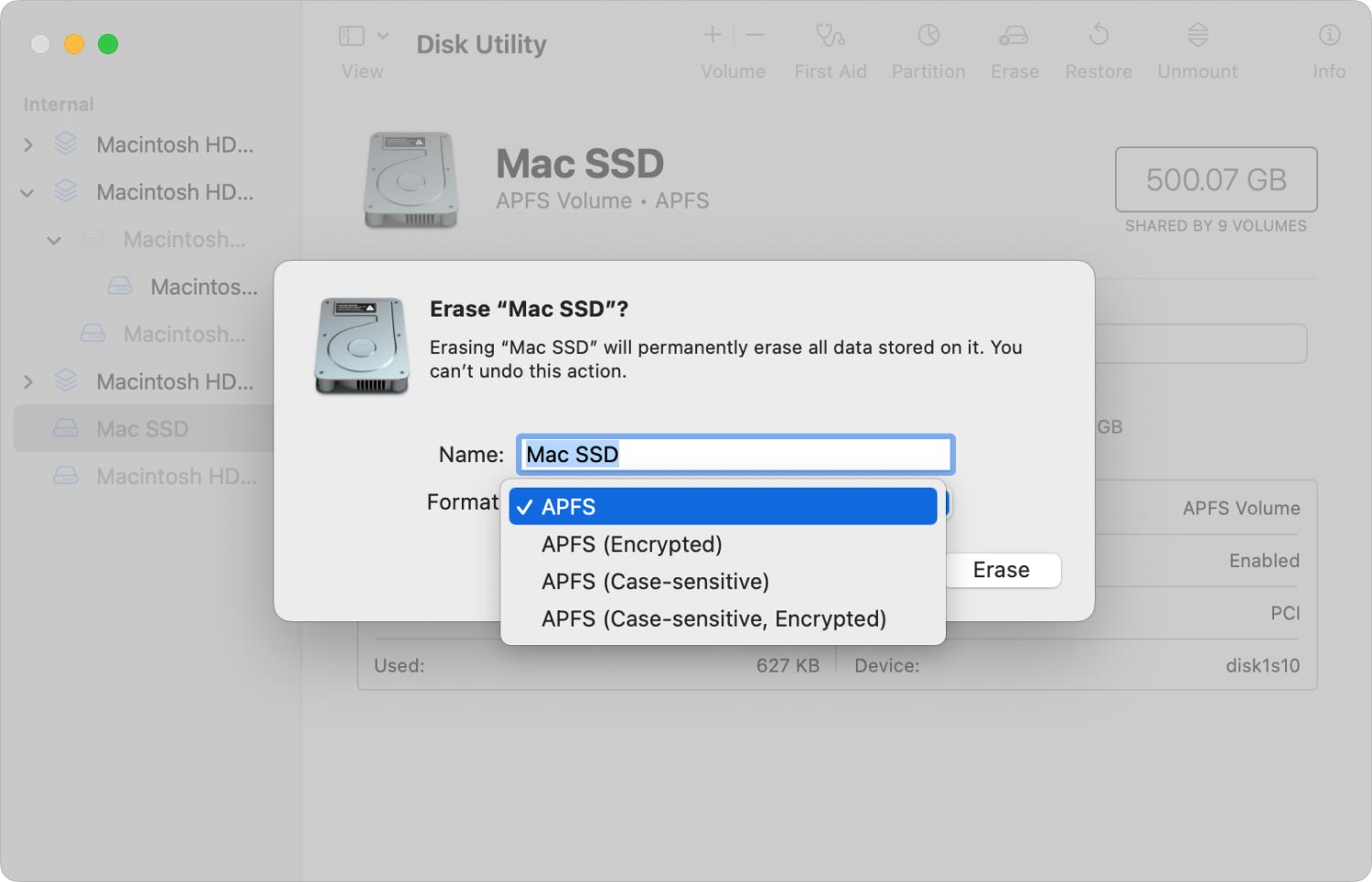
第六步:然後點擊應用按鈕。
第 7 步:然後導航回“實用程序”頁面,然後點擊“重新安裝 macOS”選項。
部分2。 結論
我們都知道,當我們的 MacBook 卡在登錄屏幕上時,這非常煩人和惱火。 特別是如果我們需要使用 MacBook 做一些重要的事情,或者如果我們需要的文件保存在那裡。 因此,如果您遇到與此相同的問題,請毫不猶豫地執行我們為您提供的上述所有解決方案,您將能夠立即解決此問題。
