

作者:Vernon Roderick, 最近更新:March 31, 2018
“對於以下問題,我們將討論如何進行 將Android上的照片備份到雲端."
"我是一個拍照的野獸! 我拍攝的照片幾乎都是24 / 7,直到我的記憶瘋狂滿為止才會停止。 我承認在我的Android智能手機上佔用了一些空間,但我無法自拔。 我看到一些我想要拍照的東西,我會急著買手機,並在任何特定時刻拍幾張照片。
當然,我最終刪除了很多,但我保存的方式比刪除的多。 事實上,我的記憶幾乎已經滿了。 但這是現在的另一個問題。 我想專注於確保我不會丟失我的信息。 我聽說這里和那裡都有云選項,但我不知道如何去做。 我還不完全確定我已經打開了一個,但我肯定需要一些適用於任何Android設備的選項。 先謝謝了!”
隨著相機在手機上的驚人之處,難怪為什麼人們手機上會有大量的照片。 您可能就像手機中的100照片一樣擁有超過XNUMX照片的用戶之一,就像我們大多數人一樣,但是在任何特定時刻我們都會丟失所有這些數據。 準備好保持我們的照片安全是非常重要的,現在必須有許多備份文件的選項。 擁有多個故障安全選項是確保您的圖像安全隱藏在各個地方的可靠方法。 讓我們討論一下將android上的照片備份到雲端的方法以及可能感興趣的許多選項。
部分1。 指南:使用Fonedog Toolkit在Android上備份照片視頻指南:如何在Android上備份照片部分2。 將Android上的照片備份到Google雲端硬盤 部分3。 將Android上的照片備份到一個驅動器
Fonedog備份照片工具包,這個程序不僅可以幫助您在Android上備份照片並恢復手機文件,還可以從損壞的手機等中恢復信息。 值得注意的是,Fonedog Toolkit可以與6000 +型號的Android手機配合使用。 按照以下步驟在您的Android設備上使用Fonedog Toolkit。
下載並安裝Fonedog Toolkit到您的計算機或筆記本電腦,請確保當時沒有其他備份程序正在運行,以免給您帶來任何問題。
請確保您使用Android手機和計算機或筆記本電腦沒有任何連接問題,理想情況下,您之前已將手機連接到計算機或筆記本電腦。 運行程序並選擇“Android數據備份和還原“ 選項。

然後,您可以插入手機,然後系統會邀請您將Android手機置於“USB調試”模式。
“USB調試”模式是Fonedog Toolkit需要激活才能正確備份文件的模式。
請按照以下步驟激活“USB調試”模式,該過程取決於您的操作系統版本。

然後,您可以選擇要備份的數據類型,在這種情況下,您肯定希望關注“照片”或“圖庫”,並且可以選擇要備份的文件。 只需選擇您想要的,然後點擊“開始“按鈕。

完成備份後,Fonedog Toolkit會通知您已成功保存文件。 請注意,您現在可以斷開手機與此點的連接。

現在您可以使用其他選項,您可以隨時輕鬆地將備份信息恢復到手機中。
請注意,Fonedog Toolkit適用於許多Android設備,而且它不僅僅是簡單的備份和恢復。 當然,您還可以恢復一些已刪除的舊文件但要獲得這些步驟,請通過下面的按鈕查看我們網站上的其他文章。
照片對我們很重要,所以我們應該總是備份。 通過此視頻,您可以通過一些簡單的方法從Android備份照片。
也許是備份您可用信息的最知名選項之一,Google雲端硬盤是在Android到雲上備份照片的絕佳方式。 此過程的第一步是在手機上登錄Google雲端硬盤帳戶,如果您沒有,可以輕鬆製作,只需連接Android手機即可。
完成此操作後,您會注意到Google雲端硬盤帳戶上有一個“+”圖標,您需要選擇該圖標並繼續執行“上傳”按鈕。 您會立即註意到“圖片”和“圖庫”功能,因此只需選擇它們並將其保存到您的Google雲端硬盤即可。
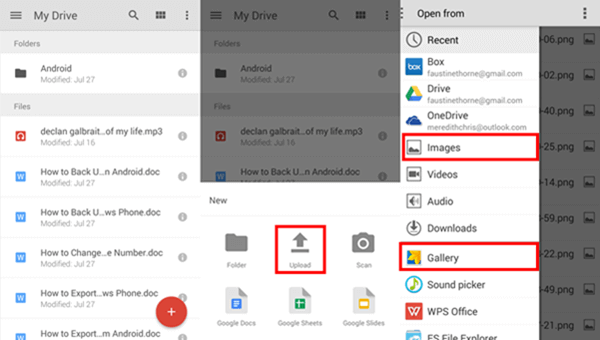
將Android上的照片備份到Google雲端硬盤
Google雲端硬盤可能是備份您的信息的最知名選項之一,是將您的照片保存在雲端的絕佳方式。 此過程的第一步是在手機上登錄Google雲端硬盤帳戶,如果您沒有,可以輕鬆製作,只需連接Android手機即可。
完成此操作後,您會注意到Google雲端硬盤帳戶上有一個“+”圖標,您需要選擇該圖標並繼續執行“上傳”按鈕。 您會立即註意到“圖片”和“圖庫”功能,因此只需選擇它們並將其保存到您的Google雲端硬盤即可。
請注意: 雖然照片將保存到您的雲端,但強烈建議您保證安全,並將照片和視頻下載到您的計算機或筆記本電腦,以確保雙倍。
要下載圖像,請在計算機或筆記本電腦上登錄Google雲端硬盤,然後找到“下載”按鈕,只需將文件保存到所選文件夾即可。 這是一個相當簡單和標準的過程,對大多數用戶來說不應該是一個問題。
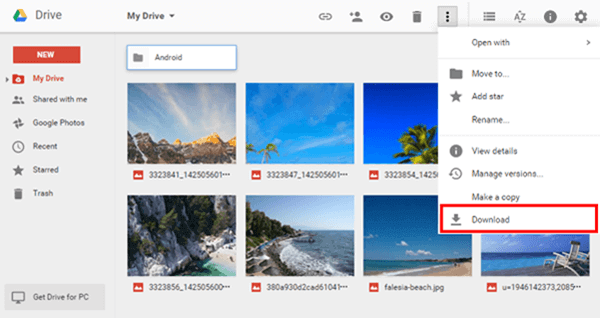
將照片從Google雲端硬盤下載到電腦
人們還閱讀:
OneDrive是Microsoft帳戶,其工作方式與Google雲端硬盤非常相似,它可以為您存儲雲端的文檔和圖像,您可以通過登錄Microsoft帳戶進行訪問。 只需使用Android手機登錄OneDrive帳戶,再次找到“+”圖標,找到“圖像”選項,將Android上的照片備份到雲端。
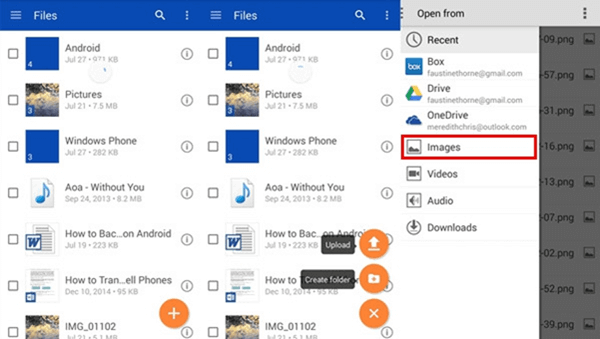
將Android上的照片備份到一個驅動器
強烈建議您在備份後將圖像和視頻下載到計算機或筆記本電腦。 再次訪問“+”選項,並在您的計算機或筆記本電腦上登錄OneDrive時找到下載按鈕。 你完成了。
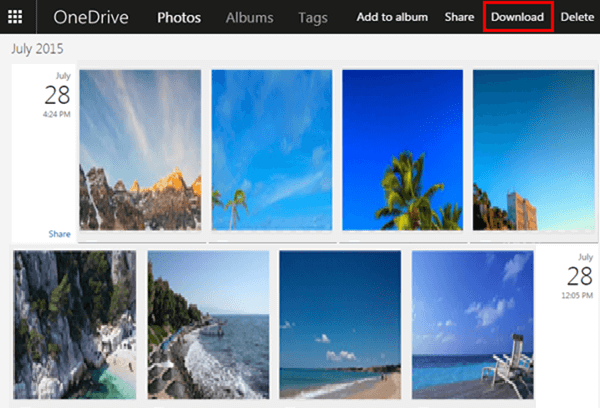
從One Drive下載照片
發表評論
留言
熱門文章
/
有趣無聊
/
簡單難
謝謝! 這是您的選擇:
Excellent
評分: 4.6 / 5 (基於 95 個評論)