作者:Adela D. Louie, 最近更新:December 29, 2023
您準備好捕捉 Windows 11 螢幕的全部精彩了嗎? 任何差異 Win 10 錄影畫面? 無論您是想創建操作教程、分享激動人心的遊戲時刻,還是只是記錄您的數位冒險經歷,本指南都是您成功進行螢幕錄製的通行證!
在本文中,我們將揭示您必須執行的步驟才能了解 如何在Windows 11上錄製屏幕 螢幕毫不費力。 我們將引導您完成整個過程,從選擇正確的軟體到了解您可以使用的所有漂亮功能。
第 1 部分:了解 Windows 11 上的螢幕錄製第2部分:在Windows 11上進行螢幕錄製的最佳方式 - FoneDog Screen Recorder第 3 部分:如何在 Windows 11 上進行螢幕錄製的方法第 4 部分:故障排除與提示結論
第 1 部分:了解 Windows 11 上的螢幕錄製
如何在Windows 11上錄製螢幕? 首先,我們需要知道原因。 螢幕錄製開啟 窗戶11 是一個功能強大且多功能的工具,具有廣泛的用例。 它使用戶能夠即時捕獲電腦螢幕上發生的情況,創建可用於各種目的的視訊記錄。
以下是 Windows 11 上螢幕錄製的重要性和一些常見用例的說明:
-
建立教學和操作指南:螢幕錄製是製作逐步教學、軟體簡報和教學指南的寶貴工具。 無論您是教導某人如何使用特定應用程式還是解釋複雜的過程,螢幕錄製都有助於有效地傳達訊息。
-
遊戲和流媒體:遊戲玩家經常使用螢幕錄音來捕捉他們的遊戲過程,展示他們的技能或分享有趣的時刻。 直播者還可以使用螢幕錄音來擷取整個直播會話,以便日後在不同平台上進行編輯或分享。
-
錯誤和錯誤報告:螢幕錄製是記錄軟體故障、錯誤或意外行為的實用方法。 透過記錄問題,您可以向開發人員和支援團隊提供清晰的證據,讓他們更輕鬆地診斷和解決問題。
-
內容創作:內容創作者(例如 YouTuber)使用螢幕錄製來製作各種內容,包括產品評論、評論影片和影片部落格。 它允許他們捕獲網路內容、記錄簡報等等。
-
保留網頁內容:有時,有價值的線上內容可能會隨著時間的推移而消失或改變。 螢幕錄製是一種存檔網路研討會、直播或網頁以供日後參考或離線檢視的方法。
-
個人使用:除了專業應用程式之外,螢幕錄製還可以用於個人原因,例如捕獲與親人的視訊通話、記錄您的遊戲成就或保留難忘的數位時刻。
第2部分:在Windows 11上進行螢幕錄製的最佳方式 - FoneDog Screen Recorder
FoneDog 螢幕錄影機 是一款專為Windows 11環境量身打造的全面且使用者友善的螢幕錄製軟體。 使用 FoneDog Screen Recorder,您可以輕鬆捕捉影片教學、遊戲亮點、簡報等,同時享受大量的自訂選項和卓越的錄製品質。
 免費下載前往Windows
免費下載前往Windows 免費下載對於普通 Mac
免費下載對於普通 Mac 免費下載對於 M1、M2、M3
免費下載對於 M1、M2、M3
這裡的 如何在Windows 11上錄製屏幕 與此 頂級免費螢幕錄影機:
- 首先從官方網站下載並安裝 FoneDog Screen Recorder。 請按照螢幕上的指示進行無縫安裝程序。
- 安裝完成後,在 Windows 11 PC 上啟動軟體。
- 在按下錄製按鈕之前,請調整錄製設定以滿足您的特定要求。 您可以設定錄製區域、幀速率、音訊來源等。
- 設定完成後,按一下 “記錄” 按鈕啟動螢幕錄製。 您可以根據需要自由捕獲整個螢幕或自訂區域。 FoneDog Screen Recorder可讓您在錄製過程中即時新增註解、文字和形狀。 此功能非常適合創建資訊豐富的教學或評論。
- 完成錄音後,只需單擊 “停止” 按鈕。 FoneDog Screen Recorder會自動將您的影片儲存到您選擇的目的地。
- 如果您想微調錄製內容,FoneDog Screen Recorder提供基本的影片編輯工具來修剪、剪切和增強您的影片。 編輯後,您可以輕鬆地在各種平台上分享您的錄音。

第 3 部分:如何在 Windows 11 上進行螢幕錄製的方法
Windows 11 上的螢幕錄製可以使用多種方法完成,每種方法都有自己的一組步驟。 以下是有關如何在 Windows 11 上錄製螢幕的常用方法以及如何執行它們:
方法#1:內建螢幕錄影機(遊戲列)
- 首先啟動您希望在螢幕錄製中擷取的特定應用程式或內容。
- 同時按下 即可存取遊戲欄 Windows 鍵 (Win) 和 G 鍵 在你的電腦鍵盤上。 此組合鍵可開啟遊戲欄,這是 Windows 11 上用於螢幕錄製的內建功能。
- 在遊戲欄疊加層中,您將看到多個選項。 尋找 “記錄” 按鈕並單擊它以啟動螢幕錄製過程。 此操作指示系統開始擷取螢幕內容。
- 當您準備結束錄音時,請按 “停止” 遊戲欄覆蓋層中的按鈕或使用鍵盤快捷鍵 贏+ Alt + R。 這將停止錄製過程,確保螢幕捕獲完整。
- 您的螢幕錄製內容會自動儲存在指定位置。 具體可以在 “捕獲” 影片庫中的資料夾,確保輕鬆存取您錄製的內容以供將來使用或共用。

透過遵循這些逐步說明,您可以有效地利用 Windows 11 遊戲欄功能來錄製螢幕、以有組織的方式保存錄製內容以及無縫共享或查看捕獲的內容。
方法#2:使用 PowerPoint 錄製
- 從啟動開始 Microsoft PowerPoint中 在您的 Windows 11 計算機上。
- 此時,您有兩個選擇:從頭開始建立一個全新的演示文稿,或開啟您希望用於螢幕錄製的現有簡報。
- 簡報準備就緒後,導覽至您想要開始畫面錄製的特定投影片。
- 轉到 “幻燈片放映” 選項卡位於螢幕頂部的 PowerPoint 工具列中。 在此標籤中,您將找到一個標有「錄製投影片放映」的選項。
- 選擇後 “錄製幻燈片”,專用的錄製工具列將出現在您的螢幕上。 在這裡,您應該單擊 “開始錄音” 按鈕開始螢幕錄製過程。
- 當您使用導覽按鈕繼續簡報時,PowerPoint 不僅會自動錄製螢幕上的內容,還會自動錄製您的語音旁白(如果您提供了旁白)。
- 完成演示或螢幕錄製後,只需單擊 “停止錄音” 工具列中的按鈕。
- 錄製工作階段結束後,您可以選擇以原始 PowerPoint 文件格式儲存錄製的演示文稿,或以適合您需求的格式將其匯出為影片。
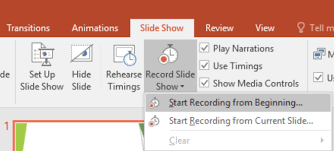
方法#3:使用截圖和草圖工具
雖然「截圖和草圖」工具的主要目的是方便捕獲螢幕截圖,但它也可用於記錄螢幕活動,特別是當您打算獲取螢幕的靜態表示時。 以下是有關如何使用此工具在 Windows 11 上錄製螢幕的逐步指南:
- 按組合鍵啟動流程 贏+ Shift + S.,這將立即打開“截圖和草圖”工具。
- 在該工具中,您將看到選擇所需「剪輯」類型的選項,包括矩形、自由形式、視窗或全螢幕剪輯。
- 隨後,按一下並拖曳遊標以勾勒出螢幕上要捕獲的特定區域。
- 一旦您勾勒出並選擇了所需的區域,「截圖和草圖」工具就會立即將此部分複製到電腦的剪貼簿中。 然後,您可以輕鬆地將此選擇貼上到影像編輯應用程式(例如 Paint 或 Paint 3D)中,並將其另存為圖像檔案以滿足您的特定要求。
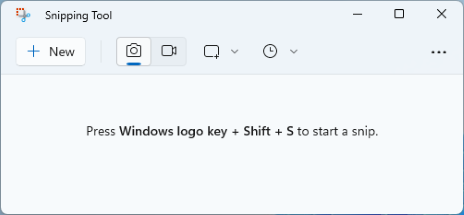
方法#4:使用 Xbox 應用程式
如果您恰好擁有一台安裝了 Xbox 應用程式的 Windows 11 計算機,那麼您就有機會利用其內建的螢幕錄製功能。 以下是有關如何充分利用此功能的逐步指南:
- 首先,您需要啟動 Xbox 應用程式。 如果您的系統上還沒有該軟體,您可以透過從 Microsoft Store 取得它來快速解決此問題。
- 一旦您擁有了 Xbox 應用程序,下一步就是使用您的 Microsoft 帳戶登入。
- 在 Xbox 應用程式中,將注意力集中到左側邊欄,您將在其中看到一個齒輪形狀的圖示。 該圖示可充當您設定的入口。
- 在設定選項中,您會發現一個標記為 “遊戲硬碟錄影機”。 這是微調錄製首選項的門戶,可讓您自訂視訊品質和音訊來源等參數。
- 當您準備好開始螢幕錄製時,請按組合鍵 贏+ G。 此操作將召喚遊戲欄,在其介面中,您會發現一個顯眼的 “記錄” 按鈕。 繼續並點擊它開始錄製會話。
- 當您希望停止錄製過程時,您有兩個選擇。 您可以單擊 “停止” 按鈕位於遊戲欄介面內,或者您可以選擇鍵盤快速鍵 贏+ Alt + R 達到同樣的效果。
- 您完成的所有錄音都將方便地儲存在一個名為 “捕獲”,精心放置在您的影片庫中。
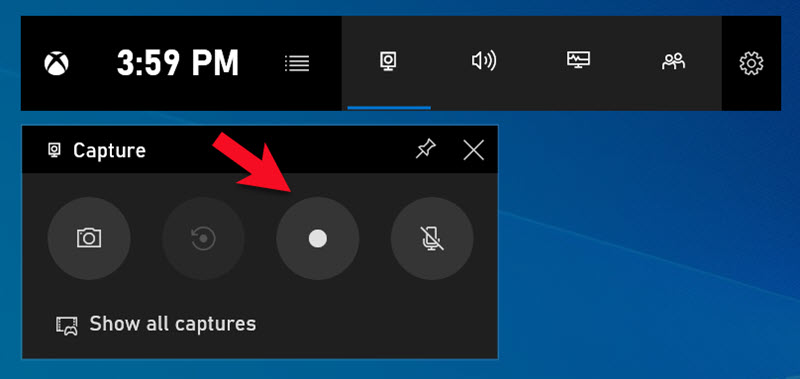
記住這些步驟,您將能夠充分利用 Windows 11 電腦上的 Xbox 應用程式提供的螢幕錄製功能。
第 4 部分:故障排除與提示
上面您了解如何在 Windows 11 上錄製螢幕。以下是常見問題故障排除的詳細資訊以及優化 Windows 11 上的螢幕錄製體驗的技巧:
常見問題及其解決方法:
-
錄製延遲或丟幀:如果您的螢幕錄製出現延遲或掉幀,請降低錄製解析度、降低幀率或關閉背景應用程式以釋放系統資源。
-
錄音中沒有音頻:檢查您的音訊設定並確保選擇正確的音訊來源進行錄製。 有時,音訊驅動程式可能需要更新或重新啟動。
-
大檔案大小:如果您錄製的檔案過大,請考慮使用視訊壓縮軟體或在錄製過程中選擇較低的品質設定以減少檔案大小。
-
錄音未開始:如果錄音軟體無法啟動或遇到錯誤,請嘗試重新啟動應用程式、更新或重新安裝軟體。
-
音訊失真或不同步:如果您的電腦效能不佳,則可能會發生這種情況。 若要解決此問題,請降低錄製品質設定、關閉不必要的應用程式或考慮升級硬體。
-
錄音模糊或像素化:調整錄製設定以確保以所需的解析度和幀速率進行擷取。 較高的設定通常會產生更好的品質。
優化螢幕錄製體驗的技巧:
-
規劃你的錄音:開始之前,對要捕捉的內容有一個清晰的計劃。 這可以幫助您保持錄音簡潔、重點突出。
-
使用乾淨的桌面:清除桌面上不必要的圖示和雜亂,使錄音看起來更專業。
-
音頻設置:測試您的音訊設定並確保您從正確的來源(例如麥克風、系統音訊)進行錄製。
-
使用專用麥克風:對於畫外音或評論,請考慮使用專用麥克風以獲得更好的音訊品質。
-
幀率和分辨率:根據您的需求選擇合適的幀速率和解析度。 設定越高,品質越好,但可能需要更多處理能力。
-
練習和耐心:螢幕錄製可以練習。 不要因最初的困難而氣餒; 隨著時間的推移,你的錄音會有所改善。
透過解決常見問題並遵循這些提示,您將能夠順利掌握 Windows 11 上的螢幕錄製並創建滿足您需求的高品質錄製內容。
人們也讀捕獲對話:Google Meet 錄音完整指南展示 Mac 技能:如何錄製 Mac 螢幕指南
結論
綜上所述,知道 如何在Windows 11上錄製屏幕 是一項具有多種應用的寶貴技能。 無論您是要建立教學、保留記憶還是提高工作效率,螢幕錄製都會改變遊戲規則。
使用 FoneDog Screen Recorder,您可以輕鬆獲得可靠且使用者友好的工具。 它提供客製化、品質和編輯功能,使其成為充滿信心地開始螢幕錄製之旅的完美選擇。 今天就輕鬆捕捉您的數位體驗並分享您的故事!


免費下載前往Windows
免費下載對於普通 Mac
免費下載對於 M1、M2、M3


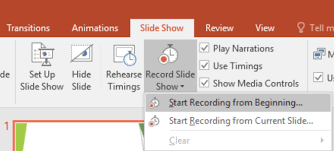
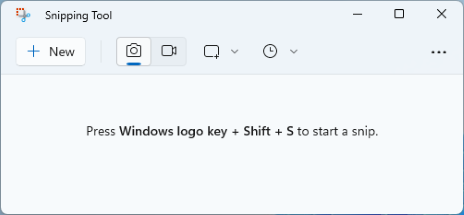
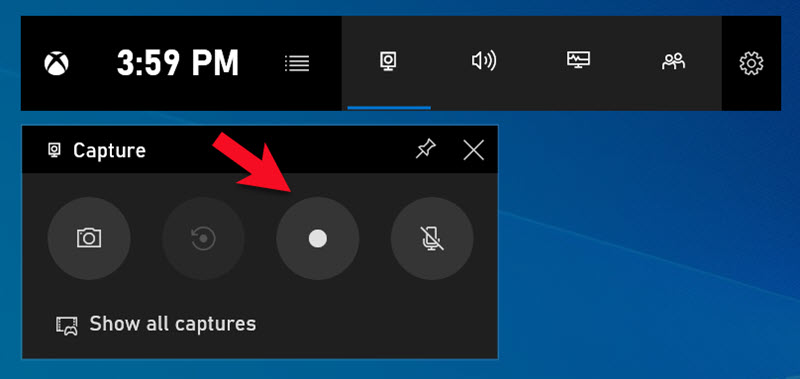
/
/