

作者:Adela D. Louie, 最近更新:October 13, 2018
通過經歷 恢復模式,您將能夠解決移動設備上的各種問題。 如果你想要做的是恢復,消除數據,快速啟動你的Android設備或只是為了獲得有關你的移動設備的更多信息,這並不重要。 這是實際通過恢復模式的地方可能非常有用。
在這裡,我們將討論關於在Android設備上進入恢復模式的幾個方面,我們將看看它能做什麼以及 如何進入Android恢復模式.
部分1:您需要了解的關於Android恢復模式的事情部分2:Android恢復可以為您的Android設備做的事情部分3:在進入恢復模式之前備份所有數據部分4:如何在Android設備上進入恢復模式第5部分:結論
人們也讀進入恢復模式時解決錯誤的最佳方法
恢復模式實際上是一個在任何Apple設備上常用和查看的過程。 但是,Android設備也有這種類型的過程。

在Android設備上,恢復模式實際上是指實際安裝了恢復控制台的可啟動分區。 Android恢復模式實際上有一些工具,您可以使用這些工具修復Android設備上的某些安裝,以及在操作系統上安裝更新。
由於我們的技術如今在移動設備上的增長速度更快,因此您在我們的移動設備上可以開始體驗其功能的複雜性。 您在Android設備上遇到的這種複雜性也會帶來一些問題。
這是Android恢復模式非常有用的地方。 這是因為它可以幫助您。
這些是Android上的恢復模式可以為您做的事情,也是您必須知道如何進入和退出Android恢復模式的原因。

正如我們之前提到的,恢復模式可以幫助您解決幾個問題。 但是,在Android設備上進入恢復模式之前,您必須保持謹慎。這意味著在繼續操作之前,您必須確保備份存儲在Android設備上的所有重要數據。 您知道,以防萬一需要刪除Android設備上的所有數據。 正如他們所言,你永遠不會知道會發生什麼。
由於FoneDog工具包 - Android數據備份和還原,備份Android設備上的所有數據實際上是一件非常簡單易行的事情。
FoneDog工具包 - Android數據備份和恢復,顯然正如其名稱所述,它可以幫助您將所有重要數據從Android設備備份到PC。 此工具還可以幫助您備份應用和應用數據.FoneDog Toolkit - Android數據備份和恢復還允許您查看和恢復您擁有的任何Android設備的備份。 這是因為該工具實際上支持8000 Android設備。 太棒了吧? 現在,您需要執行以下操作才能開始在Android設備上備份數據。
如何使用FoneDog Toolkit備份數據 - Android數據備份和還原:
步驟1:下載並安裝FoneDog Toolkit
當然,您需要做的第一件事就是從我們的官方網站下載FoneDog Toolkit, www.fonedog.com。 一旦您成功下載了該程序,請繼續將其安裝到您的PC上。
步驟2:啟動FoneDog Toolkit
成功安裝FoneDog Toolkit後,繼續在您的計算機上運行該程序。 在這裡,您必須確保沒有任何其他備份應用程序在後台運行。 如果是這樣,那麼您必須關閉其他備份應用程序並僅保留FoneDog Toolkit運行。

步驟3:在PC上連接您的Android設備
一旦FoneDog Toolkit啟動並運行,請繼續使用USB線將Android設備連接到PC。 然後,在程序的主界面上,繼續選擇 “Android數據備份和還原”。在這裡,您必須確保在Android設備上啟用了USB調試。 這是為了讓程序完全進入您的Android設備並獲取存儲在那裡的所有數據
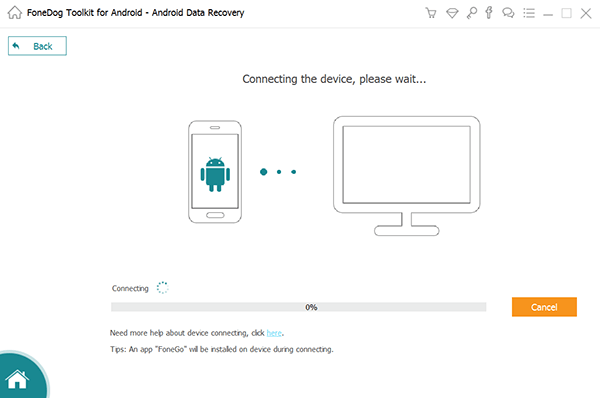
注意: 如果您的Android設備在4.0或更高版本的操作系統上運行,那麼您將能夠看到一個將出現在屏幕上的彈出窗口。 您需要做的就是通過點擊來允許USB調試 “好” 按鈕。
步驟4:選擇備份選項
一旦您將Android設備連接到PC,FoneDog Toolkit - Android數據備份和恢復將開始識別您的Android設備。 一旦您的設備被程序識別,請繼續並單擊 “設備數據備份”.FoneDog工具包 - Android數據備份和恢復將檢查您在Android設備上的所有數據。 但是,您仍然可以有選擇地選擇您只想備份的所有數據。

步驟5:選擇要備份的數據類型
之後,FoneDog Toolkit - Android數據備份和還原將顯示它支持備份的所有文件類型。 您將能夠在屏幕上看到聯繫人,消息,呼叫日誌,圖庫,視頻,音頻等文件類型。從屏幕上顯示的列表中,繼續選擇要備份的所有文件類型勾選每個文件類型旁邊的複選框。 之後,點擊 “開始” 按鈕。

步驟6:掃描您的數據
一旦你點擊了 “開始” 按鈕,FoneDog工具包 - Android數據備份和恢復將開始掃描您選擇的文件上的所有數據。 確保不要中斷此過程,並且不要斷開Android設備與PC的連接。

步驟7:備份完成
掃描完成後,它還表示備份所有已選擇文件的過程已完成。 因此,您將能夠查看所選文件的內容。 完成恢復模式後,您還可以恢復在Android設備上進行的備份。

獎金: 恢復模式後在Android設備上恢復備份
現在,由於您可以清楚地備份Android設備中的所有數據,因此只需完成恢復模式後,您就可以輕鬆地將其恢復到Android設備上。 作為獎勵,您可以使用FoneDog工具包 - Android數據備份和還原來完成此操作。
步驟1:啟動並連接
繼續在您的PC上啟動FoneDog Toolkit - Android數據備份和恢復。 然後,繼續使用USB線將Android設備連接到PC。
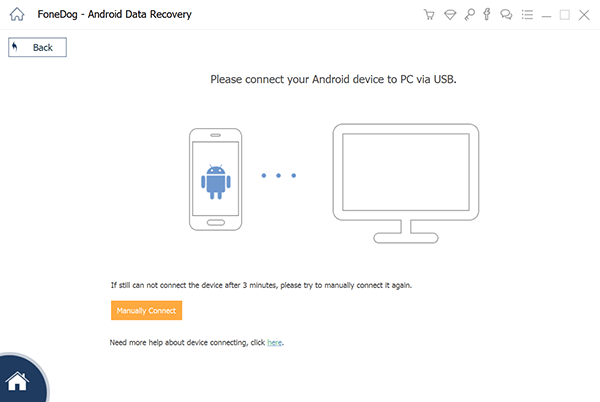
步驟2:選擇要還原的備份文件
一旦FoneDog Toolkit - Android數據備份和恢復檢測到您的Android設備,請繼續並選擇最新的備份。 您可以使用每個備份文件上指示的時間和日期來確定它。

步驟3:選擇要還原的數據
一旦您選擇了要恢復的備份文件,請繼續並單擊 “開始” 按鈕。 然後程序將開始掃描您的備份文件。一旦掃描過程完成,您將看到屏幕左側的文件類型。 從該列表中,繼續選擇要在Android設備上恢復的所有文件,然後單擊 “恢復” 按鈕。 單擊“確認此操作”好” 按鈕。確保在恢復過程中不要斷開Android設備與PC的連接。 FoneDog工具包 - Android數據備份和恢復將在流程完成後通知您。

現在您已經備份了Android設備上的所有數據,現在可以繼續進行恢復模式。您可以使用Android設備的硬件密鑰進入恢復模式。 這就是為什麼如果您要在Android設備上進行一些故障排除時使用的最後一個選項的原因。但是,如何將Android設備進入恢復模式實際上取決於Android設備的品牌。 有些品牌在進入恢復模式時有相同的方式,有些品牌與其他品牌的輸入方式不同。因此,以下是根據您的Android設備進入恢復模式的步驟。
如果您使用的是Google Pixel 2,Pixel XL或Nexus P6等手機,那麼您可以通過以下方式進入恢復模式
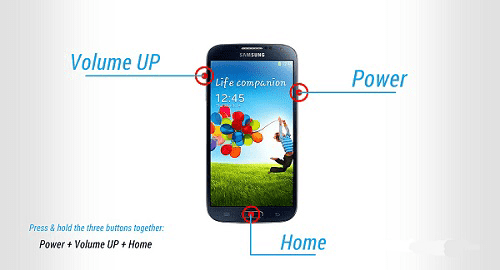

讓您的Android設備進入恢復模式非常簡單,可以幫助您的Android設備解決您遇到的一些問題。 但是,您必須確保始終在Android設備上備份數據,這樣您就不會丟失任何重要數據。 您備份Android設備的最佳方式是使用FoneDog工具包 - Android數據備份和還原。
發表評論
留言
熱門文章
/
有趣無聊
/
簡單難
謝謝! 這是您的選擇:
Excellent
評分: 4.7 / 5 (基於 78 個評論)