

作者:Adela D. Louie, 最近更新:March 11, 2019
您是否在Android設備上遇到過錯誤消息? “谷歌硬盤訪問被拒絕”?。 如果是這樣,那麼我們打賭它令人沮喪吧?
好吧,您不必再擔心了,因為在本文中,我們將向您展示如何修復您在Android設備上遇到的此錯誤。
此外,我們將為您提供最佳替代方式,讓您從Android設備備份所有數據,以及如何使用一個軟件還原它們。
部分1:什麼是Google雲端硬盤部分2:為什麼我得到錯誤谷歌驅動器訪問被拒絕以及如何解決它3部分:Google雲端硬盤的最佳替代方式第4部分:結論
谷歌驅動器 是每個Android用戶都可以存儲的最佳雲存儲服務之一,用於存儲所有重要數據,例如照片,視頻等。
使用Google雲端硬盤的主要目的是擴展將重要文件存儲到雲存儲的方式,而不是使用所有Android設備的存儲空間。 有了這個,Google會在您註冊時為您提供15GB免費云存儲。
Google雲端硬盤可讓您存儲Android設備甚至PC上的所有照片,視頻,PDF文件等。 您還可以保存使用Gmail發送給您的部分電子郵件附件,然後直接轉到您的Google雲端硬盤。
關於Google雲端硬盤的一個方面是,它允許您預覽使用瀏覽器時所擁有的文件,而無需下載它們。 這樣,您將能夠看到您擁有的所有文件,並且只選擇您要下載的文件。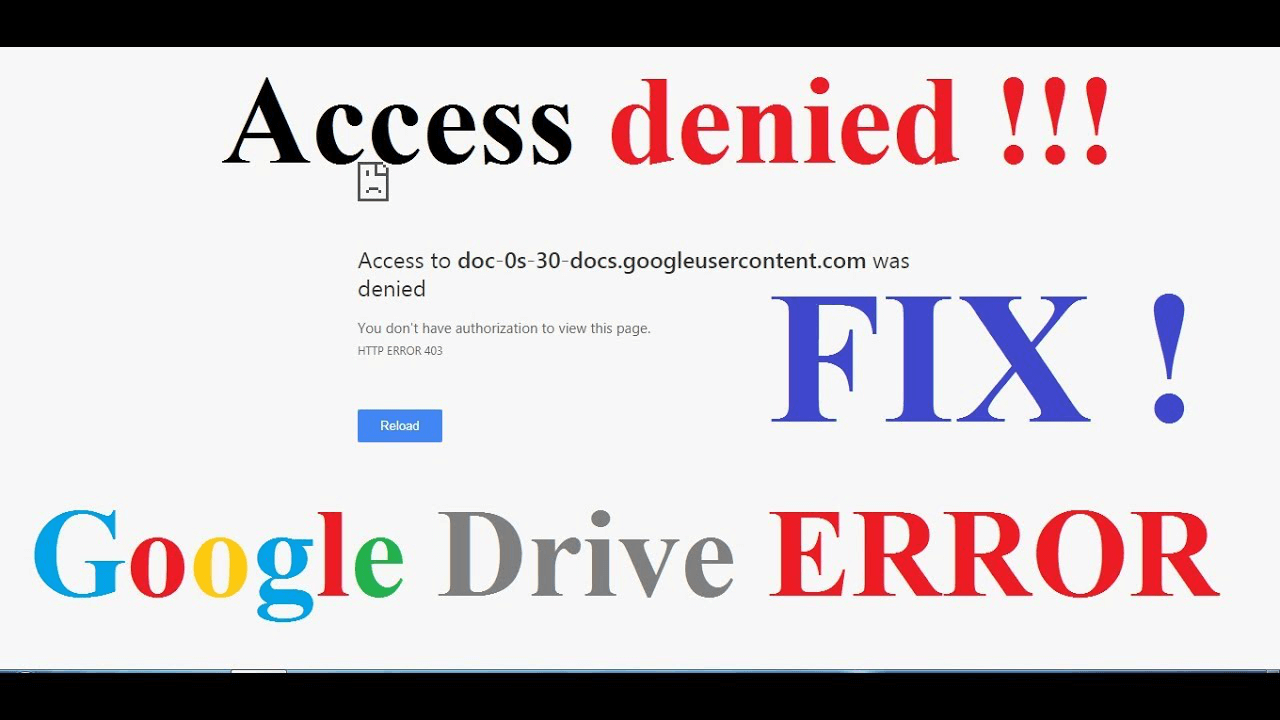
當您嘗試訪問Google雲端硬盤時,實際上有很多原因導致您收到錯誤消息。 這就是為什麼我們在這裡有一些提示可以幫助您盡快訪問您的Google雲端硬盤。
這是5主要解決方案,可解決設備上的“ Google Drive Access Denied”錯誤:
一旦Google雲端硬盤關閉,那麼這就是為什麼您無法訪問任何文件的原因之一。 要了解Google雲端硬盤的狀態,您可以繼續查看G Suite狀態信息中心。
有些情況下,當您使用不同的Web瀏覽器時,可以解決錯誤消息“Google Drive Access Denied”。
您需要做的是嘗試在其他瀏覽器上登錄Google雲端硬盤帳戶。 您還可以嘗試使用其他Android設備登錄或訪問您的帳戶,例如使用平板電腦。
人們也讀如何修復Google Drive網絡錯誤問題如何修復Google雲端硬槃無法同步問題?
在瀏覽器上清理cookie和緩存是您應該定期進行的最有用的事情之一。 這樣,您就可以防止PC上的格式化和其他加載問題。 這也是您訪問Google雲端硬盤的一種方式。 以下是在瀏覽器中執行此操作的方法。
步驟1:繼續並單擊位於屏幕右上角的符號。
步驟2:之後,繼續並單擊“更多工具”。
步驟3:然後繼續選擇“清除瀏覽數據”,然後選擇“所有時間”。
步驟4:之後,繼續選擇“緩存的圖像和文件”,然後選擇“Cookie和其他網站數據。
步驟5:之後,繼續並單擊“清除數據”。
在您使用多個帳戶登錄後,如果您遇到錯誤消息“Google雲端硬盤訪問被拒絕”,那麼首先需要做的是確保您已登錄自己的Google帳戶。
之後,繼續嘗試考慮簽署其他具有您想要的文件的Google帳戶。
通過隱身或InPrivate模式,您可以在不記住活動的情況下進行瀏覽。 這也是您能夠解決“Google雲端硬盤拒絕訪問”問題的一種方法。 這是你如何做到的。
步驟1:繼續,點擊位於屏幕右上角的“自定義和控制谷歌瀏覽器”。
步驟2:之後,繼續使用您的Google Chrome瀏覽器選擇“新的隱身窗口”。
步驟3:然後,繼續並單擊位於屏幕左上角的“...”圖標,然後選擇“New InPrivate Window”(如果您使用的是Internet Explorer)。
步驟4:從那裡,繼續並登錄到您的Google雲端硬盤。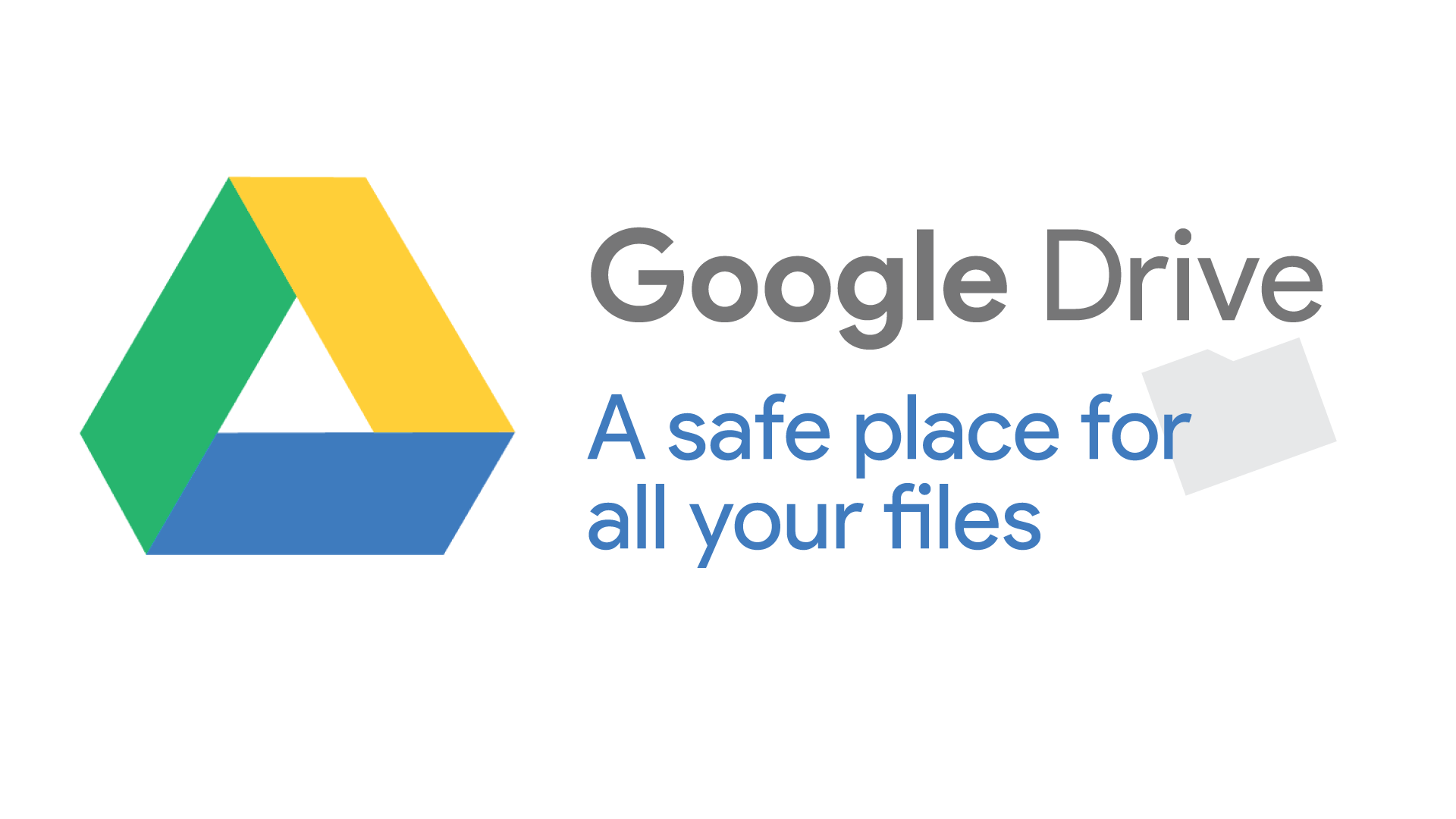
除了使用您的Google雲端硬盤保存您擁有的重要文件或數據外,您還可以使用另一種很棒的替代方案。
這是第三方程序,您可以使用它來備份所有數據,並在任何Android設備上還原它們。 這不過是 FoneDog Toolkit - Android數據備份和恢復.
FoneDog工具包 - Android數據備份和恢復將能夠幫助您將Android設備上的重要數據備份到PC上 一鍵點擊.
除此之外,它還能夠備份您的所有應用程序以及您的應用程序數據。 它還允許您預覽和恢復備份文件到您擁有的任何Android設備,甚至還可以預覽到備份設備。
此外,FoneDog工具包 - Android數據備份和還原兼容 8,000 Android設備讓您無需擔心任何兼容性問題。
FoneDog工具包 - Android數據備份和還原還可以讓您輕鬆查看Android備份的內容,然後有選擇地進行恢復。
因此它是一個 100%安全 使用。 因此,如果您想了解如何使用FoneDog工具包 - Android數據備份和還原以最簡單,最快捷的方式將數據從Android設備備份和恢復到PC,您需要執行此操作。
*使用FoneDog工具包從Android設備備份數據到PC - Android數據備份和恢復*
步驟1:下載並安裝
訪問我們的官方網站,下載並安裝在您的PC上。 如果這是您第一次下載並安裝該程序,那麼您可以選擇免費試用30天的程序。
步驟2:啟動FoneDog Toolkit
一旦您成功將軟件安裝到PC,請繼續並啟動它。 在這裡,您必須確保除了FoneDog Toolkit之外沒有其他備份應用程序在後台運行。
步驟3:連接Android設備並選擇一個選項
一旦您在PC上啟動了FoneDog Toolkit,請繼續使用USB線將Android設備連接到PC。 確保您已在Android設備上啟用USB調試,以便程序能夠完全識別您的設備。
如果您使用的是運行在操作系統版本的4.0上的Android設備,則屏幕上會出現一個彈出窗口,要求您允許USB調試。
現在,在程序的主界面上,繼續並選擇您要執行的選項。 在這種情況下,請繼續選擇“Android數據備份和還原”。
步驟4:選擇您的備份選項
一旦FoneDog Toolkit能夠檢測到您的Android設備,請繼續選擇“設備數據備份”選項。 FoneDog工具包 - Android數據備份和恢復將默認選擇所有文件類型,但您仍然可以選擇性地選擇那些您只想備份的文件。
步驟5:選擇您希望備份的文件類型
在此步驟中,您現在可以選擇要備份的文件類型。 您可以通過單擊每個文件旁邊的複選框來選擇文件。 完成選擇要備份的文件後,請繼續並單擊“開始”按鈕。
然後,FoneDog Toolkit - Android數據備份和還原將開始掃描每個文件夾具有的所有項目。 這個過程可能需要一些時間,所以請耐心等待。 此外,請確保在此過程中不斷開連接或使用Android設備。
步驟6:備份完成
一旦FoneDog Toolkit - Android數據備份和恢復完成了該過程,然後繼續並單擊“確定”按鈕。 從這裡,您將能夠查看已備份的每個文件的內容,並在以後恢復它們。
*使用FoneDog工具包將備份文件從PC恢復到Android設備 - Android數據備份和恢復*
步驟1:啟動並連接
繼續在PC上啟動FoneDog Toolkit,然後使用USB調試連接Android設備。
步驟2:選擇“選項”並選擇“備份文件”
一旦FoneDog Toolkit成功識別您的Android設備,請繼續並選擇“設備數據恢復”選項。 之後,FoneDog Toolkit - Android數據備份和還原將顯示您擁有的所有備份文件。
從該列表中,繼續並選擇最新的備份文件。 您可以根據每個文件旁邊的時間和數據來確定它。 一旦選擇了備份文件,請繼續並單擊“開始”按鈕。
步驟3:選擇要還原的數據類型
一旦您點擊了“開始”按鈕,FoneDog工具包 - Android數據備份和還原將開始掃描您的備份文件。 完成掃描過程後,備份文件包含的所有文件類型都將顯示在屏幕上。
從該列表中,繼續選擇屏幕左側的數據類型,然後單擊“恢復”按鈕。 然後恢復過程開始。 在這裡,您必須確保不要斷開設備或不使用它。 此過程可能需要幾分鐘。
步驟4:備份已恢復
恢復過程完成後,FoneDog Toolkit - Android數據備份和恢復將通知您。 你完成了!
顯然,擁有Google雲端硬盤是我們可以擁有的最有用的功能之一。 這是因為它可以作為我們的雲存儲,您可以從Android設備甚至從PC存儲所有重要文件和數據。
但是,就像任何其他雲存儲一樣,有一點是它無法工作,您需要了解如何修復它。
幸運的是,我們有 FoneDog Toolkit - Android數據備份和恢復 您可以將其用作Google雲端硬盤的最佳替代方案。 該程序將允許您備份Android設備上的所有重要數據以及重要文件。
使用FoneDog工具包 - Android數據備份和還原還可以恢復您擁有的任何Android設備上的任何備份文件,因為它可以支持超過8,000 Android設備。 擁有這個程序肯定會讓一切變得更輕鬆。
發表評論
留言
熱門文章
/
有趣無聊
/
簡單難
謝謝! 這是您的選擇:
Excellent
評分: 4.5 / 5 (基於 90 個評論)