

作者:Adela D. Louie, 最近更新:March 7, 2019
OneDrive 眾所周知,它是Windows的雲服務。 這就像Google擁有Google雲端硬盤和Apple擁有iCloud一樣。 許多人使用它來存儲它們,並且它們也可以在線交換數據。
但是,有些情況下使用OneDrive時會發生錯誤。 一個錯誤稱為 OneDrive錯誤代碼6.
但不要擔心,因為我們將向您展示如何修復OneDrive錯誤代碼6,以便您可以繼續將重要文件存儲到OneDrive中。
此外,我們將向您展示一種替代工具,您可以使用它來備份和恢復從Windows移動設備到PC的數據,甚至無需使用OneDrive。
部分1:所有關於OneDrive錯誤代碼6部分2:如何修復OneDrive錯誤代碼6部分3:備份和還原數據的最佳替代方法第4部分:結論
人們也讀如何修復Samsung Cloud Backup失敗如何修復無法在Android上播放的視頻的指南
訪問OneDrive時出現的錯誤“錯誤代碼6”只是您在使用OneDrive時會遇到的最常見錯誤之一。 這實際上只意味著在此期間發生了超時。
此錯誤通常會顯示一條消息“無法顯示文件夾”。 當您嘗試登錄或者正在處理OneDrive上的某個文件時會發生這種情況。
您獲得的錯誤代碼6意味著您無法查看OneDrive上的任何文件夾或文件。 實際上有很多原因導致錯誤代碼6出現,這只是一個正常的故障。 您不必擔心任何事情,因為這實際上是一件非常簡單的事情。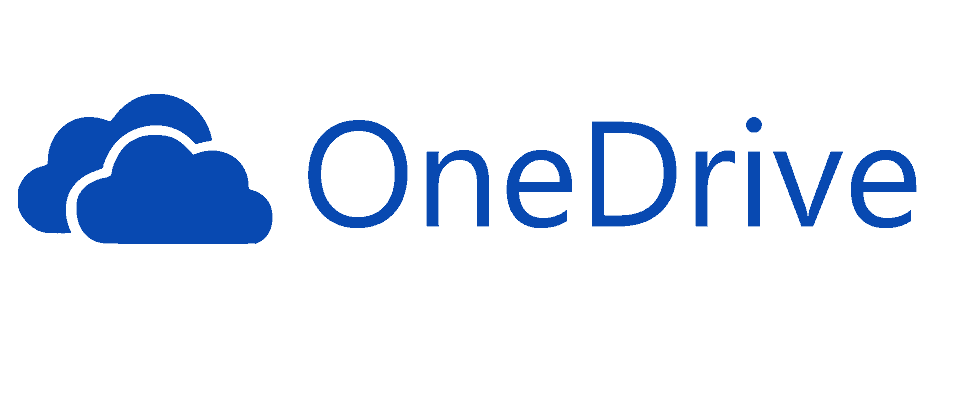
以下是在使用OneDrive帳戶時遇到錯誤代碼6時可以執行的一些解決方案。 您可以嘗試這些解決方案,您將能夠修復您遇到的錯誤代碼6。
解決方案1:始終檢查您的互聯網連接。 您必須確保擁有穩定的互聯網連接才能正確訪問OneDrive。
解決方案2:嘗試重新啟動您正在使用的PC或智能手機。 在某些情況下,只需重新啟動您正在使用的設備即可輕鬆解決OneDrive錯誤代碼6。
解決方案3:嘗試通過轉到服務運行狀況門戶來檢查Microsoft Office Online Services的狀態。
解決方案4:繼續並檢查您是否可以使用與OneDrive一起使用的Microsoft帳戶訪問其他Microsoft服務。 你可以嘗試一下 outlook.com 或使用 people.live.com.
一旦您能夠訪問其他Microsoft服務,這意味著您遇到的錯誤代碼6僅在您訪問OneDrive時發生。
但是,如果您無法訪問任何其他Microsoft服務(包括OneDrive),那麼這僅表示存在更廣泛的問題,或者可能是與帳戶相關的問題。
解決方案5:在其他一些情況下,您實際遇到的OneDrive錯誤代碼6只是一個臨時錯誤,那麼這意味著您只需要等待幾分鐘,幾小時或幾天。 您所要做的就是等到程序重新開啟。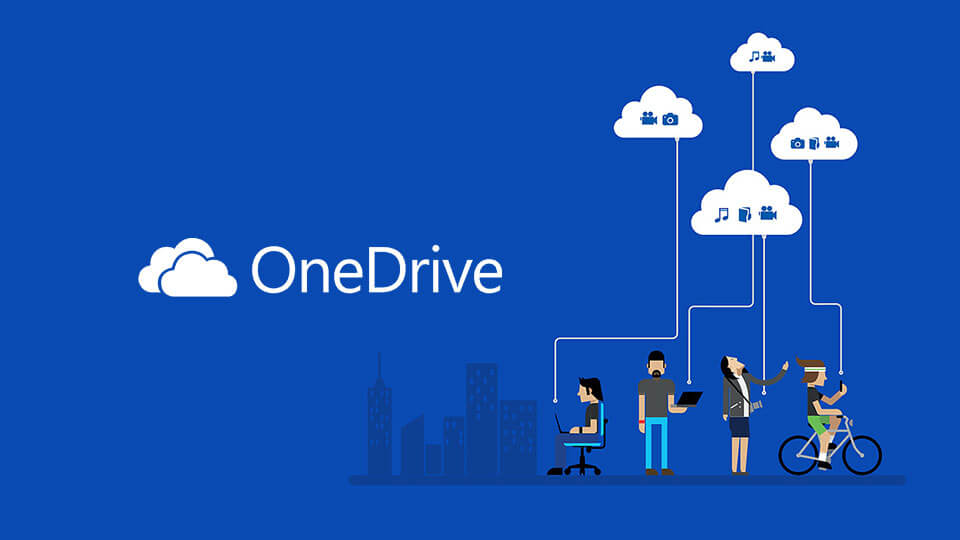
如果您真的需要一個可以使用的工具,並且您不能等到OneDrive正常工作,那麼我們為您提供最好的替代方案,您可以使用它來備份Android上的重要數據。設備到您的電腦。 這個工具是 FoneDog Toolkit - Android數據備份和恢復.
FoneDog工具包 - Android數據備份和恢復功能可以備份Android設備上的所有重要數據。 它允許您通過一鍵備份從Android設備到PC的聯繫人,短信,通話記錄,視頻,照片,文檔等等。
除此之外,FoneDog工具包 - Android數據備份和還原還可以從您的Android設備備份您的應用程序以及您的應用程序數據。
您還可以預覽和恢復您擁有的任何Android設備的任何備份文件。 這是因為FoneDog工具包 - Android數據備份和恢復可以支持超過8,000 Android設備,這就是為什麼你不必擔心你的Android設備。
FoneDog工具包 - Android數據備份和恢復使用起來也非常安全,並且可以讓您有100%的機會安全地備份數據並將其恢復到Android設備而不會丟失任何數據。
因此,如果您想了解如何使用FoneDog Toolkit - Android數據備份和還原,那麼這裡有一個分步指南。
*如何將數據從Android設備備份到PC *
步驟1:下載並安裝
首先,您必須從我們的官方網站下載FoneDog Toolkit,然後將其安裝在您的PC上。
步驟2:啟動程序
一旦您成功安裝了該程序,請繼續並啟動它。 運行FoneDog Toolkit軟件時,請確保後台沒有其他備份應用程序在運行。
步驟3:將您的Android設備連接到您的PC
啟動FoneDog Toolkit後,繼續使用USB線將Android設備連接到PC。 確保您已在Android設備上啟用USB調試。
如果您使用的是在Android設備的4.0版本上運行的Android設備,那麼您將能夠看到一個彈出窗口,要求您打開USB調試。 在該彈出窗口中,繼續並點擊“確定”按鈕。
之後,繼續並從程序的主界面單擊“Android數據備份和還原”選項。
步驟4:選擇備份選項
在FoneDog Toolkit - Android數據備份和還原程序檢測到您的Android設備後,請繼續並從屏幕上顯示的選項中選擇“設備數據備份”。
然後,FoneDog工具包 - Android數據備份和還原將顯示它支持的所有數據文件。 它還會默認選擇所有文件,但您仍可以在以後更改它。
步驟5:選擇要備份的所需數據
因此,從這裡開始,您所要做的就是選擇要從Android設備備份到PC的所有數據類型。 您可以通過單擊每個文件旁邊的複選框來完成此操作。
之後,繼續並單擊“開始”按鈕,將開始備份數據的過程。 此過程將花費一些時間,具體取決於文件的大小。
注意: 備份過程正在進行時,請不要斷開Android設備與PC的連接。 在此過程開啟時,請勿使用您的Android設備。
步驟6:備份完成
備份完成後,繼續並點擊“確定”按鈕。 從那裡,您將能夠查看從Android設備備份到PC的每個文件的內容。
此外,您將來可以使用相同的程序恢復它們 - FoneDog Toolkit - Android數據備份和恢復。
*如何使用FoneDog Toolkit恢復備份文件 - Android數據備份和恢復*
現在,一旦您將所需的所有數據從Android設備備份到PC,我們將向您展示使用FoneDog Toolkit - Android數據備份和還原在任何Android設備上恢復它們是多麼容易。
步驟1:啟動程序
繼續在您的PC上啟動FoneDog Toolkit - Android數據備份和恢復。 同樣,您必須確保沒有其他備份和還原程序與FoneDog Toolkit同時運行。
步驟2:連接任何Android設備
然後,使用USB線在PC上繼續使用任何Android設備。 同樣,請確保在您使用的Android設備上啟用USB調試。
步驟3:選擇還原選項
一旦您的Android設備被FoneDog Toolkit檢測到 - Android數據備份和恢復,請繼續並從屏幕上顯示的選項中選擇“設備數據恢復”。
步驟4:選擇要還原的備份文件
之後,FoneDog Toolkit - Android數據備份和恢復將能夠顯示您擁有的所有備份文件。 從這裡,您將能夠選擇所需的備份文件。
您在屏幕上看到的備份文件包含日期和時間,您可以將其用作您想要在Android設備上恢復的參考。
然後,一旦選擇了要還原的備份文件,請繼續並單擊“開始”按鈕。 然後,FoneDog工具包 - Android數據備份和還原將開始掃描備份文件中的數據。 這可能需要一些時間,具體取決於備份文件包含的大小。
步驟5:選擇要還原的數據
掃描過程完成後,您就可以選擇要在Android設備上恢復的所有數據。 一旦您選擇了所需的數據,請繼續並單擊“恢復”按鈕。
然後該過程將開始。 FoneDog Toolkit - Android數據備份和恢復也會要求您確認操作,因此請繼續並單擊“確定”按鈕。
然後將開始恢復數據的過程。 同樣,該過程可能需要一些時間,具體取決於您要還原的備份文件的大小。 然後,FoneDog Toolkit - Android數據備份和還原將在您完成該過程後通知您。
注意: 請確保您沒有斷開Android設備的連接,或者不要使用它來避免任何軟件故障。 在此步驟中,請勿啟動任何Android設備管理軟件。
如您所見,OneDrive是最有用的備份軟件之一,您可以使用它來備份從Android設備到PC的任何數據。 但實際上有些事情可能導致OneDrive錯誤代碼6。 這基本上很容易修復,不會花費太多時間。
FoneDog Toolkit - Android數據備份和恢復 能夠幫助您完成任何工作,特別是在備份和恢復過程中。 該程序將能夠幫助您備份和恢復筆記本電腦上的任何數據,從您的Android設備到PC的任何數據。
您還可以使用FoneDog工具包 - Android數據備份和恢復也可以幫助您恢復任何他們想要的任何Android設備的備份文件。
FoneDog工具包 - Android數據備份和恢復也非常簡單易用,而且使用起來非常安全。 您不必擔心Android設備的品牌和型號,因為它支持8,000設備。
繼續嘗試FoneDog工具包,請放心,這絕對適合您的需求。 您可以將Android設備中的所有數據保存到PC中,從而確保安全,並且您無法再擔心丟失數據。
發表評論
留言
熱門文章
/
有趣無聊
/
簡單難
謝謝! 這是您的選擇:
Excellent
評分: 4.4 / 5 (基於 93 個評論)