

作者:Gina Barrow, 最近更新:January 28, 2018
“您是否計劃購買新的Android設備並檢查如何備份和恢復現有數據的方法?退房 Android備份和還原有什麼作用 在下面這篇文章中。“
部分1。 Android備份和還原有什麼作用?部分2。 備份和恢復Android最快的方法 - 推薦部分3。 視頻指南:Android備份和還原有哪些功能?部分4。 概要
您可能想知道是否有辦法如何備份您的手機並在您獲得新設備或更換設備時自動恢復,請猜猜是什麼? Android有這些選項。 如果您使用的是Android手機,這是非常有可能的。
谷歌的Android在提供比iOS或其他操作系統更好的備份服務方面是天才。 它可以輕鬆備份和同步聯繫人,電子郵件,日曆等。 Android版 具有備份和還原的默認設置,可以涵蓋以下內容:
您可以決定是選擇備份以上所有設置,還是只選擇那些重要設置。 只要您需要轉移到新設備,就可以將所有重要數據存儲在Google備份服務中。 存儲在Google備份服務中的所有文件都是私密保存的,除非您允許公開訪問或與其他人共享。
備份Google相冊
如果設置為“原始”,您將獲得15GB的照片和視頻可用空間,但如果設置為“高質量”,則可以享受無限制的免費存儲空間。
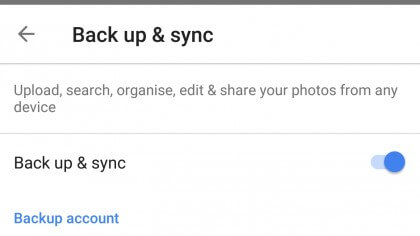
備份Google圖片
打開Android備份服務
現在你已經學會了 Android備份和還原有什麼作用,現在是時候通過僅使用一個程序來介紹另一種方便有效地備份和恢復Android設備的方法。
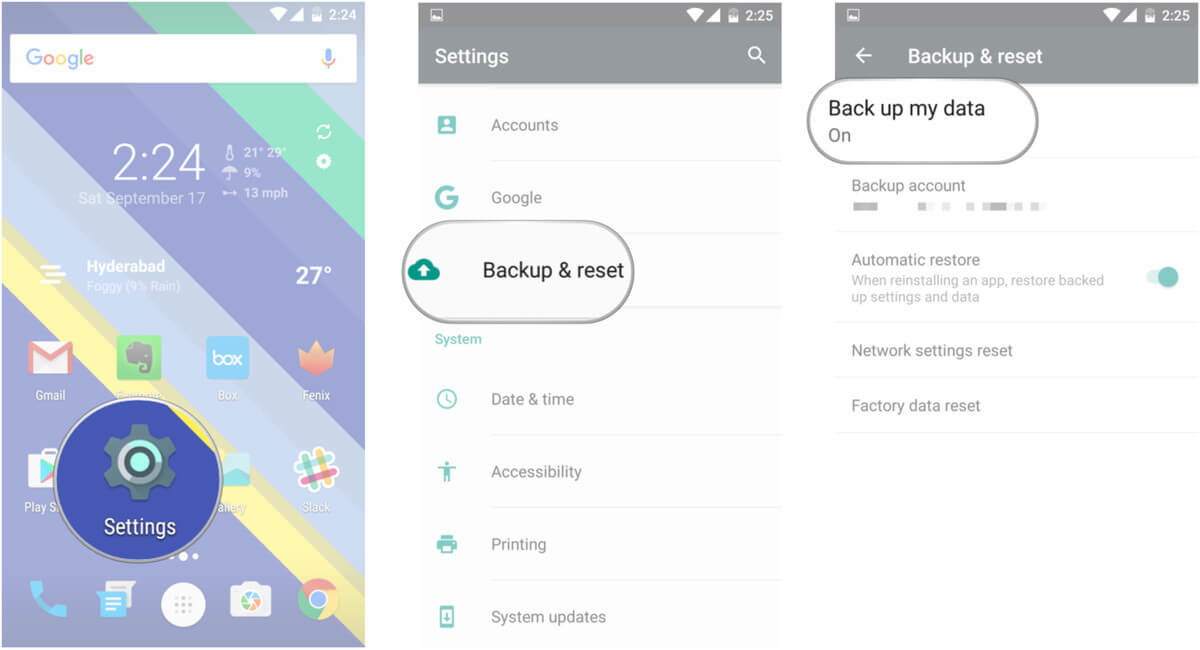
啟用Android備份服務備份
與Google備份聯繫人
將聯繫人同步到Gmail的另一種方法:
Android備份和恢復有很多好處,但唯一的缺點是存儲空間有限。 如果您已經用完了分配的15 GB,那麼您可能需要升級以獲得更多空間。 當然它可能非常昂貴,但還有另一種方法可以輕鬆備份和恢復Android數據,沒有任何限制。
FoneDog Toolkit- Android數據備份和恢復 提供了一種有效的方法來存儲設備內的整個文件,並允許您有選擇地隨時恢復它們。 FoneDog Toolkit- Android數據備份和恢復 與幾乎8000 + Android設備兼容,用戶友好,特別適合初學者和非技術用戶。
在您的計算機上,按照給定的屏幕說明下載並安裝FoneDog Toolkit- Android數據備份和恢復程序。
程序安裝成功後,啟動並選擇 Android數據備份和還原。 使用USB線連接Android設備。

下載FoneDog Android數據備份和恢復以及連接PC-- Step1
類型: 啟動前關閉計算機上其他正在運行的應用程序 FoneDog Toolkit- Android數據備份和恢復。
如果您尚未在Android設備上啟用USB調試,則程序將要求您激活USB調試。
根據您在設備上運行的Android型號和軟件版本,步驟會有所不同。 如果您使用的是Android 4.0及更高版本,則彈出窗口將要求您只需單擊一下即可啟用USB調試。 點擊 OK 在電話和程序上。

允許在Android設備上進行USB調試 - Step2
當您最終建立連接並且程序檢測到Android時,您現在將在屏幕上選擇所需的備份選項。 點擊 '設備數據備份' 接著說。

選擇設備的備份選項 - Step3
在屏幕上將顯示您可以從Android手機備份的所有可用數據文件。
從這裡您可以選擇所有文件,或者只能選擇性地選擇。 點擊'開始'讓程序開始備份過程。
相關閱讀:
Android備份和還原的工作原理
備份和恢復Android上的所有數據

選擇要備份的數據類型 - Step4
備份過程需要一些時間,但您可以看到其屏幕上的進度,並在完成後通知您。 您可以查看之前備份的所有選定文件的內容。
使用FoneDog Toolkit-Android數據備份和還原從備份還原

在您的Android手機上完成備份 - Step5
要將備份文件還原到新手機,請啟動該程序 FoneDog Toolkit- Android數據備份和恢復 再次選擇顯示的備份文件。 點擊'開始'開始恢復過程。

選擇要檢索的備份文件 - Step6
提取備份文件後,您現在可以有選擇地選擇要在新手機上使用的所需文件。
仔細選擇並預覽每個文件,然後單擊'恢復'屏幕末尾的按鈕。

選擇性地選擇要還原的文件 - Step7
Android基本上是有史以來最用戶友好的智能手機操作系統。 Android備份和恢復在我們的設備上執行的操作非常重要,我們需要利用它,但是,如果您正在尋找可以執行更多操作的其他程序,請嘗試FoneDog Toolkit- Android數據備份和恢復它具有更好的備份和恢復過程。 它將您的所有文件保存在一個位置,並允許您隨時選擇性地還原它們。
發表評論
留言
熱門文章
/
有趣無聊
/
簡單難
謝謝! 這是您的選擇:
Excellent
評分: 4.4 / 5 (基於 104 個評論)