

作者: Vernon Roderick, 最近更新: January 31, 2023
將文本消息從iPhone發送到另一台設備(例如Mac計算機)相對困難。 但是,在過去的幾年中,許多功能或更準確地說,已經開發了一些工具來輕鬆實現。
這些工具之一恰好是Mac和iPhone上的內置應用程序,即Messages應用程序。 但是,嘗試通過此方法訪問文本消息仍需要足夠的專業知識。 本文將向您展示您需要了解的所有內容 如何將短信從iPhone保存到Mac。 首先,準備本指南的重點應用程序。
第1部分:準備消息應用程序第2部分:將短信從iPhone保存到Mac第3部分:如何在沒有Messages App的情況下將iPhone中的短信保存到Mac第4部分:結論
首先,您必須準備將在本指南整個過程中使用的應用程序。 正如我之前所說,該應用程序將是默認的消息應用程序。 消息應用程序(有時稱為iMessage)是大多數Apple設備上隨附的默認文本消息應用程序。 因此,它應該在您的iPhone和Mac上可用。
通常,它僅用於發送消息,就像即時消息一樣。 但是,只要您登錄到同一帳戶,它還具有能夠訪問您的消息的功能。 這就是為什麼要開始學習 如何將短信從iPhone保存到Mac,您必須知道如何在iPhone和Mac上登錄。 讓我們從如何在iPhone上開始做起:
請注意: 這應該是您當前在Apple帳戶上使用的名稱和圖片,這意味著您應該已經有一個帳戶。
儘管您已經設置了iPhone,但這並不意味著它將立即運行。 您必須首先對Mac執行相同的操作,以下是執行此操作的步驟:
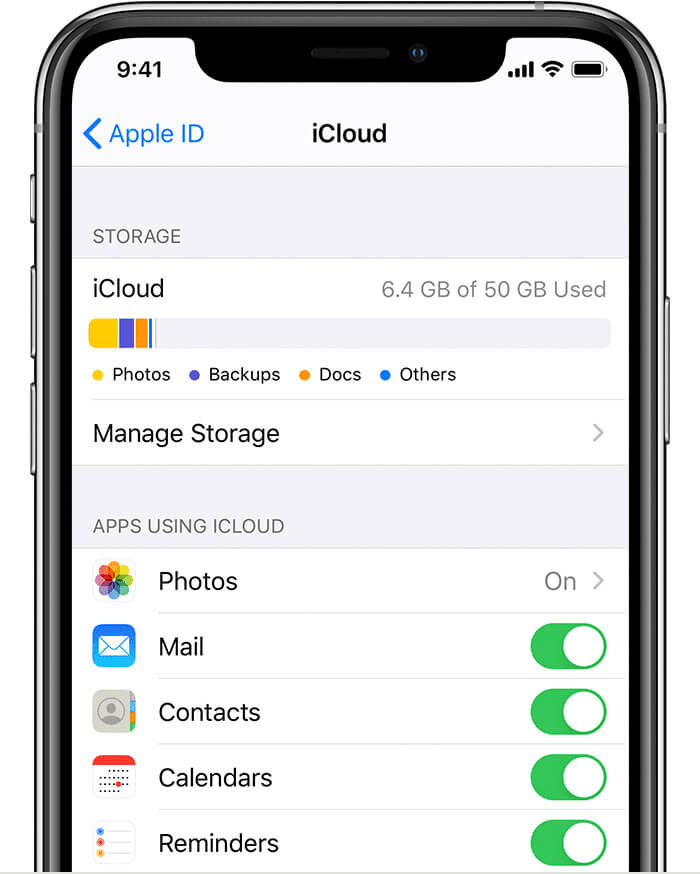
現在,您已成功設置設備。 現在您可以學習 如何將短信從iPhone保存到Mac 沒有麻煩。
現在已經準備好了該應用程序,是時候學習如何將短信從iPhone保存到Mac了。 坦率地說,在這一點上您實際上不需要了解太多。 您已經可以訪問短信了。 但是,如果僅訪問它們還不夠,那麼這些步驟將有所幫助:
結果並不完美,但它應該能夠為您提供原始信息中包含的信息 文本消息.
既然您知道如何將短信從iPhone保存到Mac,那麼您應該可以 保存所有短信。 當然,這意味著您將不得不花時間並一次保存一條消息。
這就是為什麼仍然值得嘗試使用更專業的工具來自動執行此操作,這將是下一節的全部內容。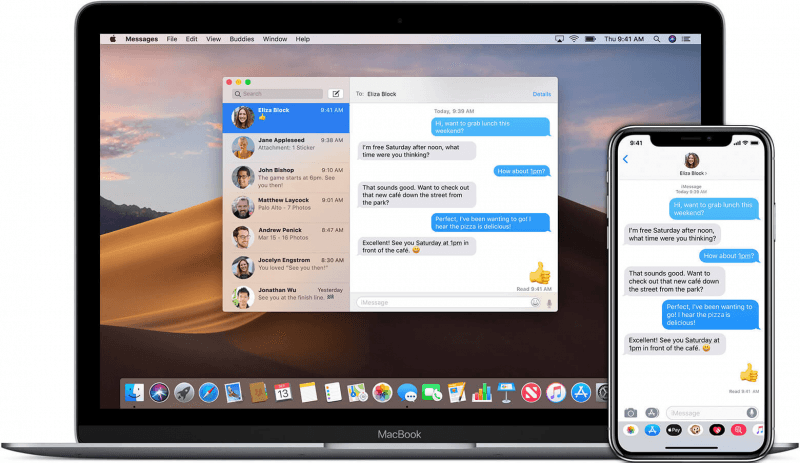
如何將消息從iPhone傳輸到Mac? 如您所見,一次保存短信非常耗時。 但是,如果只需要一條短信,它將很方便。 但是,如果不是這種情況,那麼我建議您使用一種工具為您完成工作,那就是 FoneDog iOS數據備份和恢復 進來。
iOS數據備份和還原 單擊一下即可將整個iOS設備備份到您的計算機上。 允許預覽和還原備份中的任何項目到設備。 將您想要的備份導出到計算機。 恢復期間設備上沒有數據丟失。 iPhone Restore不會覆蓋您的數據 免費下載 免費下載
FoneDog iOS數據備份和還原是一款能夠創建備份並從這些備份還原的工具。 它可以包含各種文件,包括文本消息,因此非常適合您的情況。 這是步驟 如何將短信從iPhone保存到Mac:
將您的iPhone設備連接到Mac計算機。 確保FoneDog iOS工具包已經打開。 現在,從主頁上選擇“ iOS數據備份和還原”以繼續下一步。

下一頁將有兩個選項,分別是 標準備份 和 加密備份。 標準備份通常創建備份,而“加密”添加密碼。 我建議選擇 標準備份。 現在點擊 開始.

下一頁將顯示不同的文件類型。 選擇您要包括的內容。 在我們的示例中,點擊n的複選框 消息和附件。 點擊 下一頁.

現在,您要做的就是等待創建備份。 考慮您僅包括小消息的時間,應該不會花太長時間。
最好的事情是與“消息”應用程序不同,您可以一次包含所有消息。 如果要如何將文本消息從iPhone保存到Mac,這幾乎是最好的選擇。
處理文本消息時,由於已經創建了不同的工具來為您處理文本消息,因此您不必採取任何嚴厲措施。 在我們的例子中,您已經使用了Messages應用程序,因此它應該非常值得信賴。 既然您知道如何將iPhone上的短信保存到Mac,那麼為保護您的短信創建備份就不麻煩了。
發表評論
留言
Hot Articles
/
有趣無聊
/
簡單難
謝謝! 這是您的選擇:
Excellent
評分: 4.8 / 5 (基於 81 個評論)