

作者:Nathan E. Malpass, 最近更新:July 8, 2019
日曆,重要的事情,我們不能沒有。 我們看看掛在牆上的日曆。 我們通過移動設備甚至計算機來查看它們。 我們離不開他們。 日曆是我們必須用來與日常生活相處的不可替代的人造物。
日曆的好處是什麼? 您可以使用它們提前計劃,甚至可以刪除已完成的任務。 此外,它們可用於設定目標。 它們可能看起來很簡單,但它們非常有用。 在本文中,我們將告訴您如何使用iPad打印日曆。 它簡單易行。 請繼續閱讀以了解更多相關信息 要打印的日曆.
打印丟失的日曆? 使用FoneDog恢復它們如何使用iPad打印日曆而不激活日曆同步使用iPad打印日曆(激活日曆同步)使用AirPrint獲取要打印的日曆的硬拷貝您可以使用可打印日曆的十個(10)想法
人們也讀[已解決]如何修復iPhone日曆無法同步問題如何在iPhone上恢復已刪除的提醒
實際上,您可以通過恢復來從iPad打印丟失的日曆 FoneDog的iOS數據恢復 軟件。 該工具可以幫助您從iOS設備(如iPad)導出丟失的和現有的日曆。 只需以可打印的格式導出它們,然後以通常的方式打印它們。
該工具不僅可以恢復日曆。 它還可以恢復其他文件類型,如照片,視頻,消息和應用程序。 這樣,您就不必擔心錯誤地刪除日曆了。 您可以隨時恢復它們並打印它們。
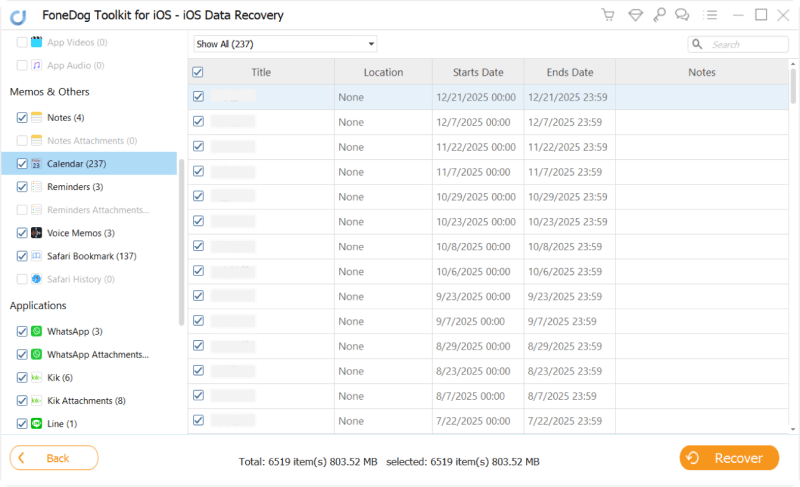
如果您的日曆尚未通過iCloud與其他設備同步,則應遵循以下步驟:
步驟01:在iPad設備中打開設置。 按[您的姓名]。
步驟02:按iCloud並在日曆上切換。
步驟03:轉到Windows PC。 訪問 iCloud的網站在這裡。 使用您的Apple ID和密碼登錄。 確保它與您在iPad中使用的Apple ID相同。
步驟04:單擊日曆應用程序。 選擇您要打印的月份。 現在,通過按兩個鍵,Windows鍵和PrintScreen鍵來截取該特定月份的屏幕截圖。 保存此屏幕截圖。
步驟05:轉到屏幕截圖的位置並打開它。 使用文件>打印進行打印。 或者,您只需按CTRL + P.
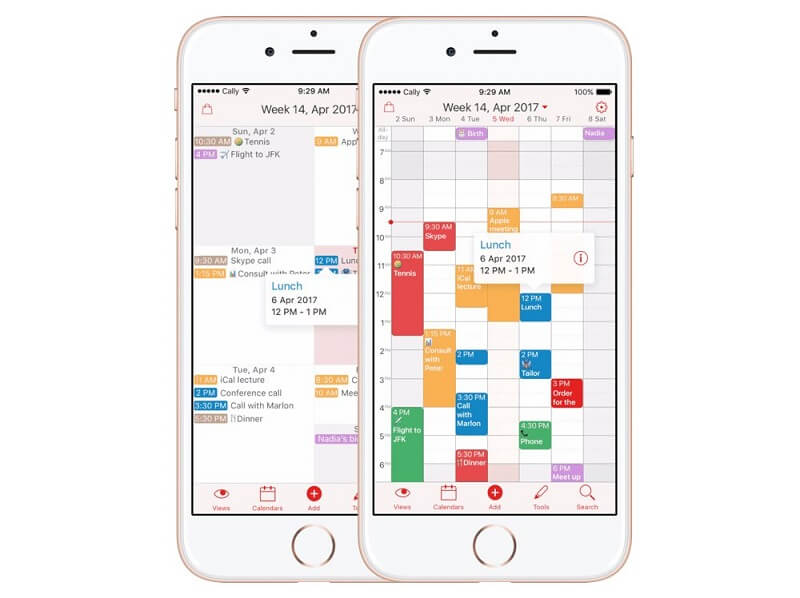
請按照以下步驟操作:
步驟01:使用您的計算機在iCloud的網站上登錄您的Apple ID,
步驟02:確保您的iPad和Mac計算機都登錄到相同的Apple ID。
步驟03:訪問設置> [您的姓名]同步您的iPad。 然後,轉到iCloud並切換選項Calendar。
步驟04:使用Mac設備並同步日曆。 要執行此操作,請訪問系統首選項> iCloud設置>選中標記為日曆的選項。
步驟05:現在,由於兩台設備都在iCloud上同步,您可以立即在Mac上訪問iPad日曆。 只需按文件>打印即可打印日曆。
AirPrint是一項功能,允許您無線打印文件,無需使用電纜。 在我們開始之前,您必須確保您的打印機具有AirPrint支持。 此外,您的iPad和打印機必須位於同一Wi-Fi網絡上。 以下是如何逐步使用它:
步驟01:打開要打印的日曆。
步驟02:按“打印”。 通常,這可以在名為Share的選項中找到。
步驟03:選擇顯示“AirPrint Enabled Printer”的選項,一旦顯示各種打印機選項。
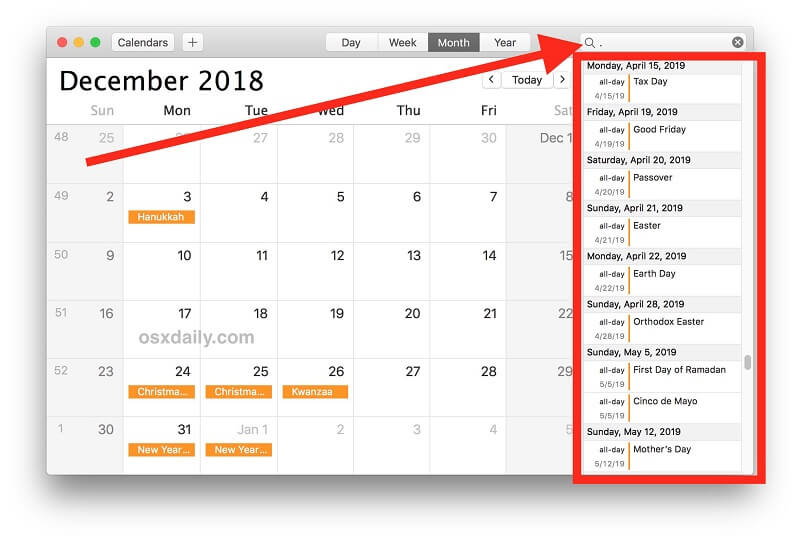
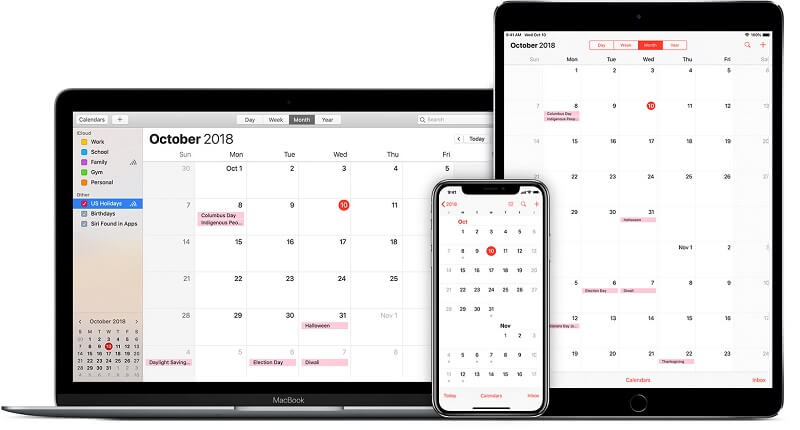
丟失了要打印的日曆? 或者,您可能有一個想要獲得硬拷貝的現有版本。 這很簡單。 您可以使用FoneDog的iOS數據恢復工具從iOS設備(包括iPad)恢復丟失的日曆。 此外,您可以使用Mac計算機和Windows PC即時打印日曆。 最後,您可以留意我們上面的提示,以幫助您了解如何組織您的生活並利用您的打印日曆。
發表評論
留言
熱門文章
/
有趣無聊
/
簡單難
謝謝! 這是您的選擇:
Excellent
評分: 0 / 5 (基於 0 個評論)