

作者:Nathan E. Malpass, 最近更新:June 2, 2019
如果您想將聯繫人從iPhone導入Mac,您的第一個選擇就是使用iCloud。 但是,這不是最佳選擇,因為有時iCloud無法正常工作。 或者,您可能沒有購買存儲空間,如果您選擇免費計劃,則只有5GB的限制。
因此, 如何將聯繫人從iPhone導入Mac 有沒有iCloud? 在這裡,我們將討論如何使用下面介紹的各種方法來完成它。 您可以選擇最適合您需求的方法。
方法1:使用iCloud在Mac上更新iPhone上的聯繫人方法2:使用FoneDog的iOS數據備份和恢復工具方法3:通過AirDrop無線共享聯繫人額外獎勵:加速你的Mac設備將它全部包裝起來
人們也讀如何將所有照片從iPhone導入Mac如何將iCloud轉移到新iPhone?
首先,你必須 設置並激活iCloud 在您的iPod Touch,iPhone,iPad,Mac,PC或iCloud.com上。 完成此操作後,您可以訪問所有這些設備上的所有文件。 這些文件也包括您的聯繫人。
需要記住的一點是,每次打開iCloud時,都會將整個聯繫人列表從iPhone同步到聯繫人。 如果您不想導入每個聯繫人並且只希望同步特定項目,則必須選擇其他方法,例如使用 FoneDog的iOS數據備份和恢復 工具。
此外,iCloud中不包含音樂支持,這對於那些喜歡聽歌的人來說可能是令人沮喪的。 如果你想這樣做,你可以利用 FoneDog 軟件也是如此。 我們稍後將深入研究該軟件的細節。
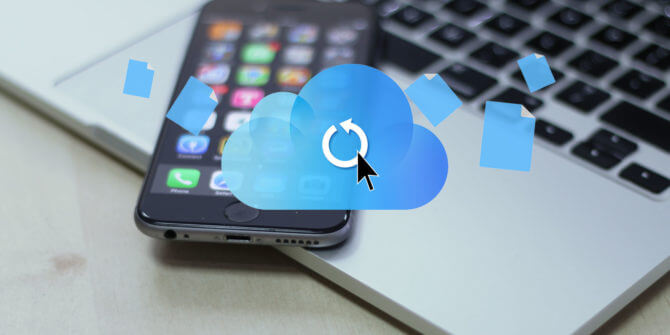
現在,讓我們回到第一個方法。 以下是如何逐步完成的:
步驟01:首先,打開你的iPhone。
步驟02:訪問設置。
步驟03:按“您的姓名”,然後轉到iCloud。
步驟04:激活聯繫人的iCloud服務。 完成步驟01到04後,聯繫人列表將同步到您的iCloud帳戶。 您的整個聯繫人列表將在iCloud中保持最新狀態。
步驟05:現在,讓我們繼續你的Mac設備。 首先打開你的Mac。
步驟06:按Apple菜單。
步驟07:選擇系統偏好設置。
步驟08:打開iCloud。
步驟09:使用您在iPhone上使用的相同帳戶登錄。
步驟10:檢查聯繫人。
步驟11:按“管理”。 按照這些步驟操作後,您的整個聯繫人列表現在將從iPhone導入到Mac設備。
現在,讓我們繼續介紹兩種不同的方法,即在不使用iCloud的情況下將聯繫人從iPhone導入Mac。
此工具可用於管理數據,允許您將整個聯繫人列表從iPhone複製到Mac設備。 如果您不想從iPhone複製每個聯繫人信息,也可以選擇特定項目。
除此之外, FoneDog的iOS數據備份和恢復工具 可用於在iPhone和Mac之間導入消息,圖像,視頻,書籍,音樂,語音備忘錄和其他文件類型。 這可以在不需要再使用iCloud或iTunes的情況下實現。
使用此工具有兩個部分。 首先,您必須從iPhone備份數據。 第二部分涉及將所選數據恢復到所需設備(例如,Mac計算機)。 以下是如何逐步使用該工具:
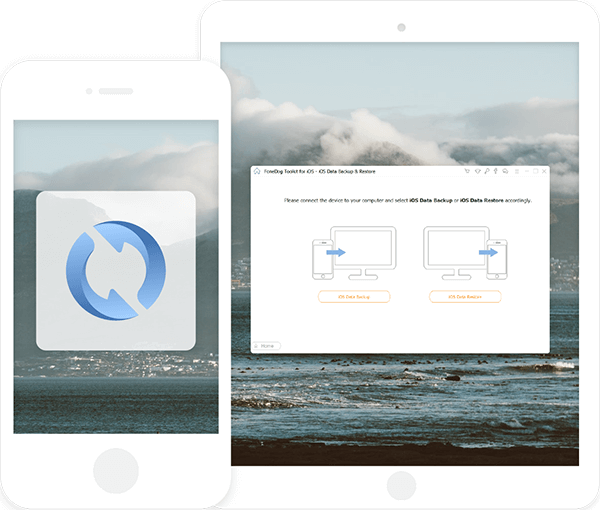
步驟01:在計算機上安裝FoneDog Toolkit - iOS Toolkit。
步驟02:在計算機設備上啟動該軟件。
步驟03:連接您的iOS設備。 在這種情況下,您將連接您的iPhone。 等到識別出連接的設備。
步驟04:選擇iOS數據備份和還原。
步驟05:選擇iOS數據備份。
步驟06:選擇所需的備份模式。 有兩種模式,“標準備份”和“加密備份”。後者允許您設置密碼以保護敏感信息。
步驟07:單擊“開始”繼續。
步驟08:選擇要備份的文件類型。 在這種情況下,您將選擇“聯繫人”。如果要備份其他文件類型,可以通過單擊相應的類別來執行此操作。

步驟09:單擊“下一步”。
步驟10:該工具現在將開始備份您的數據。
步驟11:等到備份完成。 完成後,軟件將顯示備份文件的名稱和大小。 如果您希望備份更多數據,可以單擊“備份更多”。如果要將數據從一個設備傳輸到另一個設備,可以單擊“恢復iOS數據”。
現在,讓我們將數據(您的聯繫人)從備份文件恢復到另一個所需的設備。 以下是如何逐步完成的:
步驟12:將iPhone或iPad連接到計算機。 確保FoneDog軟件已打開。
步驟13:選擇iOS數據備份和還原。
步驟14:選擇iOS數據還原。

步驟15:現在將顯示所有備份文件。 選擇之前使用其中的聯繫人創建的備份。 之後按“立即查看”按鈕。
步驟16:FoneDog現在將掃描所選的備份文件。 您可以單擊“暫停”或“停止”,具體取決於您要執行的操作。 或者,您可以等到掃描過程完成。
步驟17:FoneDog掃描完備份文件後,您可以預覽備份數據。 選擇要備份到Mac設備的項目。
步驟18:選擇還原到設備以將其還原到iPhone或iPad。 或者,選擇還原到PC以將其還原到Mac設備。
AirDrop預裝在Apple設備上,用於在Apple設備之間共享圖像,音樂,視頻,聯繫人和其他文件類型。 但是,它只能逐個同步聯繫人。 如果您想要將iPhone上的大量聯繫人同步或導入Mac,則可以使用FoneDog。
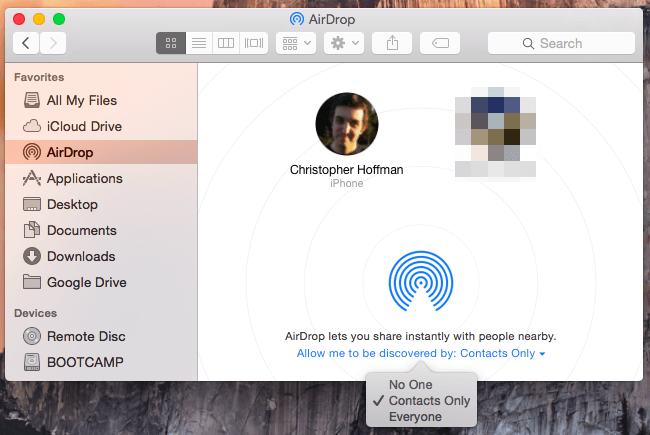
以下是一步一步使用AirDrop的方法:
步驟01:在iPhone和Mac設備上啟用AirDrop,Wi-Fi和藍牙。 確保兩者相距30英尺。
步驟02:使用iPhone並打開“聯繫人”應用程序。 找到您要同步到Mac設備的聯繫人。
步驟03:按Share Contact。
步驟04:選擇AirDrop。
步驟05:在AirDrop設備列表中選擇您的Mac。
步驟06:現在,獲取您的Mac設備。 在彈出屏幕上選擇“接受”。
你的Mac設備運行緩慢嗎? 你需要更多空間嗎? FoneDog的PowerMyMac 是一個很好的工具,可以加快你的Mac設備,並釋放更多的空間。 它支持多種設備,如iMac,MacBook,MacBook Air,iMac Pro和MacBook Pro。
PowerMyMac是分析計算機和檢測系統中所有垃圾文件的絕佳工具。 它具有有用的功能,如Mac Cleaner,性能監視器,文件Unarchive Tool,Secret Keeper和Wi-Fi Sprite。 該軟件是一個多功能工具,是優化Mac計算機所需的一切。
有多種方法可以將您的聯繫人從iPhone導入Mac設備。 一種方法是使用iCloud。 另一種是使用 FoneDog的iOS數據備份和恢復 工具。 第三種方法是使用AirDrop。
FoneDog的工具是如何將聯繫人從iPhone導入Mac的最佳解決方案,因為它允許您恢復所有聯繫人。 它還允許您僅選擇特定聯繫人。 此外,該過程非常簡單快捷。 最後,如果您遇到速度較慢的Mac設備,也可以使用 FoneDog的PowerMyMac 工具,以優化您的計算機,釋放更多空間。
發表評論
留言
熱門文章
/
有趣無聊
/
簡單難
謝謝! 這是您的選擇:
Excellent
評分: 0 / 5 (基於 0 個評論)