

作者:Adela D. Louie, 最近更新:April 16, 2019
如今,人們傾向於使用他們的PC進行日常生活或工作,其中用戶會保留一些日常數據或文件。 但是,有些情況下您將無法訪問您的PC,然後突然間,您需要訪問一些重要文件。 那時,您可能會想到另一種方式,讓您了解如何在這種情況下訪問您的文件。
提示:
這就是為什麼在本文中,我們將向您展示 如何在PC上將數據上傳到iCloud。 這樣,您就可以使用任何iOS設備(如iPhone,iPad和iPod)訪問Mac上的任何數據。
部分1:什麼是iCloud?部分2:iCloud如何工作?部分3:如何從Mac上傳數據到iCloud?部分4:如何在Mac上將桌面和文檔上傳到iCloud?第5部分:結論。
眾所周知,iCloud是最受歡迎的存儲之一,您可以使用它來備份您擁有的任何數據。 無論您有iPad,iPhone,iPod還是Mac。 在存儲照片,視頻,文檔,音樂,應用程序等方面,iCloud可以為您提供幫助。 最好的部分是,只要擁有相同的iCloud帳戶,您就可以在任何設備上輕鬆訪問它們。 此外,如果要查找某個設備,可以使用iCloud。
一旦您在任何iOS設備或Mac OS X上設置了iCloud帳戶,您就可以輕鬆地將同一帳戶登錄到您擁有的任何其他設備或Mac。 您只需登錄相同的Apple ID和密碼就可以了。 您也可以通過iCloud.com上的網站訪問它們,您還可以在其中找到您在iCloud上保存的所有重要數據。
但是,如果您使用的是Windows PC,那麼您可以訪問它的唯一方法是訪問Web訪問權限,以便您能夠使用Notes,聯繫人,日曆,iCloud驅動器,頁面,數字和在Windows PC上使用Web瀏覽器的主題演講。
現在,有一些方法可以上傳或 備份你的文件 您在PC上的iCloud。 而且我們將向您展示如何在這裡完成它。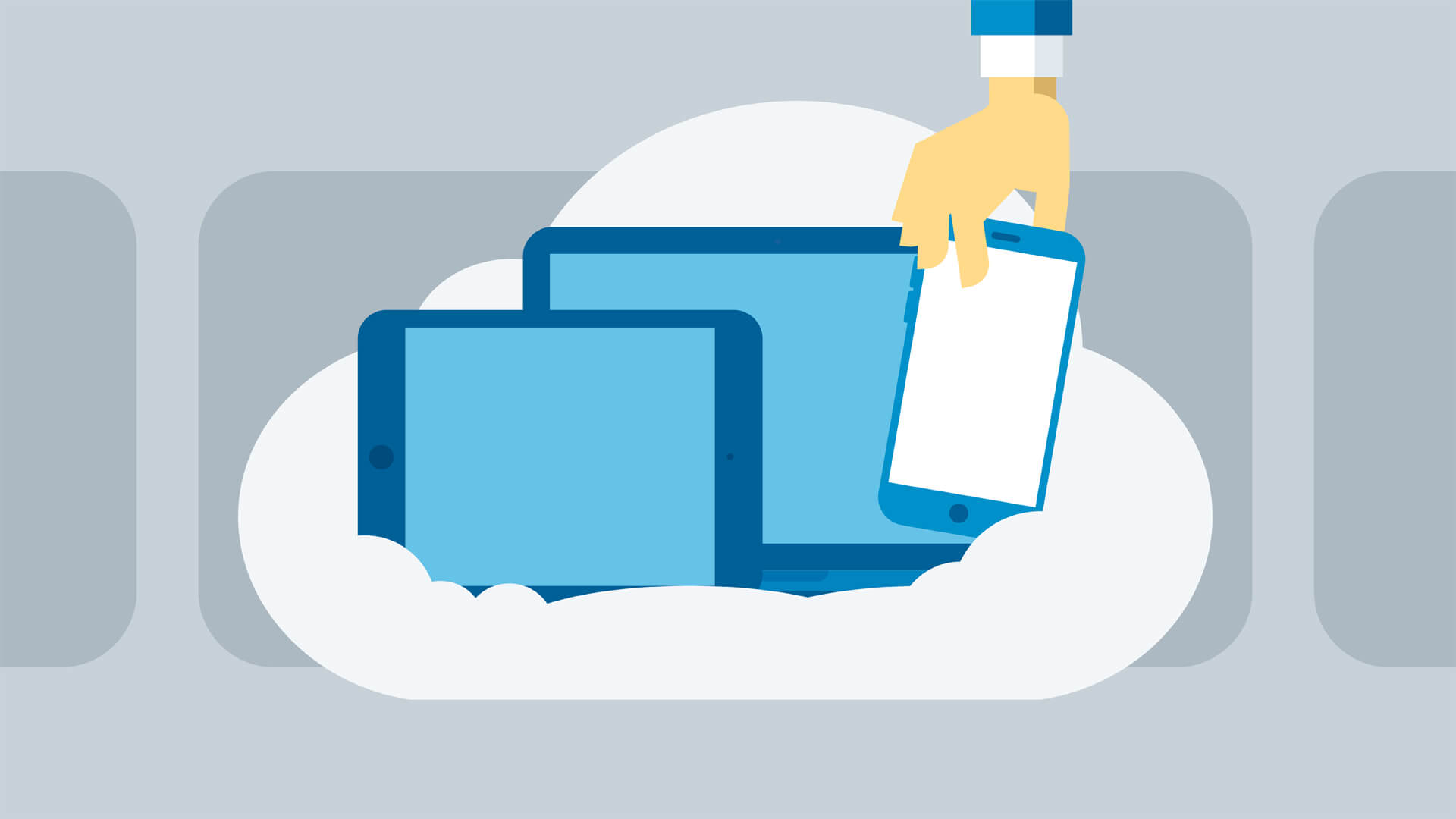
我們Mac上最常見的數據是我們存儲在其中的照片。 這是我們將用作如何使用Mac PC將其上傳到iCloud的示例的一個數據。 為了能夠做到這一點,以下是您需要做的事情。
步驟1:繼續並啟動您要在iCloud上上傳的照片。
步驟2:從那裡,您將能夠看到共享類別下的“iCloud”選項。
步驟3:從那裡,您所要做的就是點擊它,以便能夠檢查您的iCloud上的照片。
步驟4:執行此操作後,繼續選擇要在iCloud上上傳的所有照片,然後將其拖到名為“我的照片流”的相冊中。
您還可以在iCloud上存儲Mac上用於iCloud的任何文檔。 這樣,您就可以使用任何其他iOS設備或使用任何計算機訪問其中任何一個。 這是你如何做到的。
注意: 在開始之前,您必須確保具備繼續該過程的必要要求。
在這裡,您將打開Mac設備上的桌面和文檔,以便能夠使用iCloud Drive。 這是你需要做的。
步驟1:繼續前進到Apple菜單。
步驟2:之後,繼續並選擇系統偏好設置
步驟3:然後,繼續選擇iCloud。
步驟4:此外,您必須確保啟用了iCloud Drive。
步驟5:然後,繼續並單擊iCloud Drive旁邊的選項。
步驟6:從那裡,繼續選擇桌面和文檔文件夾。
步驟7:最後,一旦完成,請繼續並單擊完成。
在Mac上執行此操作後,您將能夠在Finder上找到位於側欄的iCloud部分中的桌面和文檔文件夾。 因此,如果您要添加另一台Mac桌面,那麼您還可以在iCloud Drive中找到Desktop文件夾。 第二台Mac設備的名稱也將是該文件夾的名稱。
現在,您已經知道如何在PC上的iCloud上傳數據。 接下來你會想到的是“你將如何訪問它?”。 這實際上非常簡單。 您擁有的任何設備都可以幫助您訪問這些文件。 以下是如何在不同設備上執行此操作的方法。
在這裡,您可以使用iCloud下的Mac上的Finder在桌面和文檔上找到這些文件。 您還可以選擇使用Spotlight查找標題。
此外,您還可以管理或組織打開桌面和文檔後的文件夾。 一旦你使用第二台Mac打開它,你就能找到與你的第二台Mac同名的文件夾中的文件。
使用iOS 11或更高版本的任何iOS設備上的“文件”應用程序,您將能夠使用iPhone,iPod或iPad設備輕鬆訪問它。 一旦您能夠找到所需的數據,那麼您將能夠使用與其兼容的任何應用程序。 這樣,您還可以編輯您選擇的文件。
您還可以通過iCloud.com網站找到您在iCloud上保存的文件。 這樣,您就可以從任何其他計算機訪問“桌面和文檔”文件夾。 您還可以拖動桌面和文檔文件夾中的任何文件,您會驚訝於您也可以在Mac上找到它。
現在,為了能夠完成所有這些,您需要做的就是這些。
步驟1:繼續使用您的Apple ID和密碼登錄iCloud.com。
步驟2:之後,繼續選擇iCloud Drive。
步驟3:然後,繼續並單擊“桌面和文檔”文件夾。
因此,您可以輕鬆地在PC上的iCloud上傳數據。 這很容易,對吧? 除此之外,您還可以將iCloud用作備份方法之一。 這樣,您就可以將Mac上的所有重要數據保存到iCloud,並隨時隨地訪問它,甚至可以使用其他PC。
發表評論
留言
熱門文章
/
有趣無聊
/
簡單難
謝謝! 這是您的選擇:
Excellent
評分: 4.7 / 5 (基於 79 個評論)