

作者:Adela D. Louie, 最近更新:September 23, 2022
如果您有一個年輕人訪問您的設備或擁有他或她自己的設備,您可能熟悉“受限模式”。 好吧,如果您已經學會瞭如何啟用它,那麼如何啟用它的過程 在 iPhone 上禁用受限模式 也很容易。 如果您是父母,您就會知道“限制模式”在設備使用方面與“家長控制”的含義幾乎相同。 這是一種您可以限制某人或管理他們如何使用您的 iPhone 具有的某些或特定內容、應用程序或功能的方式。
這是一種您可以控制要向人們展示的內容或管理他們可以訪問的內容的方式,如果您是父母,您還可以控制孩子避免他們訪問僅供老年人使用的內容人或成年人。 在本文中,我們將討論一些可以幫助您在 iPhone 上禁用受限模式的方法,讓我們開始了解很多事情。
第 1 部分:如何使用 iPhone 禁用受限模式?第 2 部分:忘記密碼時如何在 iPhone 上禁用受限模式?第 3 部分:如何允許對設備的其他設置和功能進行更改?第 4 部分:總結一切
當您擁有 iOS 設備時,如何在 iPhone 上禁用受限模式的方式取決於您在設備上安裝的 iOS 版本。 下面讓我們看看我們是如何做到的。
如果您有 iPhone 並且操作系統是 iOS 12 及更高版本,您可以前往“屏幕時間” 部分位於“設定” 手機上的應用程序。 現在讓我們進入步驟。
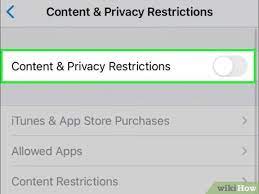
如果您的 iPhone 的操作系統為 iOS 11 更低版本,則必須從“設置”應用程序訪問“常規”選項卡,然後繼續執行以下步驟。
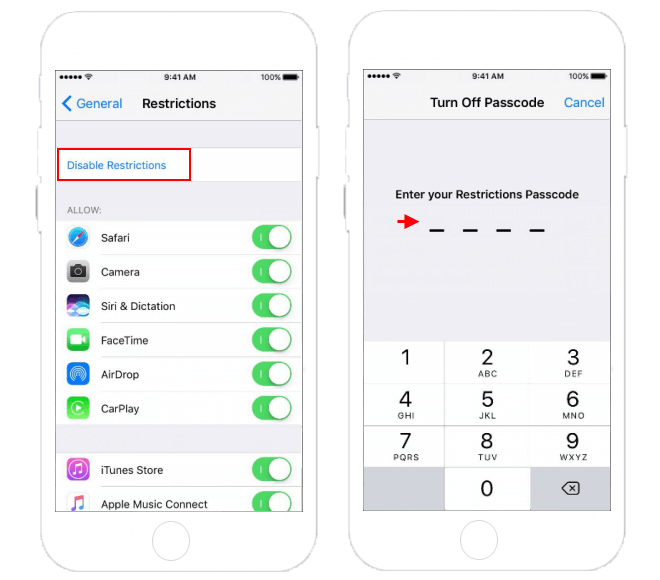
正如我們前段時間所討論的,如果您想在 iPhone 上禁用受限模式,您必須知道設備的密碼或密碼。 問題是如果你有你會怎麼做 忘記了 iPhone 上的密碼 並且您需要禁用 iPhone 上的受限模式。 我們將討論您可以用來執行此操作的兩種方法。
如果您使用的是 iPhone,您知道可以使用設備的“屏幕時間”功能來控制限制。 如果您想設置屏幕時間密碼,您可以選擇在其中輸入 蘋果ID 及其密碼,以在您忘記密碼的情況下輕鬆找回密碼。 以下是您可以遵循的步驟,請參見下文。
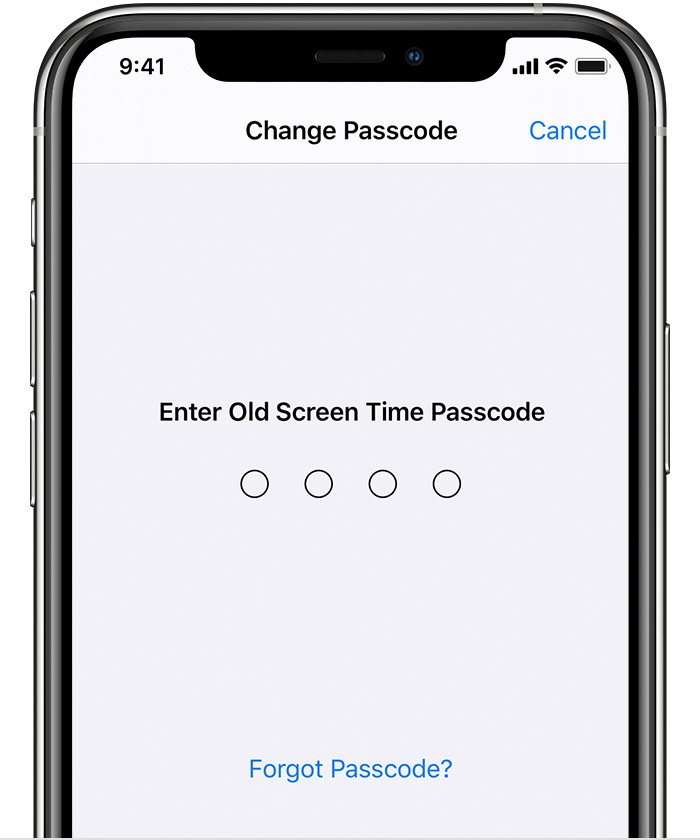
對於下一個方法,我們有最有效和最推薦的 iOS 您可以使用的清潔劑。 據說它是您可以使用的最可靠的合作夥伴,以防您正在尋找一種方法來禁用 iPhone 上的受限模式。 它是最好的 iOS Cleaner,能夠保護隱私,然後讓您的 iPhone 或其他 iOS 設備運行更快、更安全。 它適用於 Mac 和 Windows 計算機。
供您使用 FoneDog iPhone 清潔劑,您必須在您的計算機上安裝 FoneDog iPhone Cleaner,然後您可以使用閃電電纜將您的設備連接到您的計算機,為了您有一個穩定的連接,您必須單擊“信任”。 最後,為了讓您能夠查看設備的詳細信息,您可以點擊“快速掃描”選項,您可以點擊“更多信息“如果你想看更多。
以下是如何使用 FoneDog iPhone Cleaner 在 iPhone 上禁用受限模式的步驟。 只要您正確遵循以下步驟,它就很容易使用。
FoneDog iPhone Cleaner 是終極之選 iPhone-清潔大師 並且節省時間,因為與其他工具相比,它可以幫助您完成您需要執行的所有工作或任務,速度更快,更有希望。
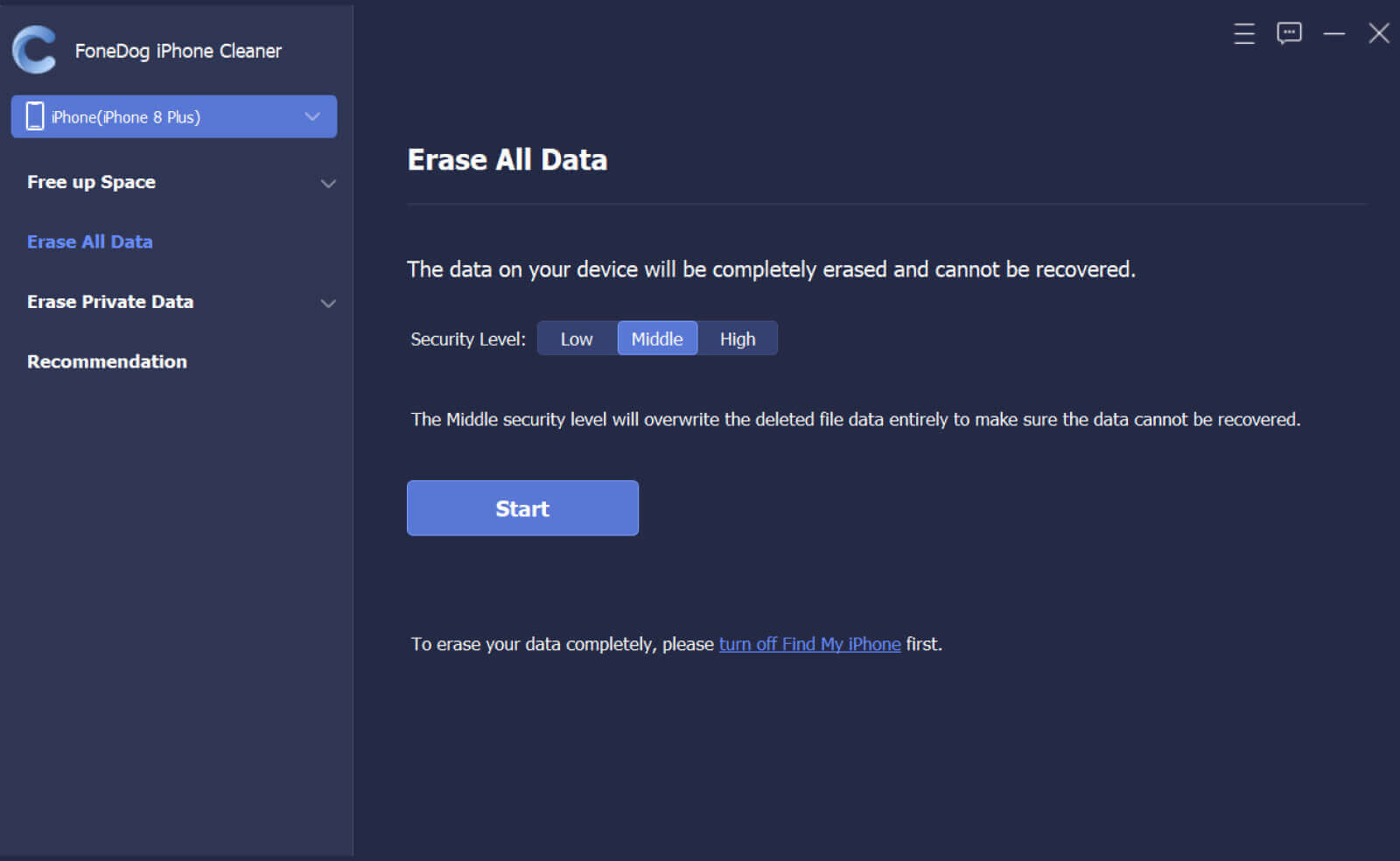
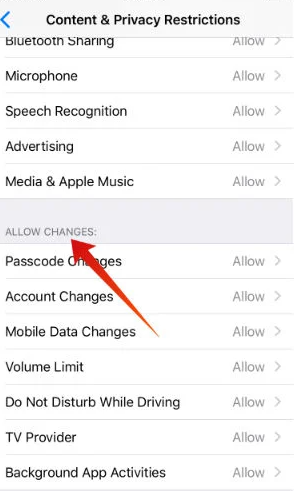
除了知道如何在 iPhone 上禁用受限模式之外,您還可以允許更改以下設置或功能:
人們也讀如何擦除 Instagram 2022 的有效指南沒有iTunes的iPad禁用修復-2022年指南
了解如何在 iPhone 上啟用和禁用受限模式非常重要。 除了控制誰可以訪問您的設備之外,您還可以控制這些人可以訪問的內容,以及您願意讓他們看到多少內容。 如果您想控制設備上的許多東西,這確實非常重要,並且可以成為一個備受讚譽的功能。
如果您想擺脫在設備上設置的限制,以便您可以自由使用任何應用程序,我們分享的有關如何在 iPhone 上關閉受限模式的方法和方式可能會有很大幫助您想要或通過網絡訪問已經適合您作為成年人的內容。
我們希望我們已經幫助您找出了可用於如何禁用 iPhone 上的受限模式的工具和方法,您可以在任何時候覺得需要這樣做時使用這些工具和方法。
發表評論
留言
熱門文章
/
有趣無聊
/
簡單難
謝謝! 這是您的選擇:
Excellent
評分: 4.5 / 5 (基於 81 個評論)