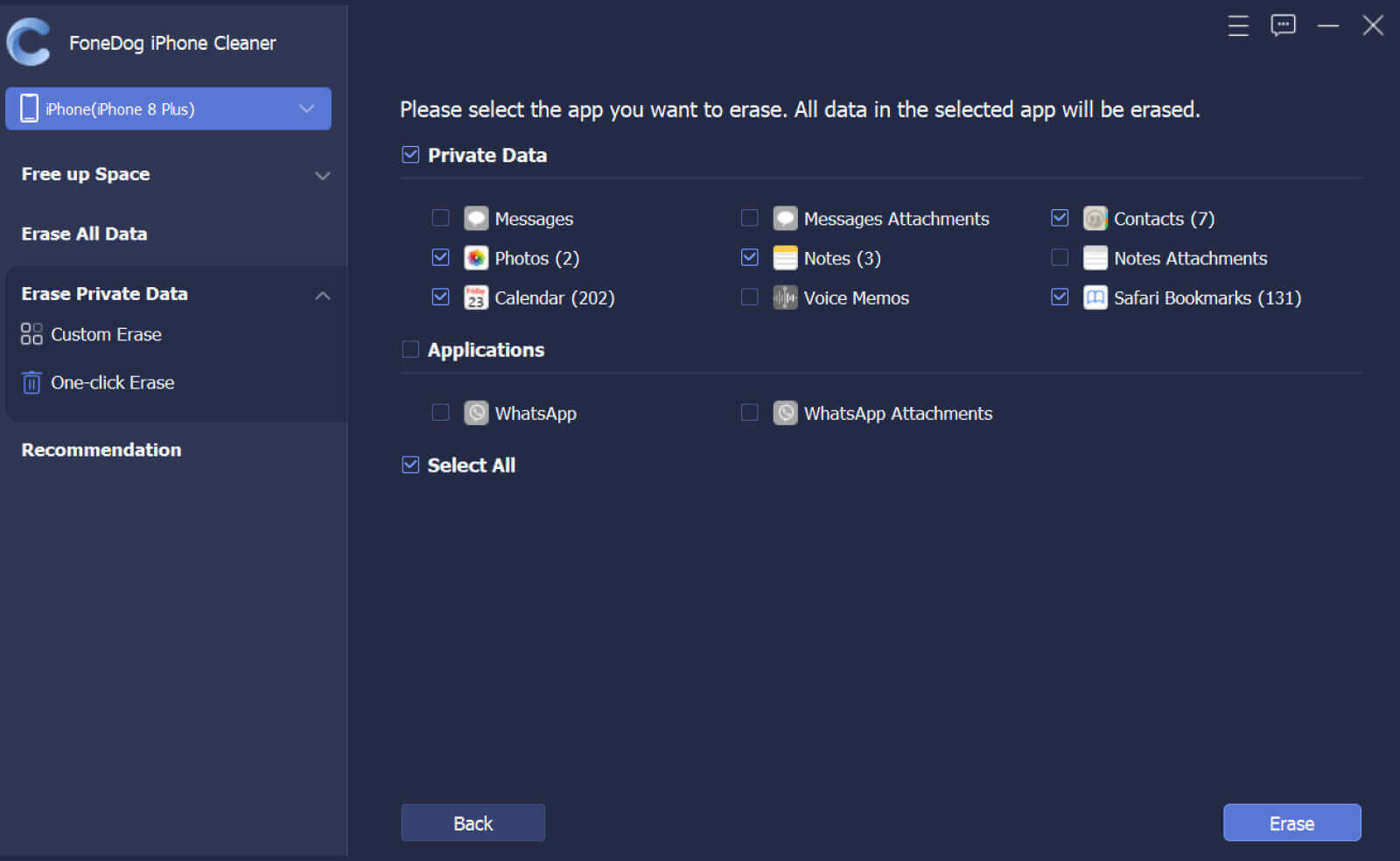如何激活軟件?
步驟 1。 首先,在您的計算機上下載、安裝並啟動 FoneDog iPhone Cleaner。啟動後,會彈出一個註冊窗口。您可以點擊“Free Trial”先試用該產品。
步驟 2。 您也可以通過單擊“Buy Now”按鈕成為訂閱用戶以享受所有功能。或者,單擊軟件頂部顯示為“Purchase”的購物車圖標。
步驟 3。 購買後,回到軟件界面,點擊“Register”。填寫您的“Email Address”和“Registration Code”。然後,按“Register”。或者,單擊軟件頂部的鑰匙圖標進入註冊窗口。
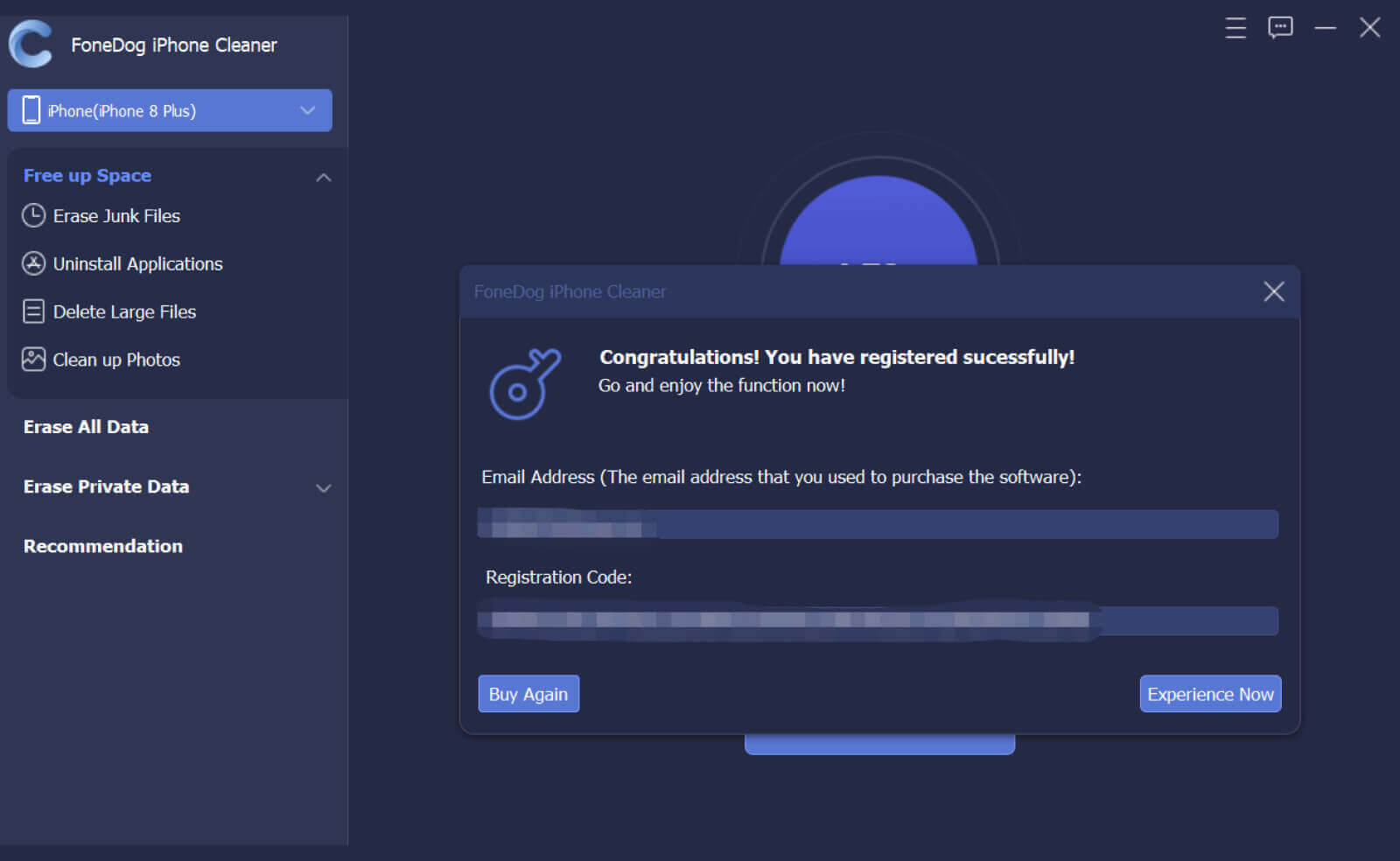
注意:您應該輸入購買產品時使用的電子郵件地址和購買後收到的電子郵件中的註冊碼。請注意,許可證密鑰等於註冊碼。
現在,該軟件已成功激活,所有功能都可用。
第 1 部分。查看iPhone存儲
步驟 1。 在您的計算機上運行 FoneDog iPhone Cleaner。
步驟 2。 使用 USB 數據線將您的 iOS 設備連接到計算機。 單擊彈出窗口上的信任,然後輸入您的設備密碼以信任計算機。
注意:FoneDog iPhone Cleaner 獲取安裝在您計算機上的 iTunes。 您可以從 Apple 官方網站下載並安裝 iTunes。
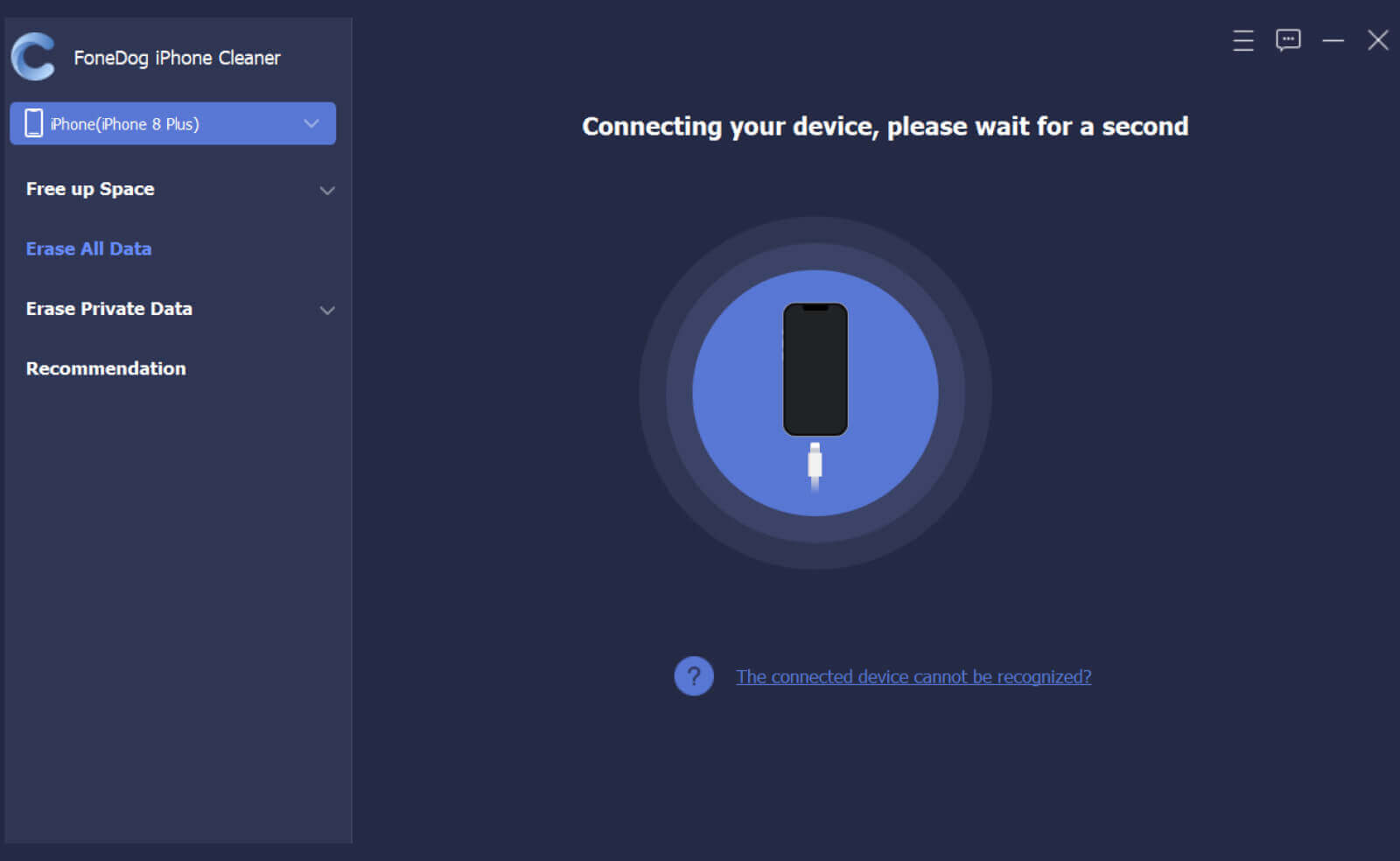
步驟 3。 然後您可以查看 iPhone 存儲。 下面列出了已用空間、可用空間和容量。 您可以單擊更多信息來查看更多可以復製到剪貼板的 iPhone 信息。
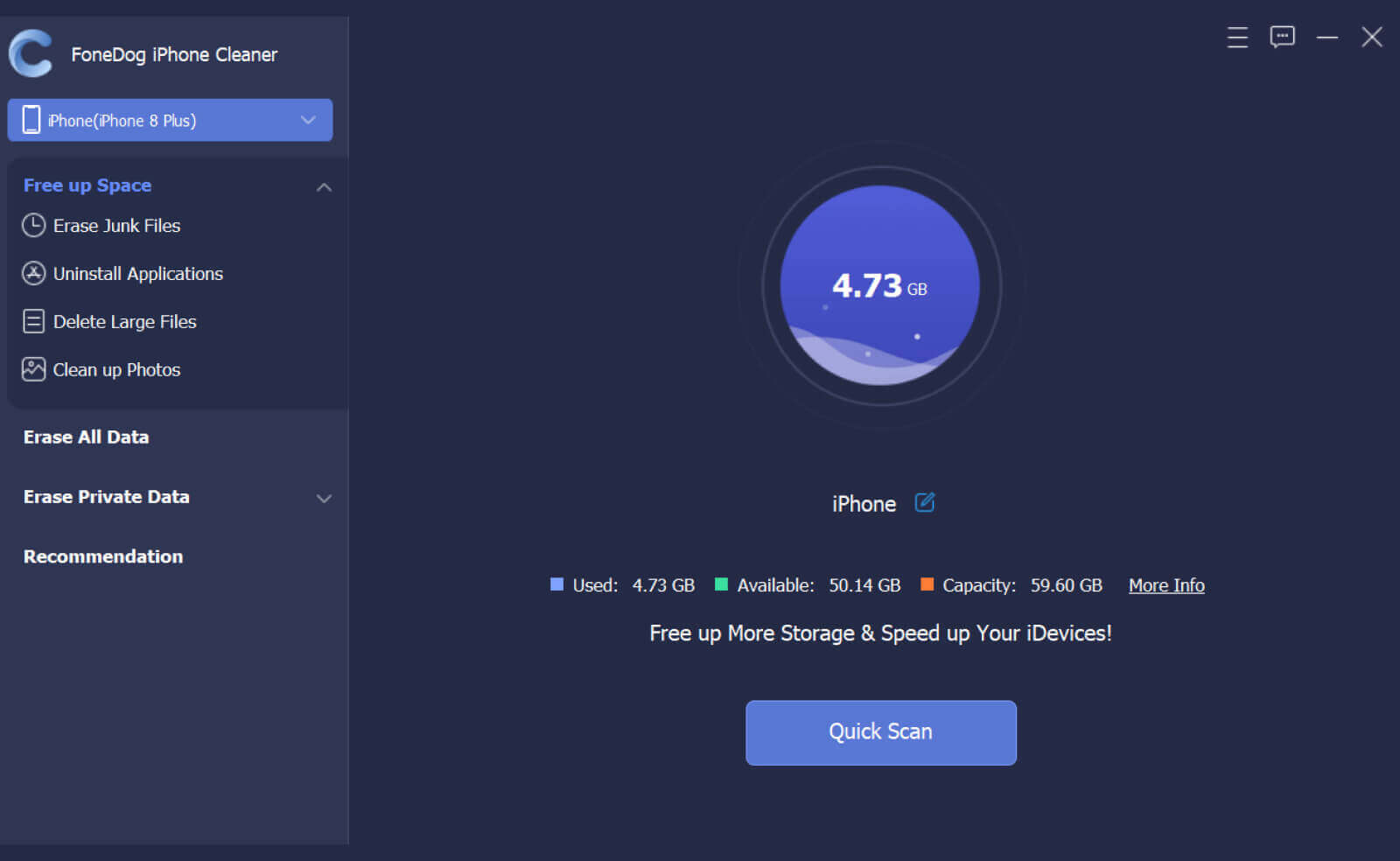
步驟 4。 單擊快速掃描,程序將開始掃描空間以清理。 掃描過程完成後,將列出垃圾文件、應用程序、大文件和照片的存儲空間,以便您了解哪些內容佔用了您的 iPhone 空間。
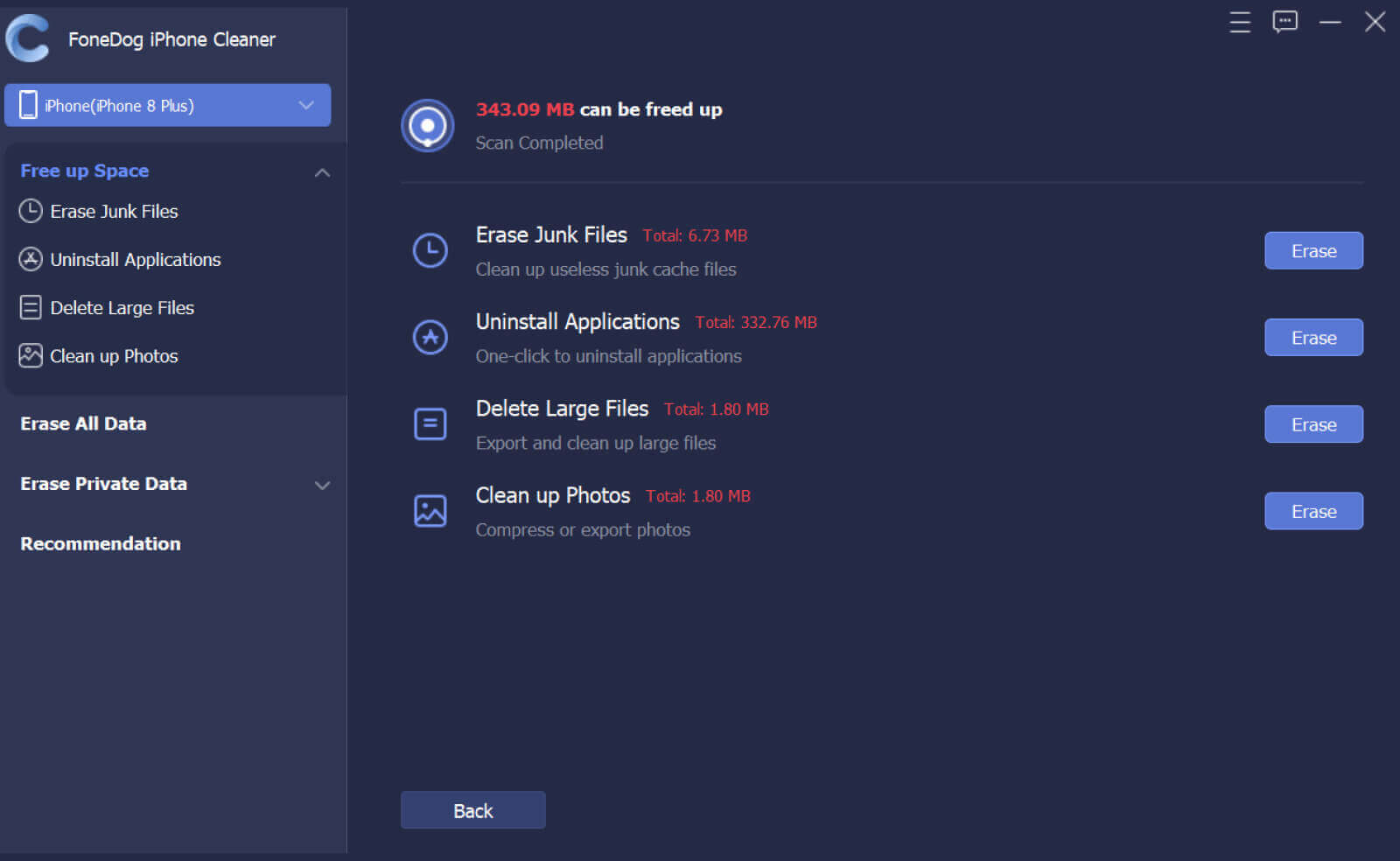
第 2 部分。清理iPhone
步驟 1。 找到 Erase Junk Files 選項並單擊 Erase 以查看 iPhone 上的垃圾文件。 或者,單擊界面左側面板上的“釋放空間”選項旁邊的下拉箭頭,然後選擇“擦除垃圾文件”選項以掃描 iPhone 上的垃圾文件。
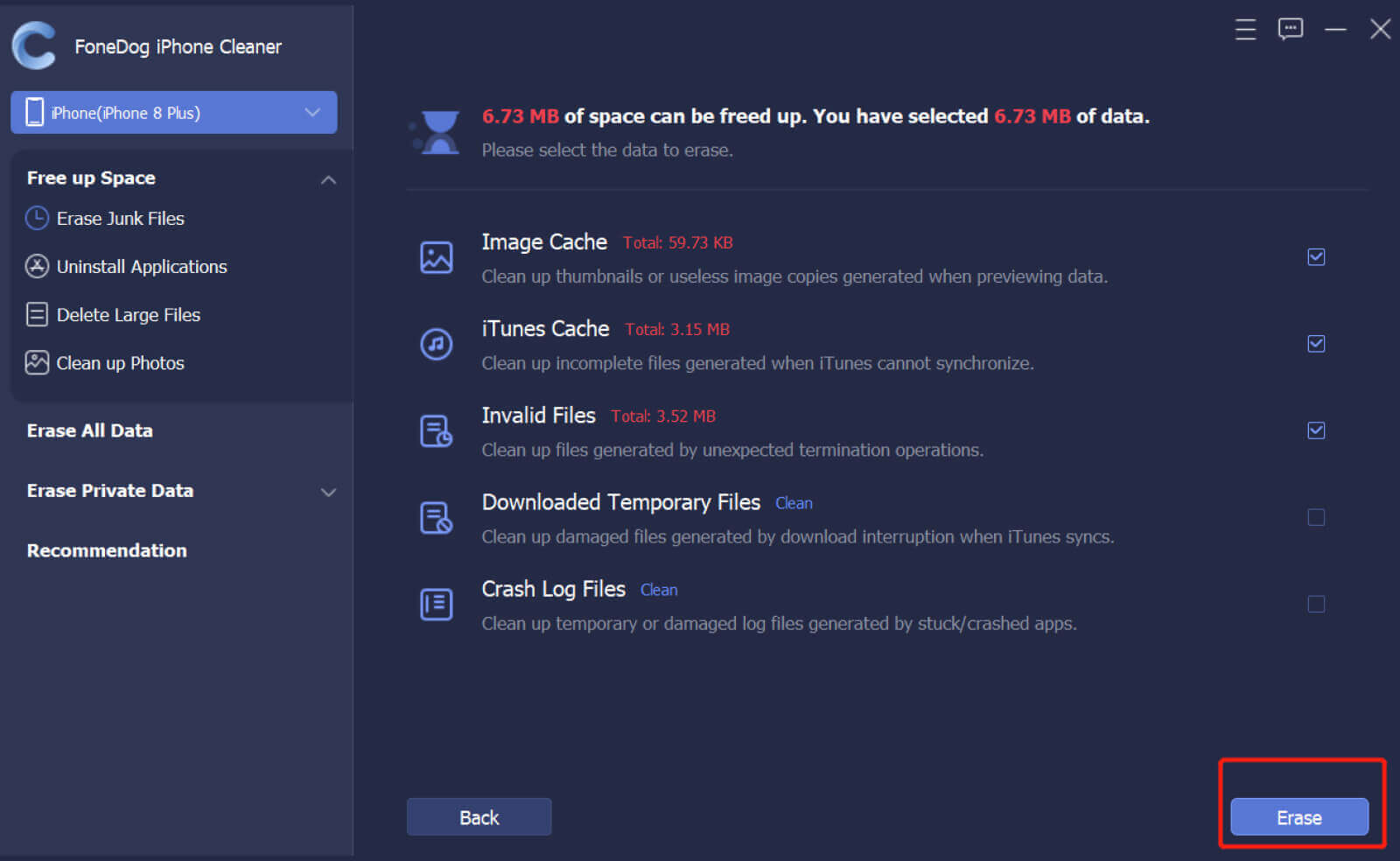
步驟 2。 查看掃描結果。 在圖像緩存、iTunes 緩存、無效文件、崩潰日誌文件或其他垃圾中進行選擇。 然後單擊擦除按鈕從您的 iPhone 中刪除這些選定的文件。
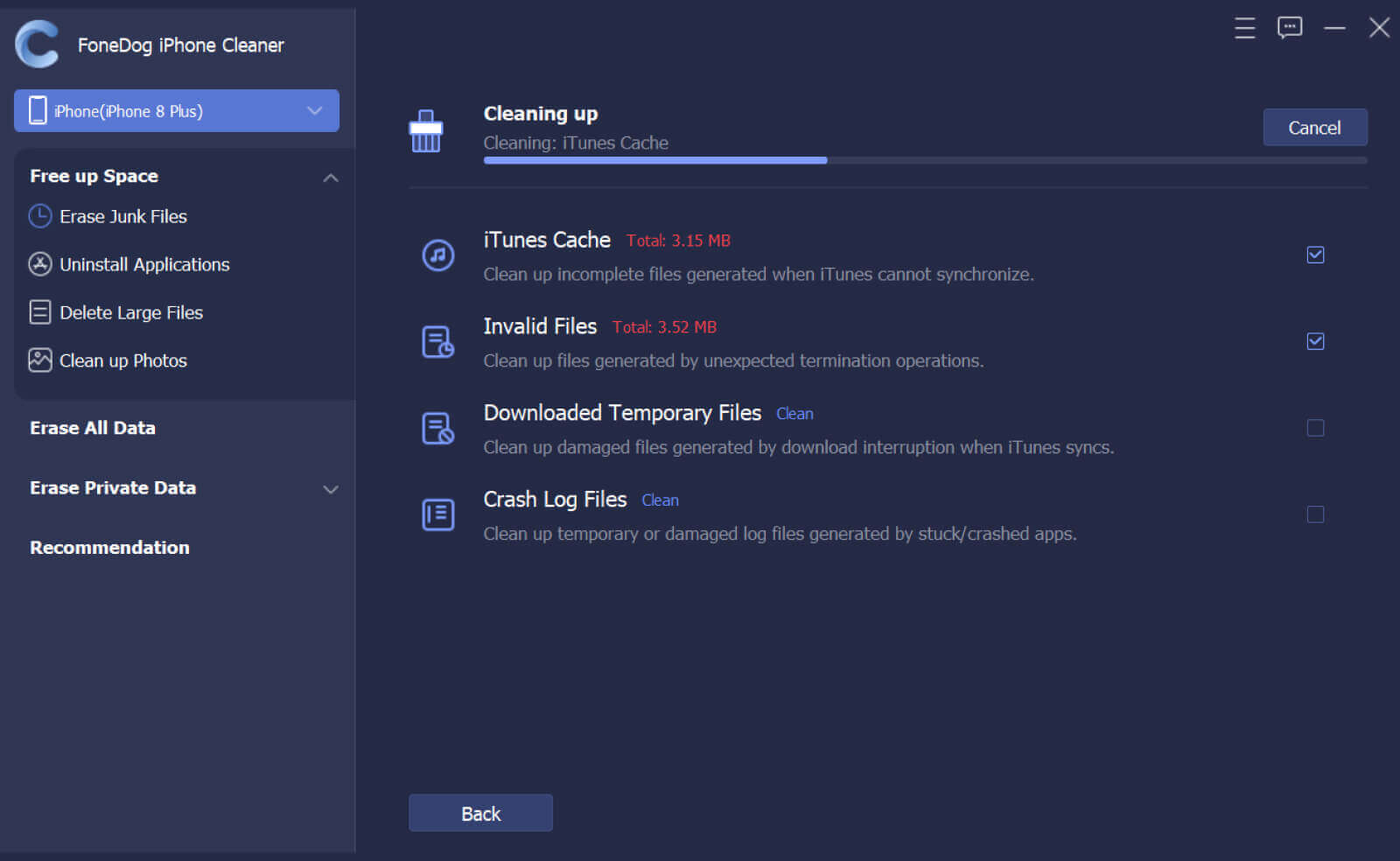
步驟 1。 找到擦除應用程序選項並單擊擦除按鈕以查看 iPhone 上的所有應用程序。 或者,單擊界面左側面板上“釋放空間”選項旁邊的下拉箭頭,然後選擇“擦除應用程序”選項以掃描 iPhone 上的應用程序。
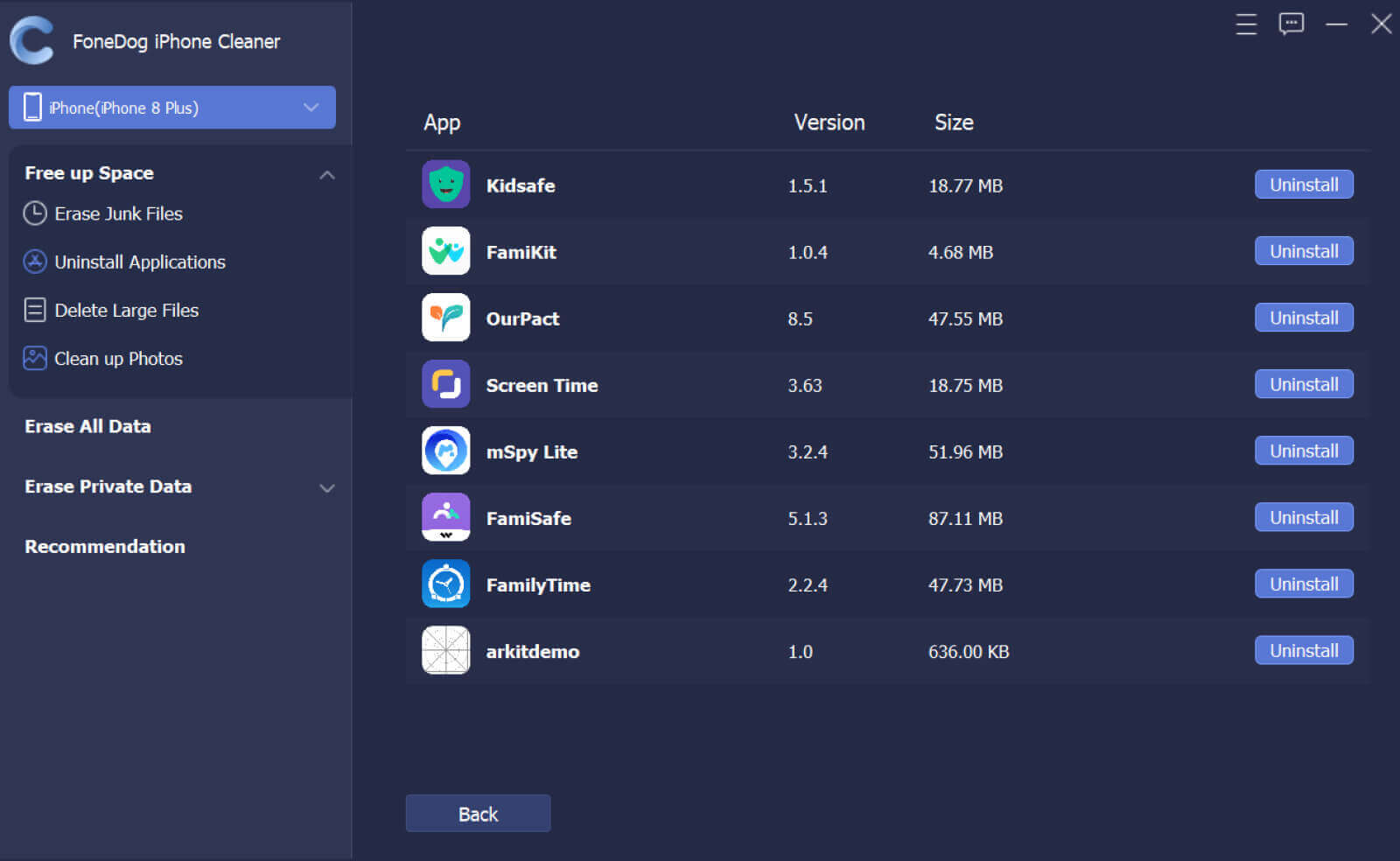
步驟 2。 滾動查看掃描結果。 找到不需要的應用程序,然後單擊卸載按鈕。 然後在彈出的提示中單擊確認以卸載選定的應用程序。
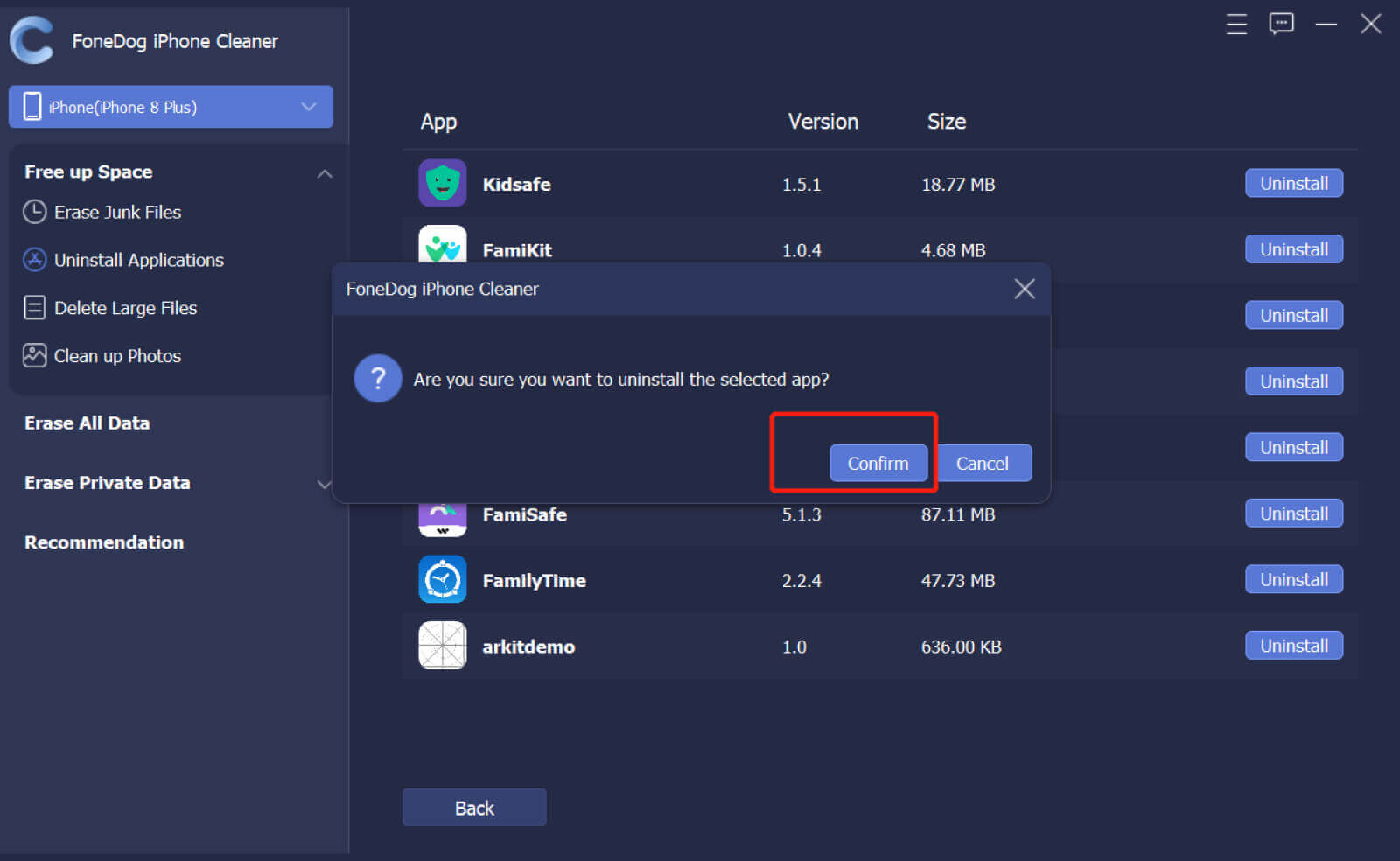
步驟 1。 找到擦除大文件選項並單擊擦除以查看 iPhone 上的所有大文件。 或者,單擊界面左側面板上“釋放空間”選項旁邊的下拉箭頭,然後選擇“擦除大文件”選項以掃描 iPhone 上的大文件。
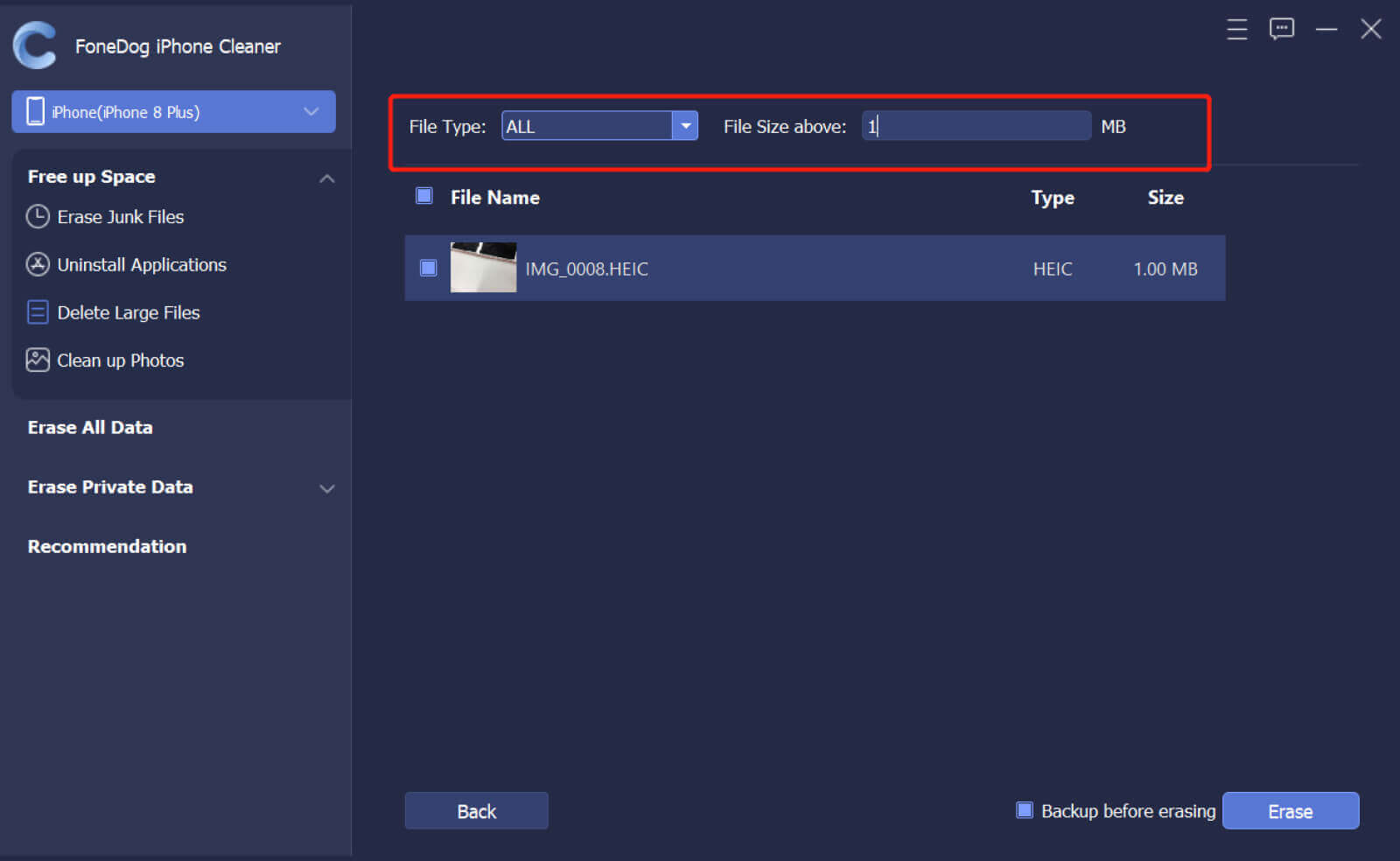
步驟 2。 查看掃描結果。 您可以查看所有文件類型,如 MP4、MP3、JPG、PNG、MOV、HEIC 等。 找到並選擇不需要的大文件,單擊擦除按鈕將其刪除。 然後單擊確認以清除選定的文件。
注意:如果您需要在刪除之前備份大文件,請勾選刪除前備份框並選擇文件位置以保存大文件。
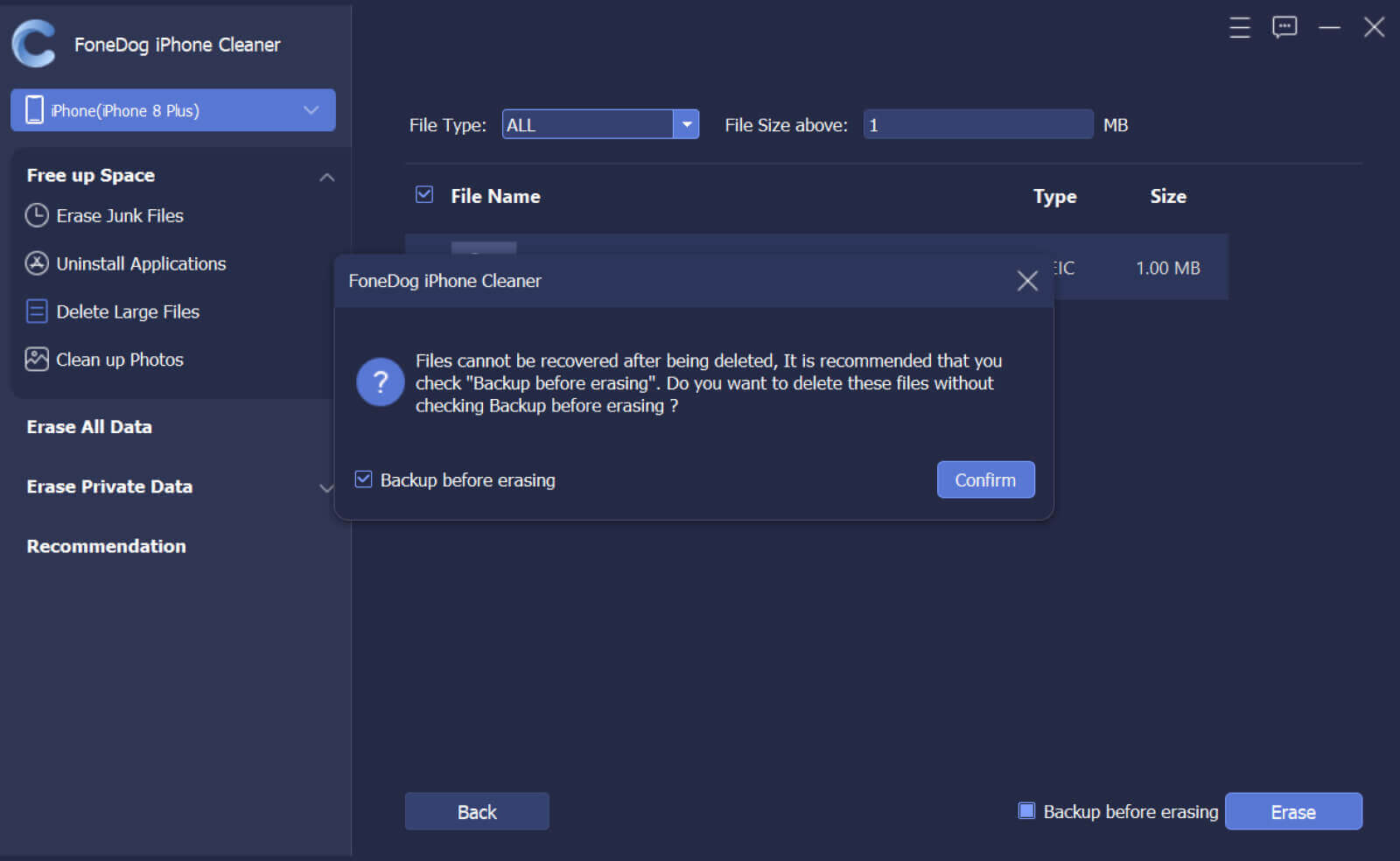
步驟 1。 找到清理照片選項,然後單擊擦除以查看 iPhone 上的垃圾照片。 或者,單擊“釋放空間”選項旁邊的下拉箭頭,然後選擇“清理照片”選項以掃描 iPhone 上的垃圾照片。
注意:此功能提供了兩個選項來管理您的 iPhone 照片:備份和壓縮以及導出和刪除。
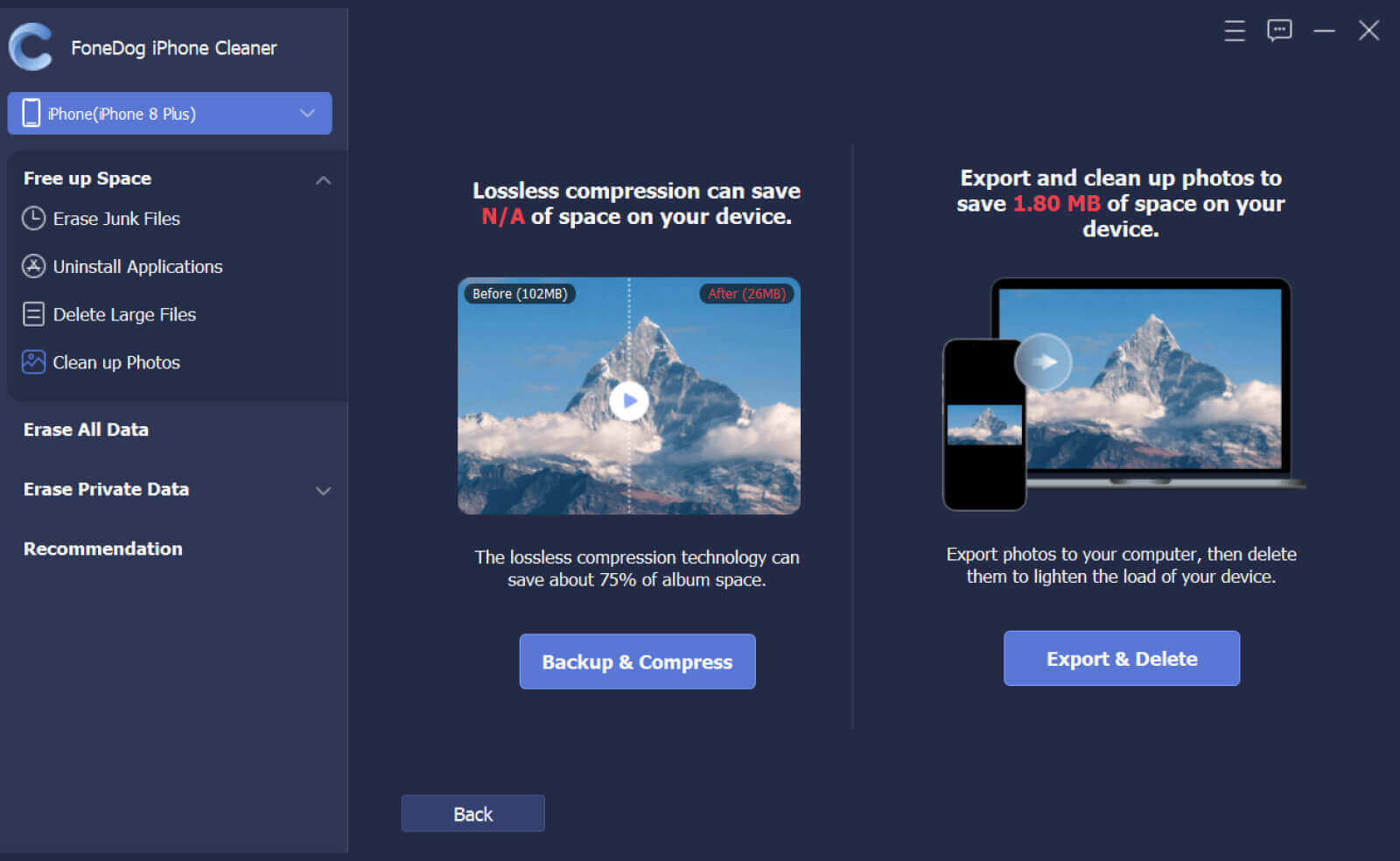
步驟 2。 如果您想清除存儲空間而不刪除它們,請點擊備份和壓縮按鈕來壓縮您的照片。 選擇照片並單擊壓縮以壓縮所選照片。 您還可以勾選備份原始照片框以將照片備份到您的計算機而不會造成質量損失。
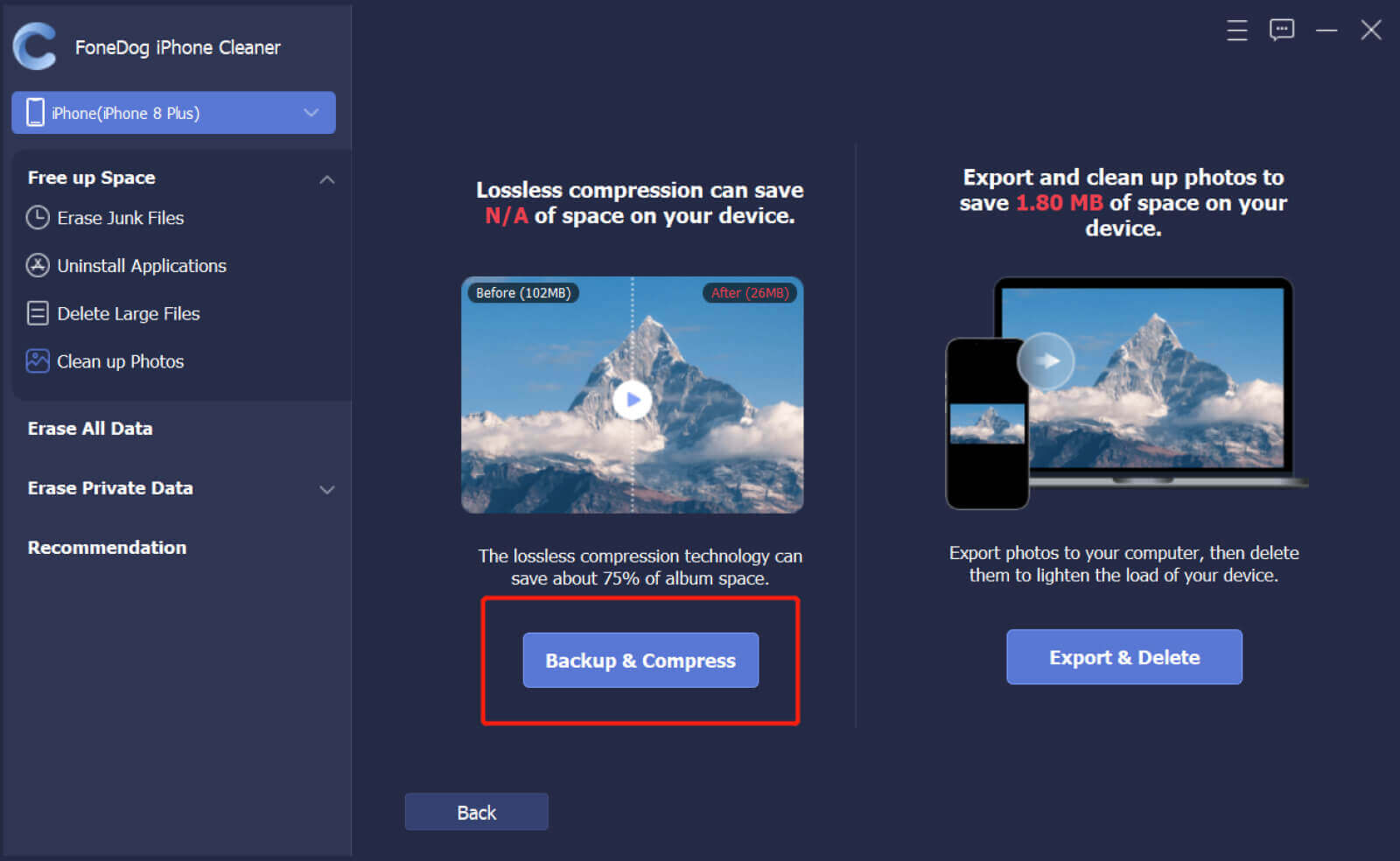
步驟 3。 如果要導出或僅刪除 iPhone 上的照片,請點擊導出和刪除按鈕。 如果需要,選擇照片並單擊“導出”按鈕將所選照片導出到計算機。 然後單擊刪除按鈕,在彈出的提示中單擊確認以刪除照片。
注意:您可以通過單擊下拉箭頭使用右側的時間線來查找要刪除的照片。
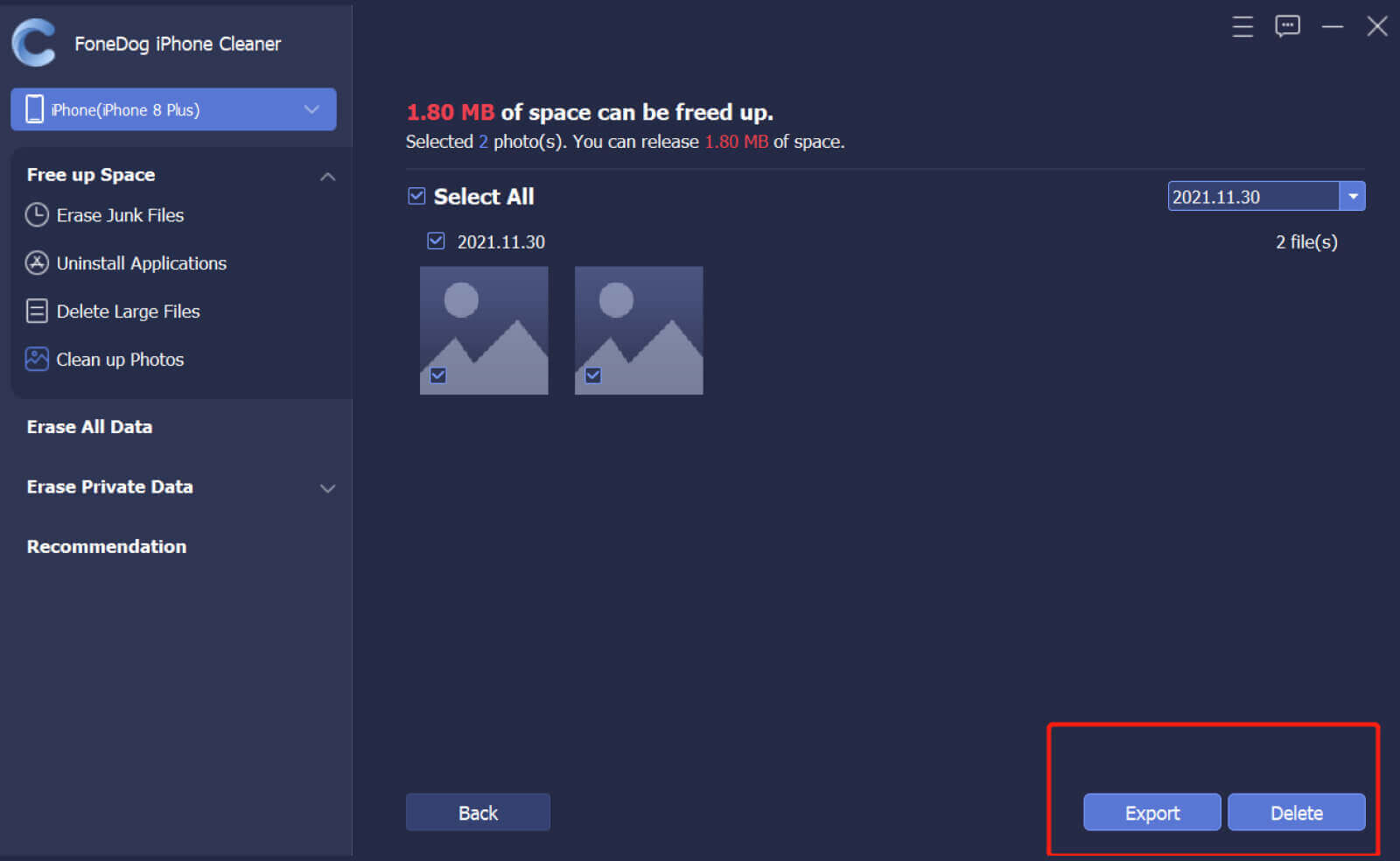
第 3 部分。 一鍵擦除 iPhone 上的所有數據
步驟 1。 單擊左側面板上的擦除所有數據。 提供三個安全級別:低級別、中級別和高級別。 選擇一個級別,然後單擊“開始”按鈕以擦除 iPhone 中的數據。
注意:在擦除 iPhone 的所有數據之前,請先關閉“查找我的 iPhone”。
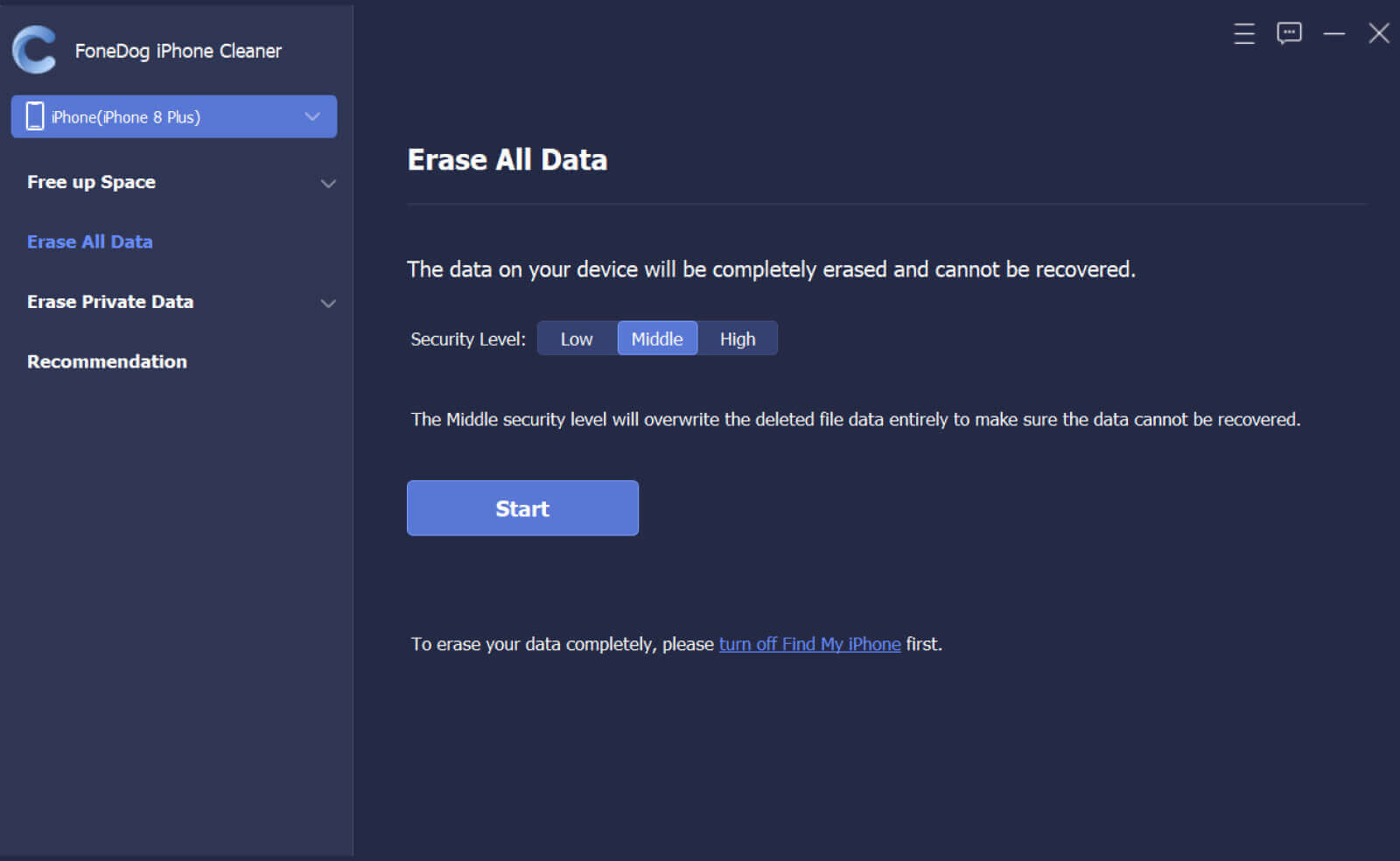
步驟 2。 確保沒有程序正在運行或更新。 輸入 0000 確認擦除操作,然後單擊擦除按鈕以徹底擦除 iPhone 上的所有數據。 如果您的 iPhone 上有重要數據,請記住在擦除之前進行備份。
注意:此功能不會擦除某些數據,例如文件應用程序中的數據、設置中的所有密碼、Wi-Fi 密碼、設備密碼、語音郵件等。
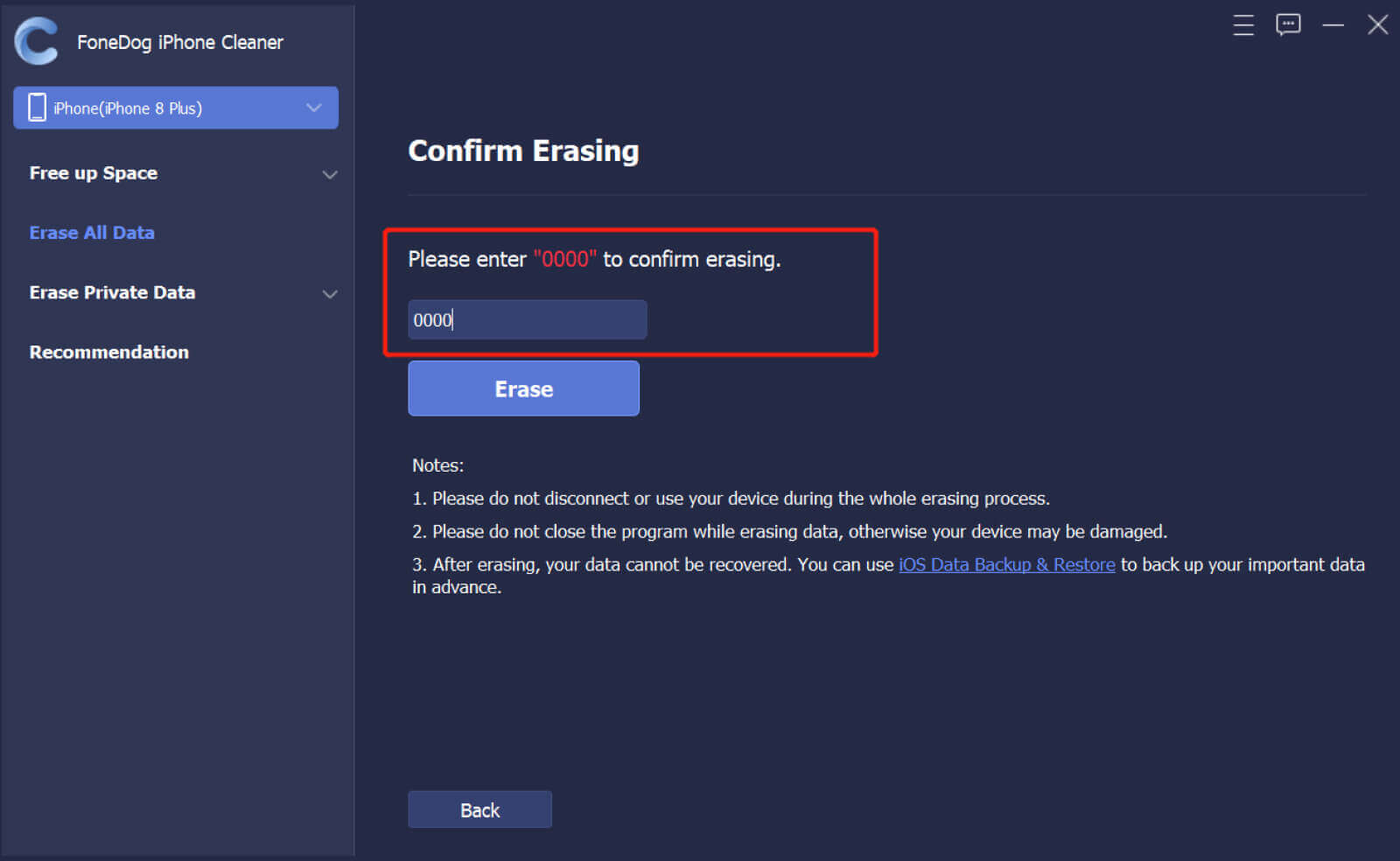
第 4 部分。擦除私人數據
步驟 1。 單擊左側的擦除私人數據。 提供了兩個選項:自定義擦除和一鍵擦除。
注意:請關閉“查找我的 iPhone”以避免擦除數據時出錯。
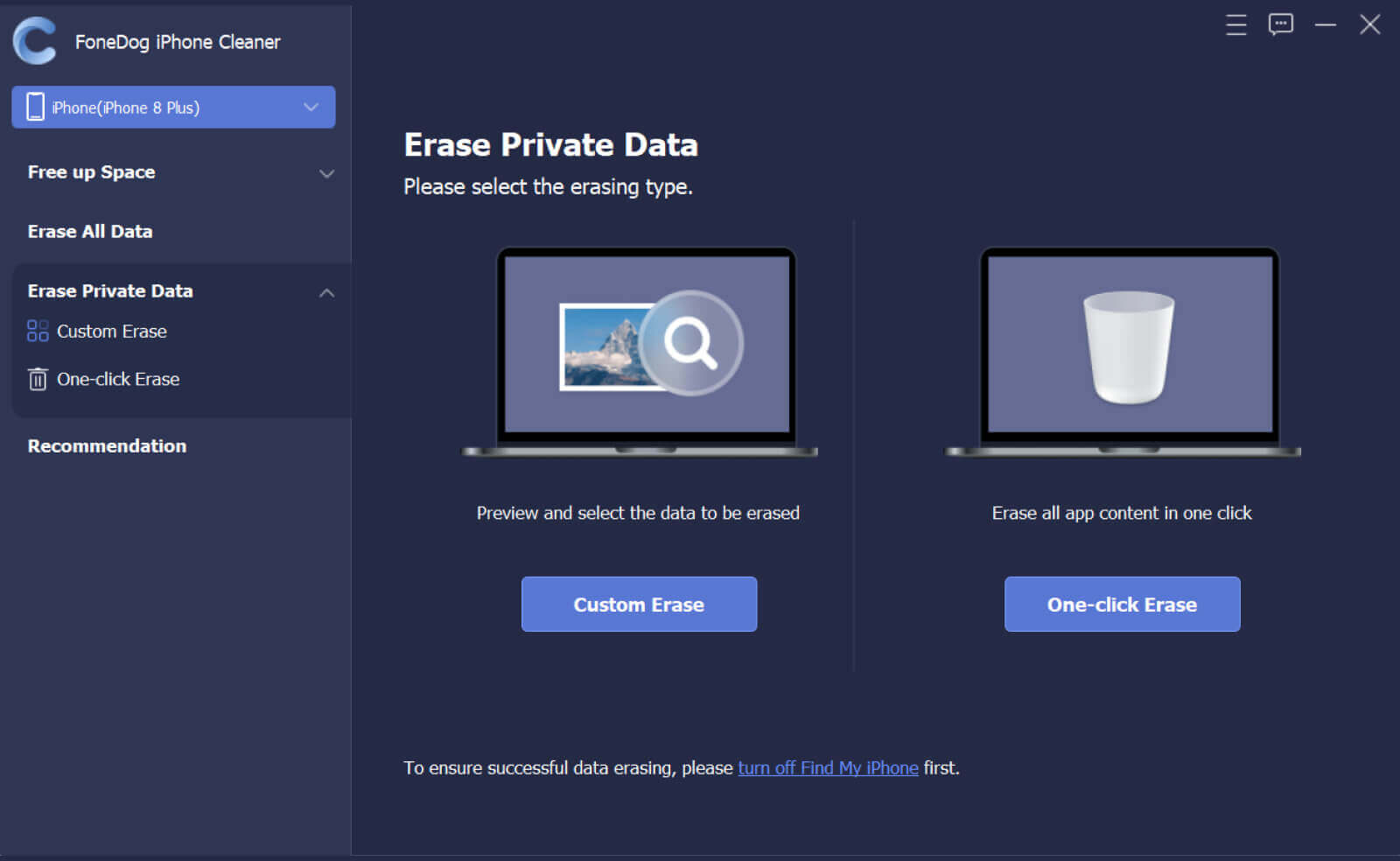
步驟 2。 單擊自定義擦除開始掃描您的 iPhone。 掃描過程完成後,將列出所有私人數據。 然後通過勾選每個項目之前的框來選擇不需要的數據,然後單擊擦除以刪除選定的數據。
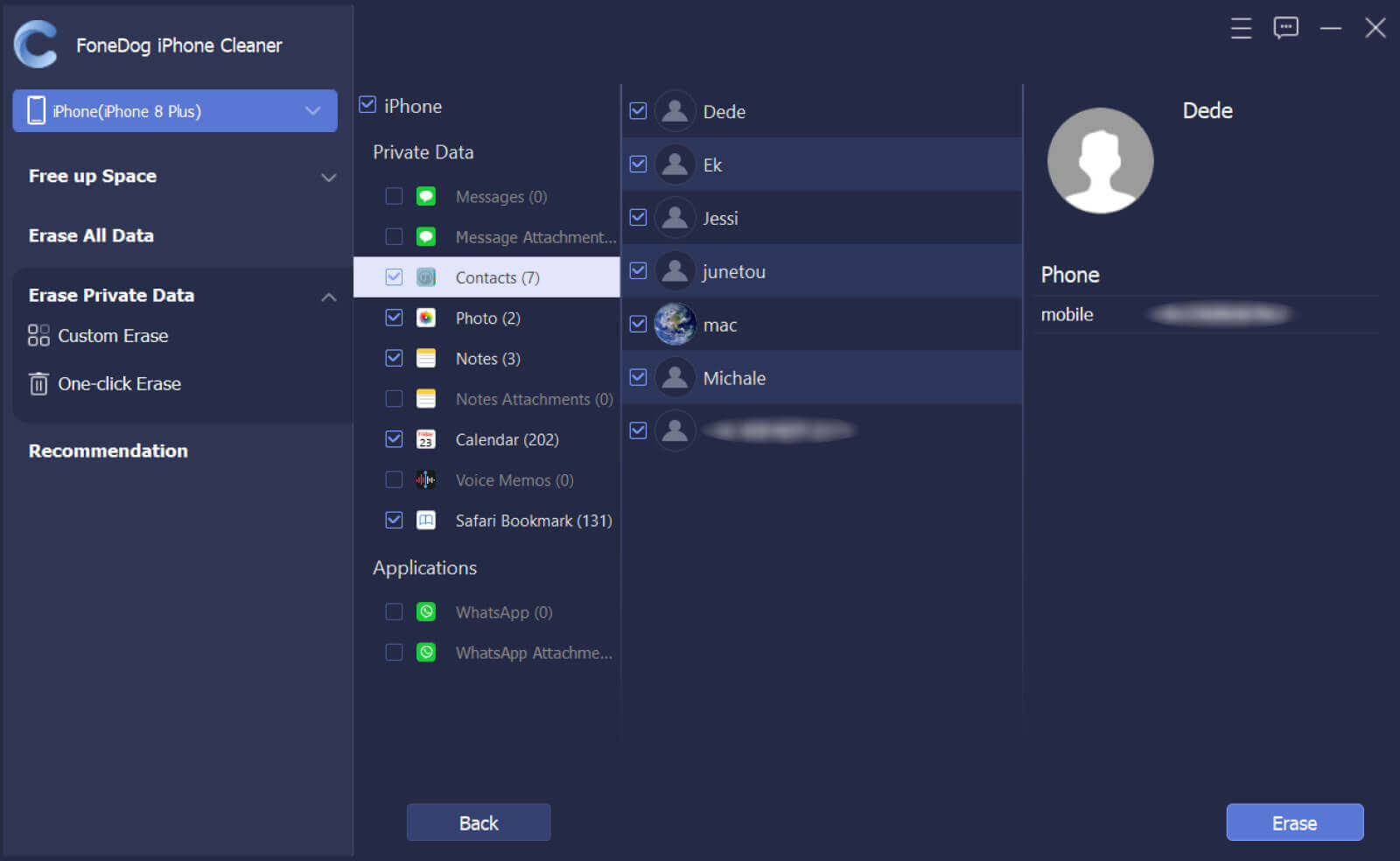
步驟 3。 如果您選擇一鍵擦除選項,它將自動開始掃描和擦除私人數據。