

作者:Nathan E. Malpass, 最近更新:February 17, 2025
您是否對拆開嶄新的 iPhone 感到興奮,但又害怕將所有珍貴的照片從舊設備傳輸出去?不要擔心!在本文中,我們將指導您通過一種簡單有效的方法,無需 iCloud 或電腦即可將照片從舊 iPhone 傳輸到新 iPhone。
雖然 iCloud 和基於電腦的傳輸被廣泛使用,但它們可能並不總是最方便的選擇。 iCloud 儲存空間有限,並非每個人都可以立即使用電腦。幸運的是,有一個省心的替代方法,只需幾個簡單的步驟即可。
因此,無論您是升級到最新的 iPhone 型號,還是只是想安全地保存您珍貴的回憶,讓我們深入了解這款輕鬆的照片傳輸解決方案,它可以立即將您的舊照片傳輸到新 iPhone 上。
第 1 部分:無需 iCloud 或電腦即可將照片從舊 iPhone 傳輸到新 iPhone第 2 部分:使用電腦將照片從舊 iPhone 傳輸到新 iPhone第 3 部分:結論
如何在沒有 icloud 或電腦的情況下將照片從舊 iPhone 傳輸到新 iPhone?透過 Google Drive 等雲端服務,這一切都會變得輕而易舉。此方法可讓您無縫移動圖片,而無需電腦或 iCloud。以下是逐步指南:
步驟 1:在舊 iPhone 上安裝 Google Drive
如果您的舊 iPhone 上尚未安裝 Google Drive,請從 App Store 下載。如果您沒有 Google 帳戶,請登入或建立一個。
步驟 2: 上傳照片至 Google Drive
打開 Google Drive 並點擊“+”按鈕(通常位於螢幕底部)。
選擇“上傳”。選擇“照片和影片”。選擇您想要傳輸的照片。您可以選擇特定的圖片或整個相簿。點擊“上傳”開始該過程。根據照片的數量和大小,這可能需要一些時間。確保您已連線至 Wi-Fi,以避免過度使用資料。
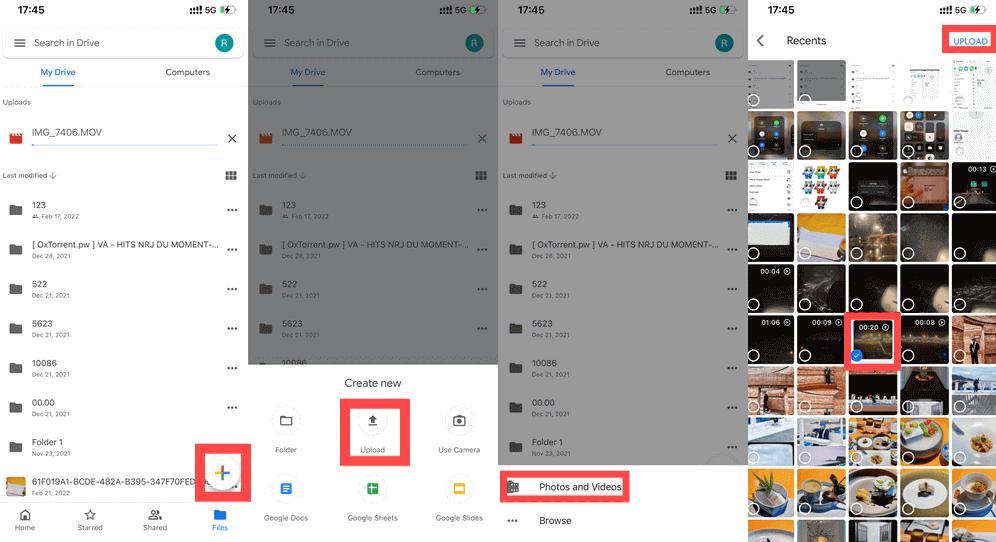
步驟 3:在新 iPhone 上存取 Google Drive
如果您還沒有安裝 Google Drive,請在您的新 iPhone 上安裝。使用與舊 iPhone 相同的 Google 帳戶登入。
步驟 4:將照片下載到新 iPhone
在新 iPhone 上開啟 Google Drive。找到您上傳照片的資料夾。選擇您想要傳輸到新 iPhone 的照片。點擊右下角的三個點(...)並選擇“下載”。這會將選定的照片儲存到新裝置的相機膠卷中。
第 5 步:整理照片
照片下載完成後,您可以將它們整理到新 iPhone 上的相簿或您喜歡的照片應用程式中。
步驟6:清理Google雲端硬碟
為了釋放 Google Drive 上的空間,您可以刪除已傳輸的照片。只需選擇它們並點擊垃圾圖示即可。
就是這樣!現在,您舊 iPhone 上的照片可以安全地傳輸到新 iPhone 上,無需 iCloud 或電腦。 Google Drive 提供了一種方便且易於存取的方式,可讓您在遷移到新裝置期間保留完整的記憶。
AirDrop 是另一種高效的無線方法,可將照片從舊 iPhone 傳輸到新 iPhone,而無需 iCloud 或電腦。具體操作如下:
步驟 1:確保兩部 iPhone 都相容於 AirDrop
確保您的新舊 iPhone 都支援 AirDrop。為此,從右上角向下滑動(或舊款 iPhone 上從底部向上滑動)以打開控制中心。按住左上角的網路設定卡,檢查 AirDrop 是否設定為「所有人」或「僅限聯絡人」。
步驟 2: 開啟藍牙和 Wi-Fi
確保兩部 iPhone 上的藍牙和 Wi-Fi 都已開啟。 AirDrop 使用這兩種技術來建立裝置之間的連線。
步驟3:在舊iPhone上打開照片應用程式
在舊 iPhone 上啟動照片應用程序,然後選擇要傳輸的照片。您可以點擊“選擇”,然後選擇要傳送的照片或相簿。
步驟 4:點選分享圖標
根據您的 iPhone 型號,點擊螢幕左下角或底部中央的共享圖示(它看起來像一個帶有向上箭頭的正方形)。
步驟 5: 選擇您的新 iPhone
在共享選項中,您應該會在 AirDrop 部分下看到您的新 iPhone。點擊它。
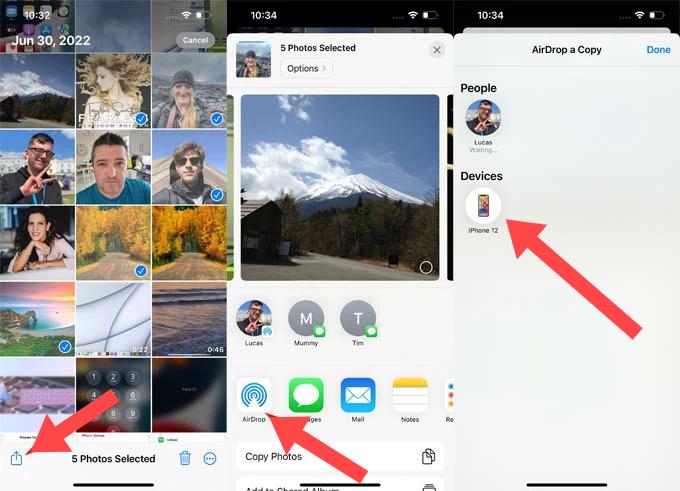
步驟6:在新iPhone上接受轉移
您的新 iPhone 上會出現一個提示,詢問您是否要接受傳入的照片。點擊“接受”即可開始轉移。
第7步:等待傳輸完成
傳輸過程可能需要一些時間,具體取決於照片的數量和大小。完成後,您將在新 iPhone 上收到照片已成功傳輸的通知。
步驟8:在新iPhone上存取你的照片
打開新 iPhone 上的照片應用程序,您應該會在相機膠卷或相應的相簿中找到傳輸的照片。
AirDrop 提供了一種在 iPhone 之間無線傳輸照片的快速便捷的方式,對於想要不使用 iCloud 或電腦移動照片的人來說,這是一個輕鬆的選擇。
喜歡訊息應用程式 FaceTime公司 而且 WhatsApp 可以非常有效地將照片從你的舊 iPhone 傳輸到你的新手機,整個過程不需要 iCloud 或電腦。以下是使用這些應用程式進行傳輸的方法:
使用 FaceTime (iOS 到 iOS):
步驟 1:確保兩部 iPhone 都已連線至 Wi-Fi
確保您的新舊 iPhone 都已連線至 Wi-Fi。 FaceTime 需要網路連線。
步驟 2:在兩台 iPhone 上開啟 FaceTime
在新舊 iPhone 上啟動 FaceTime 應用程式。確保您已使用 Apple ID 登入。
步驟 3:開始 FaceTime 通話
在新 iPhone 上,與舊 iPhone 發起 FaceTime 通話。您可以透過撥打與舊 iPhone 關聯的電話號碼或與 Apple ID 關聯的電子郵件地址來完成此操作。
步驟 4:在舊 iPhone 接聽電話
接聽舊 iPhone 上的 FaceTime 電話。
第 5 步:發送照片
在 FaceTime 通話時,您可以透過點擊相機圖示或省略號 (...) 並從相機膠卷中選擇照片來輕鬆傳送照片。將它們發送到你的新 iPhone。
步驟6:儲存收到的照片
在您的新 iPhone 上,您將在 FaceTime 通話期間收到照片。將這些照片儲存到您的相機膠卷或相簿中。
使用 WhatsApp(跨平台):
步驟 1:在兩部 iPhone 上安裝 WhatsApp
如果您尚未在兩台裝置上安裝 WhatsApp,請從 App Store 下載並安裝。
第 2 步:設定 WhatsApp
在兩部 iPhone 上開啟 WhatsApp 並按照設定流程進行操作,包括驗證您的電話號碼。
步驟 3:建立聊天或使用現有聊天
您可以建立新的聊天或使用現有聊天來發送照片。
第 4 步:發送照片
在聊天中,點擊附件圖示(通常是回形針或相機圖示)並選擇要從舊 iPhone 發送的照片。
步驟 5:在新 iPhone 上接收照片
在新 iPhone 上,開啟 WhatsApp 中的同一個聊天。您會在那裡找到收到的照片。
步驟6:儲存收到的照片
點擊收到的照片並選擇「儲存影像」將其儲存到新 iPhone 上的相機膠卷或其他相簿中。
使用 FaceTime 和 WhatsApp 等訊息應用程式是在 iPhone 之間傳輸照片的直接方式,無需 iCloud 或電腦。如果您正在尋找一種可以在不同 iOS 裝置上運行的快速、方便的解決方案,它會特別方便。
Apple 的快速啟動功能是一種簡單有效的方法,可以將您的所有資料(包括照片)從舊 iPhone 傳輸到新 iPhone,而無需依賴 iCloud 或電腦。快速啟動的使用方法如下:
步驟 1:準備好兩部 iPhone
確保您的新舊 iPhone 都已充電並連接到 Wi-Fi。您還需要兩台裝置都啟用藍牙。
步驟 2:將 iPhone 放在一起
將您的舊 iPhone 放在新 iPhone 旁邊。您應該會在新 iPhone 上看到一個彈出窗口,上面寫著「設定新 iPhone」。點選“繼續”。
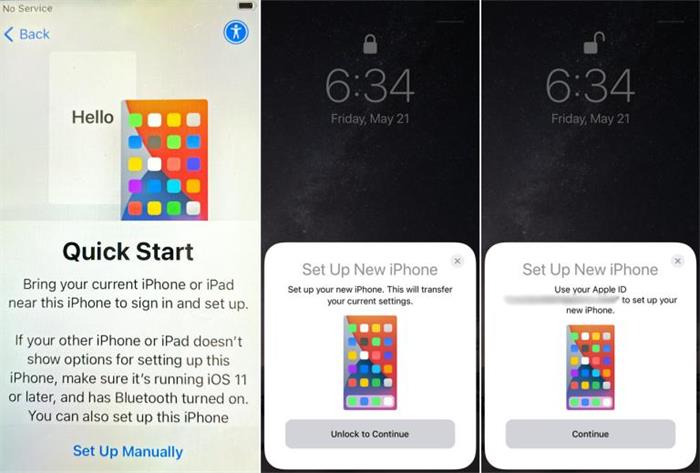
步驟 3:掃描動畫
您的新 iPhone 螢幕上將出現旋轉的動畫。將舊 iPhone 的相機放在動畫上方,使其適合觀景窗。您將在舊 iPhone 上收到一條提示,要求您使用您的 Apple ID 來設定您的新 iPhone;點選“繼續”。
步驟 4:設定面容 ID/觸控 ID
如果您的新 iPhone 支援 Face ID 或 Touch ID,系統將提示您設定此功能。請按照螢幕上的指示進行操作。
第 5 步:傳輸數據
您將看到一個將資料從舊 iPhone 傳輸到新 iPhone 的選項。在新 iPhone 上選擇「從 iPhone 傳輸」。
步驟 6:設定你的新 iPhone
您的新 iPhone 將開始資料傳輸過程。這可能需要幾分鐘,具體取決於您傳輸的資料量。傳輸完成後,您的新 iPhone 將顯示一條訊息,表示該過程已完成。
第 7 步:完成設置
按照螢幕上的指示完成新 iPhone 的設定。這包括設定 Apple Pay、Siri 和其他偏好設定。
步驟 8:檢查照片
打開新 iPhone 上的照片應用程序,確保舊 iPhone 上的所有照片都已成功傳輸。它們應該位於您的相機膠捲和舊設備上的任何相簿中。
「快速啟動」是一種可靠且輕鬆的方法,可以將您的資料(包括照片)從舊 iPhone 傳輸到新 iPhone。它確保無需 iCloud 或電腦即可實現平穩過渡,是希望升級裝置的 Apple 用戶的理想選擇。
現在您已經了解如何在沒有 iCloud 或電腦的情況下將照片從舊 iPhone 傳輸到新 iPhone,我們將為您提供額外提示。雖然 AirDrop 和 Quick Start 等無線方法可以輕鬆地在 iPhone 之間傳輸照片,但使用電腦可以提供更多的控制和靈活性。
這項任務的一個有效軟體解決方案是支援 iPhone 15 的工具,稱為 FoneDog電話轉移。這是一個易於使用的工具,可以使用您的電腦立即傳輸您的照片。除了照片之外,它還可以幫助您 從智慧型手機設備傳輸其他資料(例如音樂)、訊息、影片和您的聯絡人。
使用這個 最好的照片傳輸應用程式 將照片從舊 iPhone 傳輸到新 iPhone 是一個簡單的過程:在本部分中,我們將指導您如何使用 FoneDog 電話傳輸來執行此操作。
手機數據傳輸
在iOS,Android和Windows PC之間傳輸文件。
輕鬆地在計算機上傳輸和備份短信,聯繫人,照片,視頻,音樂。
與最新的iOS和Android完全兼容。
免費下載

步驟1:下載並安裝 FoneDog 電話傳輸
首先,在您的電腦上下載並安裝 FoneDog Phone Transfer 軟體。它適用於 Windows 和 macOS。
步驟2:啟動FoneDog電話傳輸
安裝後,在您的電腦上啟動 FoneDog Phone Transfer 軟體。
步驟3:將iPhone連接到計算機
使用 USB 連接線將你的舊 iPhone 和新 iPhone 連接到電腦。當出現提示時,請確保您在兩個裝置上都信任該電腦。
步驟4:選擇「電話轉移」模式
在 FoneDog Phone Transfer 介面中,您將看到幾個選項。選擇“電話轉接”模式。
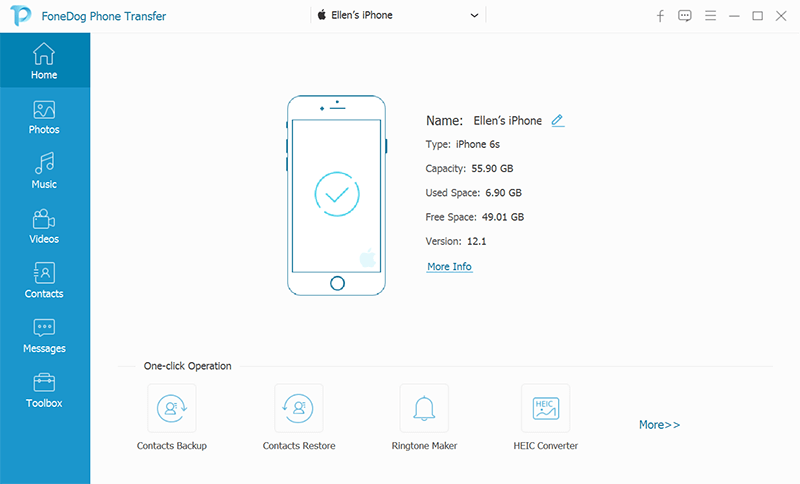
步驟 5:驗證來源設備和目標設備
FoneDog Phone Transfer 將偵測您的舊 iPhone 作為來源設備,並將您的新 iPhone 作為目標設備。如果它們不在正確的位置,請按一下「切換」來變更它們的順序。
第 6 步:選擇要傳輸的數據
您可以選擇想要傳輸的資料類型。要傳輸照片,請確保選擇了“照片”。如果需要,您也可以選擇其他資料類型。
第 7 步:開始傳輸過程
點擊「開始傳輸」按鈕,開始將照片從舊 iPhone 傳輸到新 iPhone。 FoneDog Phone Transfer 將開始將選定的照片複製到您的新裝置。
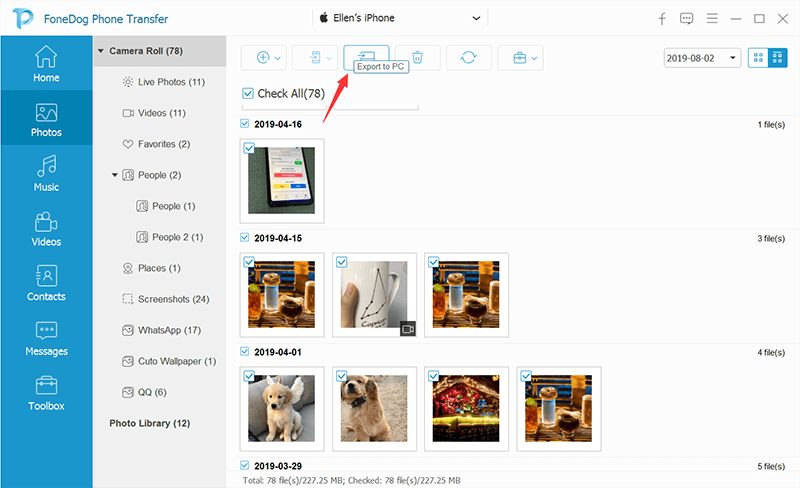
第 8 步:等待完成
傳輸過程可能需要一些時間,具體取決於照片的數量和大小。確保整個過程中兩部 iPhone 都保持與電腦的連線。
步驟9:確認
傳輸完成後,您將收到通知,表示照片已成功傳輸。
步驟 10:在新 iPhone 上檢查照片
斷開你的 iPhone 與電腦的連接並解鎖你的新 iPhone。打開照片應用程序,驗證舊 iPhone 上的所有照片現在是否可以在新設備上使用。
FoneDog Phone Transfer 提供了一種可靠且有效的方法,可以使用電腦在 iPhone 之間傳輸照片和其他資料。此方法可確保您的照片安全傳輸,而無需 iCloud 或複雜的手動流程。
在升級裝置或保存珍貴的回憶時,將照片從舊 iPhone 傳輸到新手機是至關重要的一步。在本文中,我們探討瞭如何在沒有 iCloud 或電腦的情況下將照片從舊 iPhone 傳輸到新 iPhone 的各種方法。無論您喜歡無需電腦的無線解決方案,還是喜歡使用電腦進行更全面的傳輸,我們都有適合您的選擇。
最終,方法的選擇取決於您的偏好和具體情況。無論您選擇無線解決方案還是基於電腦的方法,您的照片都會在新 iPhone 上找到新家,確保您的回憶永遠不會被遺忘。
隨著技術的不斷發展,設備之間傳輸資料的選擇可能會更加豐富。請務必了解最新的方法和工具,以確保將來升級 iPhone 時能夠順利過渡。
發表評論
留言
熱門文章
/
有趣無聊
/
簡單難
謝謝! 這是您的選擇:
Excellent
評分: 4.7 / 5 (基於 72 個評論)