

作者:Adela D. Louie, 最近更新:June 24, 2022
眾所周知,AIFF 文件格式確實佔用了您系統上的巨大空間。 這就是為什麼大多數人,他們想要 減少此類文件大小 這樣做的唯一方法是將這些 AIFF 文件轉換為另一種更小的文件格式。
有了這個,大多數人只想 將 AIF 轉換為 MP3 格式,因為 MP3 是一種通用格式,可以在包括您的移動設備在內的多種類型的設備上播放。 另外,當然,這是我們擁有的最受歡迎的文件。
因此,如果您想了解如何將 AIFF 轉換為 MP3 的不同方法,請繼續閱讀並確保完成這篇文章,我們保證您將能夠找到您要查找的內容。

第 1 部分:關於 AIFF 文件的重要知識 第 2 部分:將 AIF 轉換為 MP3 的最佳方法 – FoneDog 視頻轉換器 第 3 部分:如何將 AIF 轉換為 MP3 的其他方法 第 4 部分:結論
AIFF 文件或也稱為音頻交換文件格式是由 Apple 製造商在 1988 年製作的。 這種類型的文件帶有文件擴展名。 AIFF 或 . AIF。 這些是未壓縮的文件,因此會佔用您計算機上的大量存儲空間。
為了能夠播放 AIFF 文件,您需要使用 QuickTime、 iTunes的、iPad、iPhone、VLC 或其他一些多格式播放器。
如果您要將 AIF 轉換為 MP3,您將能夠注意到聲音的質量也會降低。 處理轉換後,您可能會丟失其中的一些數據,並且您無法再將其解壓縮或撤消。 即使您將 AIFF 文件轉換為 MP3 並最終將其輸出回 AIFF,聲音的質量也不會再得到改善。
了解所有這些事實對您來說是必須的。 如果您仍想繼續進行轉換過程,請繼續閱讀這篇文章以了解更多信息。
由於我們正在討論將您的 AIF 轉換為 MP3 格式,因此您現在很可能正在尋找可以幫助您完成此任務的最佳工具。 我們很高興地通知您,在轉換您想要的任何視頻和音頻文件時,我們有最好的工具可以幫助您。 這就是 FoneDog 視頻轉換器.
是的,我們知道名稱本身就是“視頻轉換器”。 這就是為什麼這是好的部分。 FoneDog 視頻轉換器不僅可以將視頻轉換為多種格式,還可以將 AIF 轉換為 MP3 格式。
該程序也非常易於使用,這一切都歸功於其用戶友好的界面,每個人都可以使用它並輕鬆地將文件轉換為另一種格式,無論是視頻文件還是音頻文件。 FoneDog 視頻轉換器也因其轉換文件的高速度而聞名。 最好的一點是它的高速轉換永遠不會影響您的視頻和音頻文件的質量。
並向您展示如何使用 FoneDog 視頻轉換器將 AIF 轉換為 MP3 的簡要指南,以下是您可以遵循的指南。
將 FoneDog 視頻轉換器下載並安裝在您的 PC 上。 完成此操作後,雙擊該程序,以便您可以啟動它並開始使用它。
一旦您能夠進入程序的主界面,您現在就可以繼續獲取要轉換的 AIFF 文件並將其拖到 FoneDog 視頻轉換器的主界面上,上面寫著:“在此處添加或拖動文件以開始轉換“。
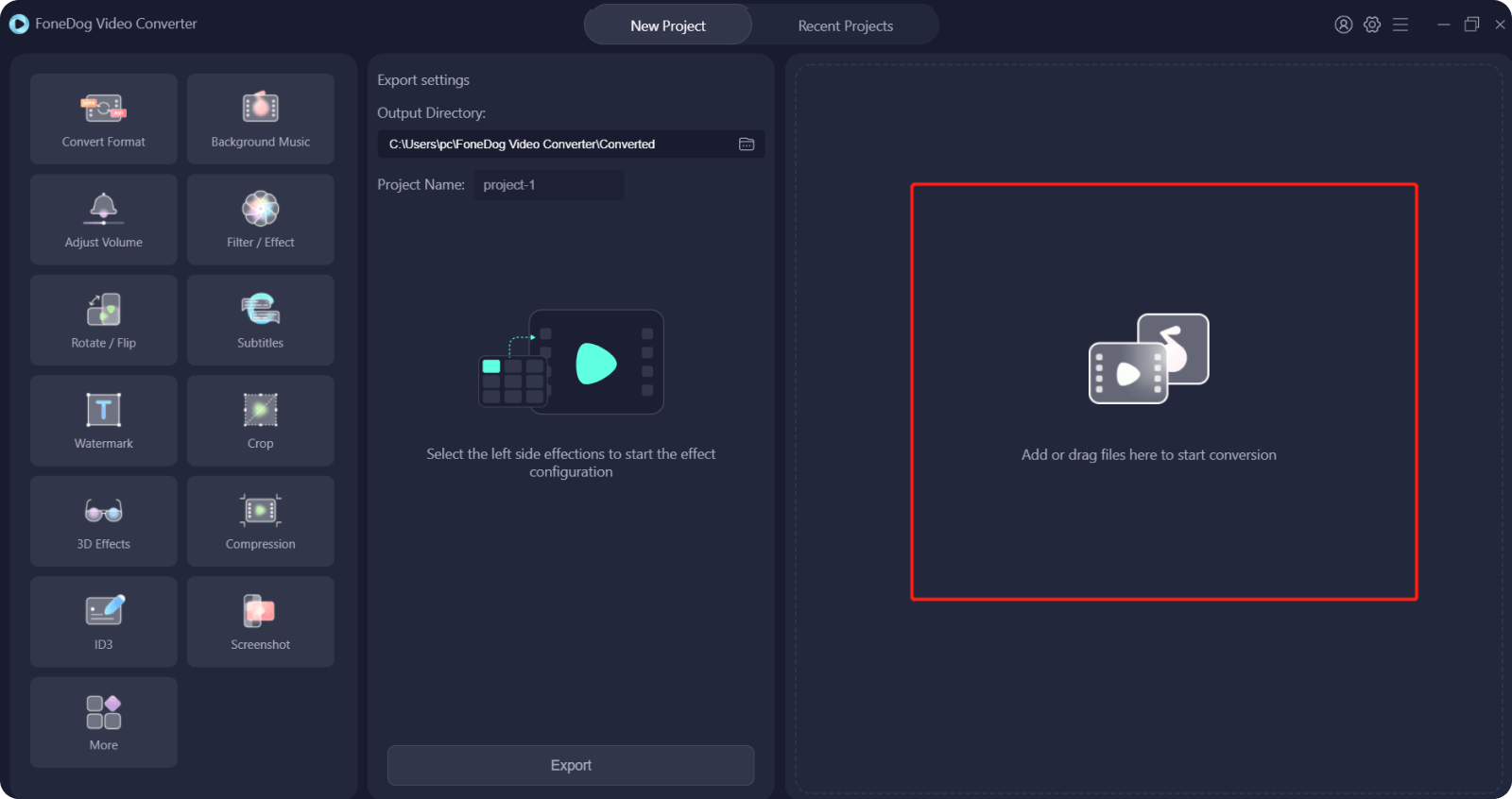
將 AIFF 文件添加到程序後,您現在可以選擇格式。 點擊 轉換格式 選項並選擇 MP3 從那裡。 然後,您還可以從此頁面中選擇要將轉換後的視頻保存在計算機上的位置。 一旦您完成選擇要存儲的文件的位置。 然後點擊 節省 按鈕。
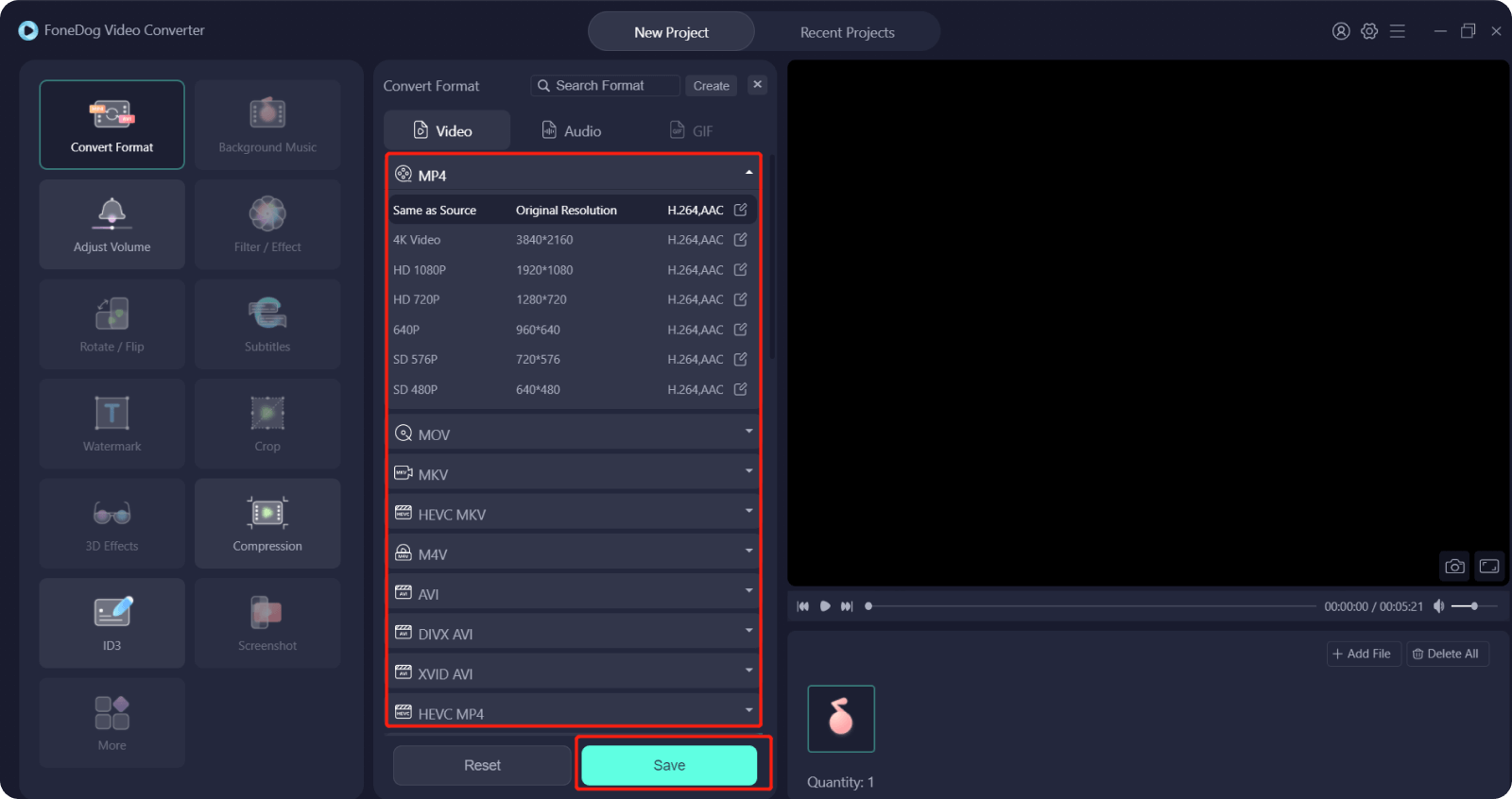
選擇所需的設置後,您現在可以單擊 轉 屏幕上的按鈕,該過程將立即開始。 一旦轉換過程完成,您可以從“最近的項目“ 部分。
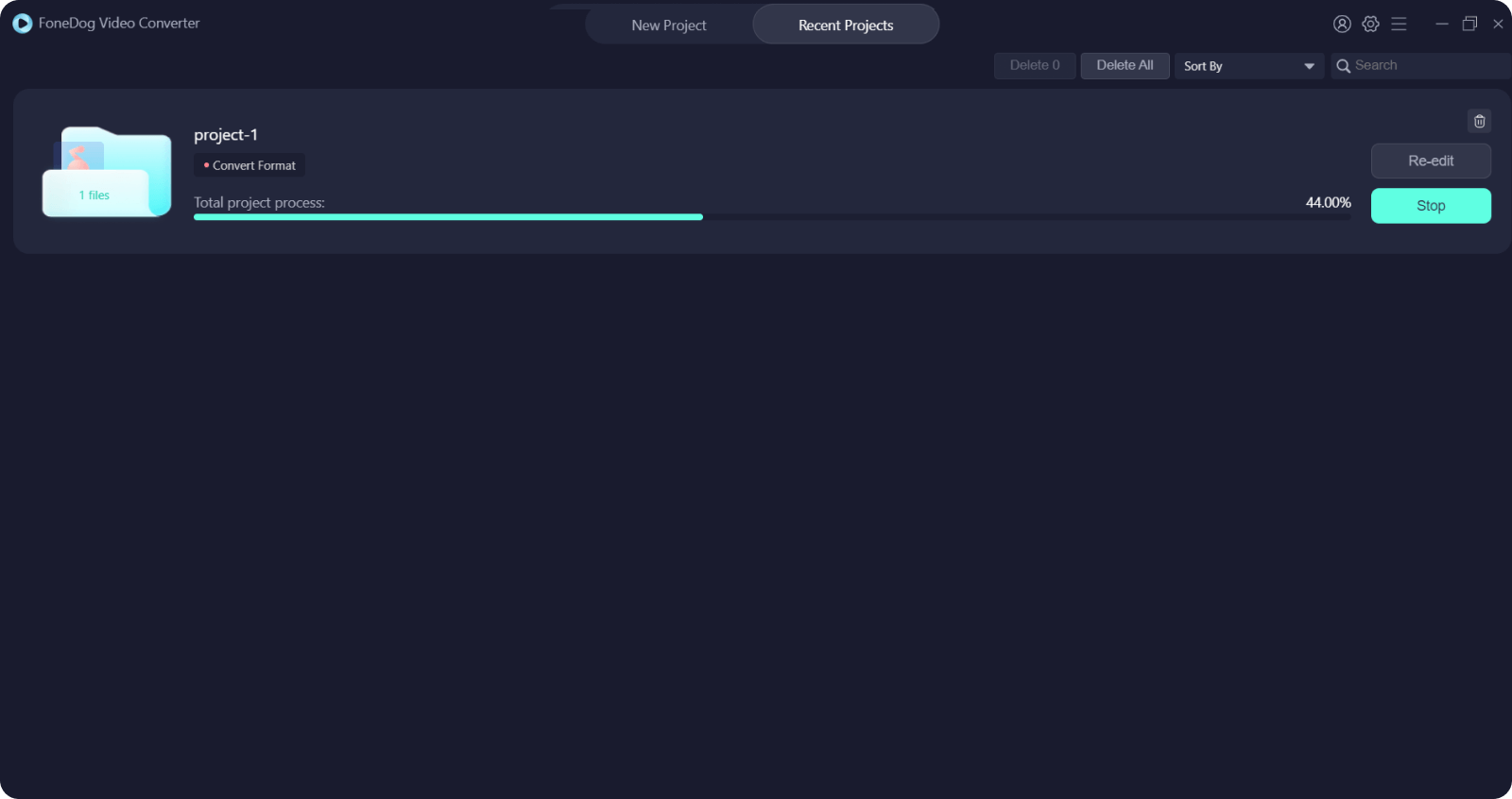
現在您已經了解瞭如何將 AIF 轉換為 MP3 的最佳方法,接下來我們將向您展示如何以其他方式將 AIF 文件轉換為 MP3。 為了讓您找到這些方法,請繼續閱讀直到最後。
一種可用於將 AIF 文件轉換為 MP3 格式的工具是使用 iTunes 程序。 這樣做非常容易。 看看下面的步驟。
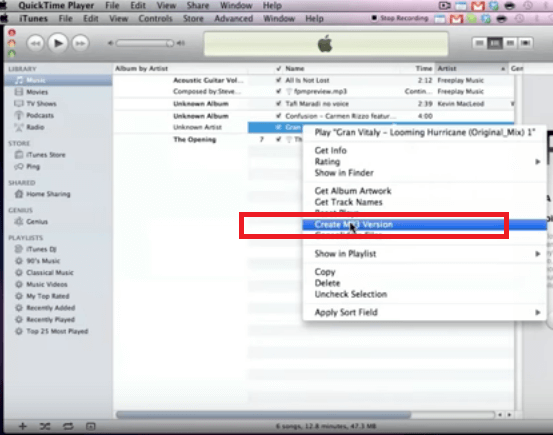
優勢:
缺點:
VLC 應用程序被稱為免費媒體播放器,它能夠播放任何格式的音頻,同時它還帶有一個隱藏選項供您轉換視頻和文件。 要使用此工具將 AIF 轉換為 MP3,以下是您需要遵循的步驟。

優勢:
缺點:
此工具還允許您以最簡單的方式將 AIF 轉換為 MP3。 您所要做的就是按照以下步驟完成工作。
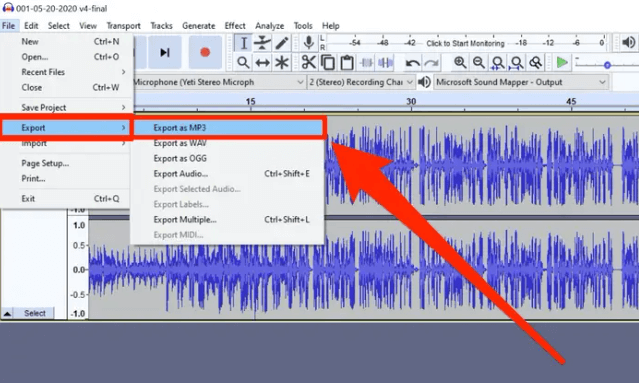
優勢:
缺點:
人們也讀1080 年將 4P 轉換為 2022K 的終極方法如何使用最佳 DAV 轉換器轉換 DAV 文件
這篇文章肯定包含將 AIF 轉換為 MP3 所需的所有信息。 並且轉換此類文件也是一件好事,因為 AIFF 文件會佔用大量空間,最終會導致 iPhone 上的存儲空間已滿問題 或電腦。 在將您的 AIFF 文件轉換為 MP3 時,您可以使用的最佳工具當然是 FoneDog 視頻轉換器,因為這是將您的任何文件轉換為您想要的格式的最佳工具。
發表評論
留言
熱門文章
/
有趣無聊
/
簡單難
謝謝! 這是您的選擇:
Excellent
評分: 4.6 / 5 (基於 78 個評論)