

作者:Adela D. Louie, 最近更新:May 31, 2022
如果您是電影迷,您必須熟悉 VLC 媒體播放器。 如果您大部分時間都在使用它,那麼在某些情況下您可能需要熟悉如何使用它 crop video with VLC. VLC 媒體播放器是當今最常見和最受歡迎的視頻流媒體網站之一。 它被廣泛使用,因為它易於使用,並且具有許多您一定會喜歡和喜愛的功能。 您可以使用它來編輯視頻、合併它們,以及根據您的需要和要求將文件轉換為其他文件格式。
如果您研究如何使用 VLC 裁剪視頻,實際上有兩種方法可以做到。 一種是通過使用“VLC 視頻裁剪”,另一種是隱藏在 VLC 首選項部分的“高級設置”中的功能。 這兩個選項之間存在差異,我們還將在繼續閱讀本文時討論它們。
在本文的最後,我們將能夠定義一些可靠的工具,我們不僅可以使用 VLC 裁剪視頻,還可以使用 使用 VLC 修剪視頻. 我們將要分享的所有信息對於您享受整天想要觀看的優質視頻至關重要,讓我們開始吧!
第 1 部分:如何使用 VLC 媒體播放器裁剪視頻,使用 VLC 進行預覽?第 2 部分:如何在 VLC 媒體播放器中裁剪視頻然後永久保存?第 3 部分:使用 VLC 媒體播放器裁剪視頻有哪些問題?第 4 部分:如何使用 VLC 裁剪視頻的其他方法第 5 部分:總結一切
在本文的開頭部分,我們將討論一種可以藉助像素進行裁剪的方法。 它是適用的,因為 VLC媒體播放器 不提供可用於直接拖放的圖形裁剪工具。 讓我們知道如何操作的步驟。
步驟#1:啟動您的 VLC 媒體播放器,然後繼續 工具, 尋找 ”效果和濾鏡“。
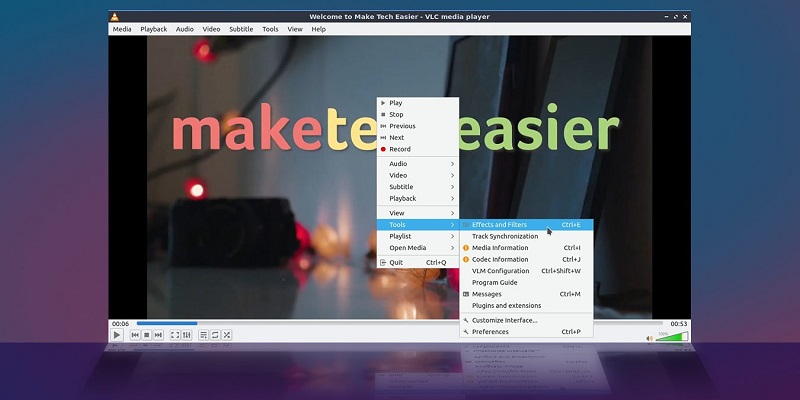
步驟#2:轉到“視頻效果”,然後您必須點擊“作物“按鈕。
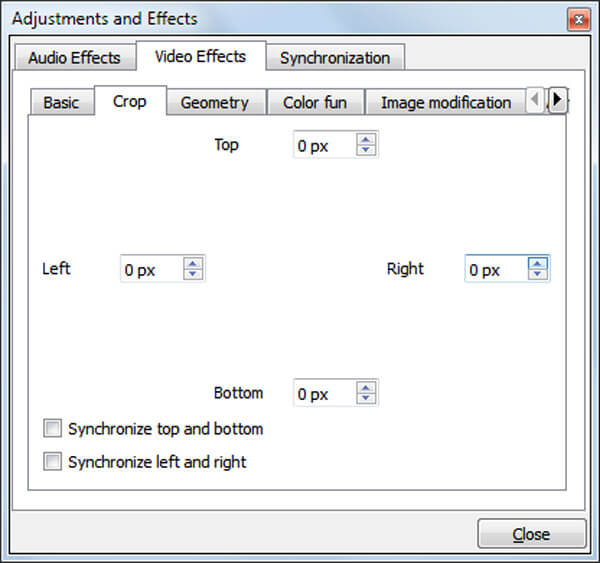
步驟#3:您現在可以輸入您想要的像素。 你可以從左到右,然後從上到下。 請記住,一旦您增加像素的數量或值,視頻的邊緣將移至中心。 當您一一調整參數時,您還可以最終確定所需的裁剪量。
您必須注意,這並沒有在這裡結束,您只是完成了設置您想要的視頻預覽,因為使用 VLC 裁剪視頻。 如果您好奇為什麼您的視頻沒有保存,那是因為您只完成了必須經歷的過程的初始階段。
現在您已經了解了最初必須做什麼,能夠使用 VLC 裁剪視頻並永久保存文件是我們將在本文的第二部分討論的內容。 讓我們一步一步地學習它。
步驟#1:在您的個人計算機上打開 VLC 媒體播放器應用程序。
步驟#2:繼續 工具 然後轉到“偏好“。
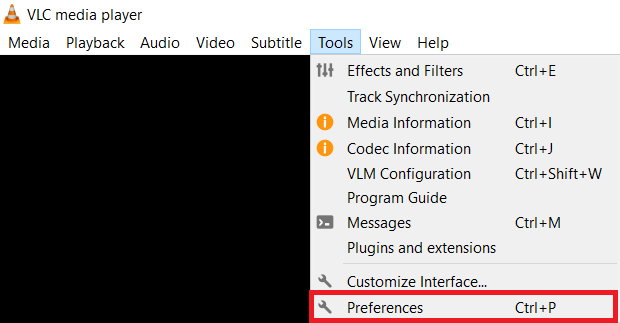
步驟#3:您必須點擊“全部” 當您顯示位於界面左下方的設備的設置時。
步驟#4:尋找名為“農田”,然後在相應的框中輸入裁剪所需的參數,然後單擊“節省“按鈕。
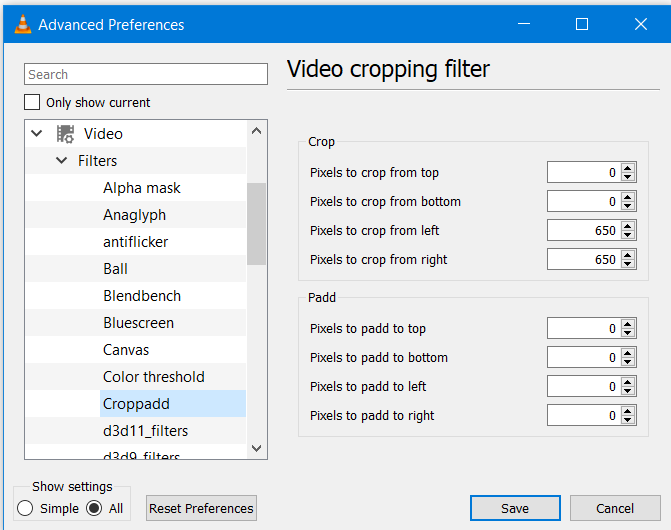
步驟#5:點擊“篩選”,然後單擊“視頻裁剪過濾器”,然後點擊“節省“。
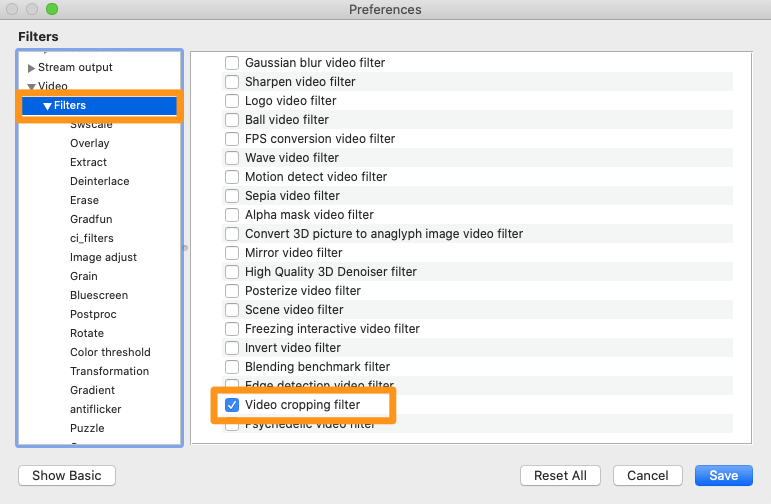
步驟#6:點擊“媒體”,然後選擇“轉換/保存“。
步驟#7:您現在可以將視頻拖放到指定的“文件箱“。
步驟#8:點擊“轉換/保存”,然後你現在可以 文件箱 選擇您需要的文件格式和編解碼器。
步驟#9:點擊“編輯選定的配置文件”,然後轉到“視頻編解碼器選項卡“, 然後 ”過濾器”,然後點擊過濾器進行視頻裁剪,不要忘記保存您所做的所有設置和更改。
步驟#10:您現在可以嘗試查找目標路徑,然後點擊“開始”以便能夠將您裁剪的視頻保存在 VLC 媒體播放器中。
在我們繼續使用 VLC 裁剪視頻的其他方法之前,讓我們了解您選擇使用 VLC 媒體播放器裁剪視頻時可能經常遇到的一些問題。
你也可以 crop video with VLC 通過使用第三方應用程序。 它是迄今為止最著名和最好的選擇之一,因為它可以對您的視頻做很多事情。 它具有的最佳功能之一是能夠 編輯您的 MP4 視頻 並根據需要裁剪它們。 此第三方應用程序是 FoneDog 視頻轉換器,在您的視頻編輯需求和轉換方面也是可靠的合作夥伴。 它與 Mac 和 Windows 計算機兼容,並具有非常用戶友好的界面。
讓我們概述一下 FoneDog Video Converter 的優點。
讓我們看一下如何使用 FoneDog Video Converter 轉換文件的步驟,請參見下文。
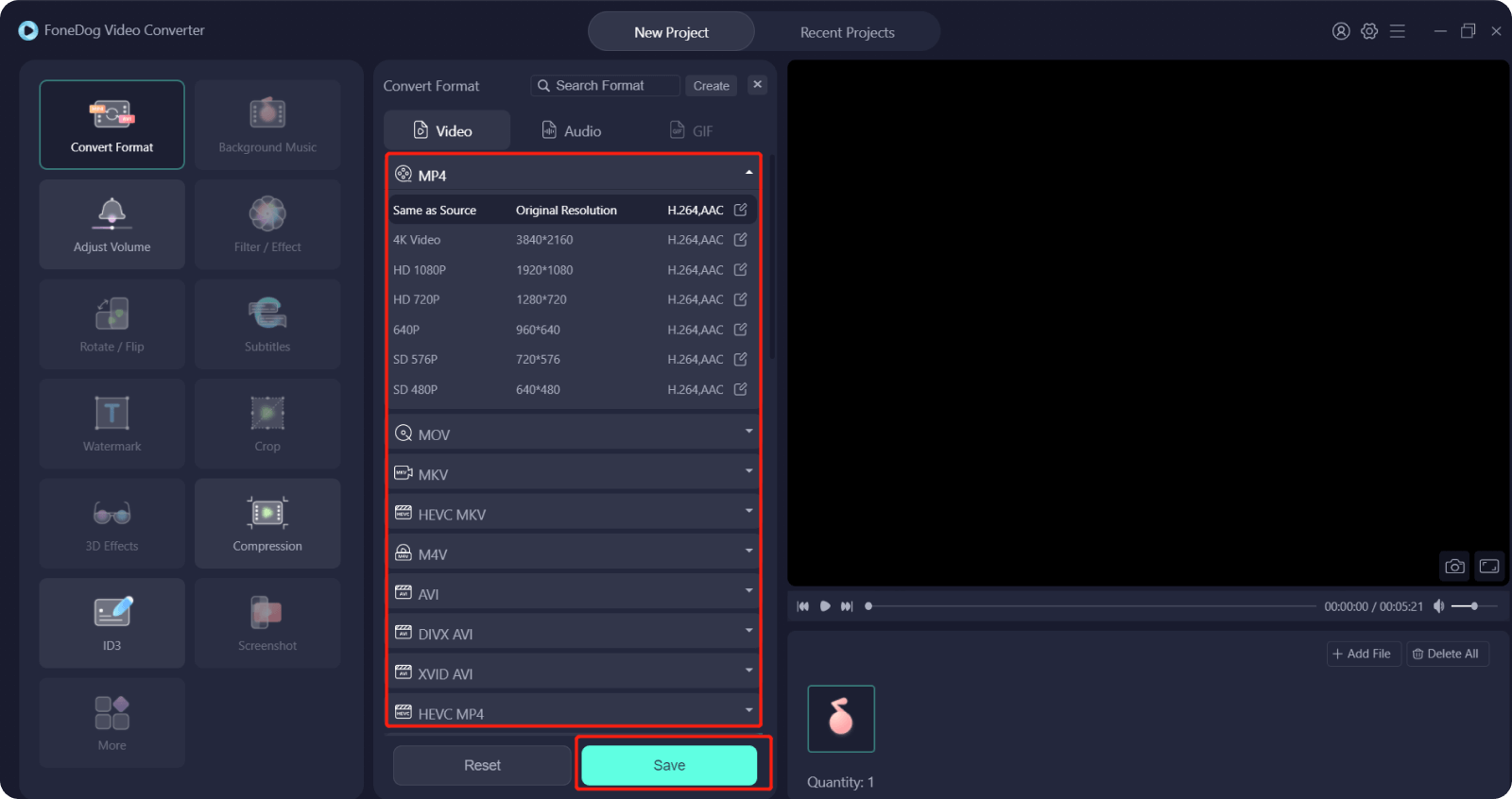
人們也讀您需要了解的有關 Mac 上 VLC 旋轉視頻的所有信息如何輕鬆地將音樂添加到視頻 [2022 更新]
有很多方法可以 crop video with VLC,您必須選擇滿足您的需要和想要的。 我們希望我們已經幫助您解決了這個問題,我們也希望您能夠將它們用於您將要觀看和擁有的所有未來視頻。 它們都很容易,我們相信您將來可以從中受益。
發表評論
留言
熱門文章
/
有趣無聊
/
簡單難
謝謝! 這是您的選擇:
Excellent
評分: 4.7 / 5 (基於 88 個評論)