

作者:Adela D. Louie, 最近更新:May 26, 2022
VLC 媒體播放器被稱為當今領先的免費媒體播放器之一。 你會驚訝地發現這個 VLC 媒體播放器有很多好的功能。 其中之一是 用VLC編輯視頻. 如果您選擇使用 VLC,它可以用作 DVD 開膛手、視頻轉換器,並且正如我們之前所說,它也可以用作編輯器。
它幾乎是一個一站式工具,可以為您提供所需的任何東西。 然而,儘管它有很多好的功能,但仍有一些事情是這個媒體播放器無法為我們做的。 當您選擇使用 VLC 編輯視頻時,您可能會遇到一些基本功能,例如在視頻中修剪和剪切剪輯。 由於您可以使用 VLC 進行的編輯功能非常簡單,因此您仍然必須了解一些可以嘗試的替代方法,以防您想要深入編輯所有視頻文件和 提高視頻質量.
在本文結束時,您將能夠了解如何使用 VLC 編輯視頻,以及了解一些可以用作替代工具的工具,以防您對編輯結果不滿意已經使用 VLC 完成了。 我敢打賭,您有很多想要編輯的視頻,所以讓我們開始吧!
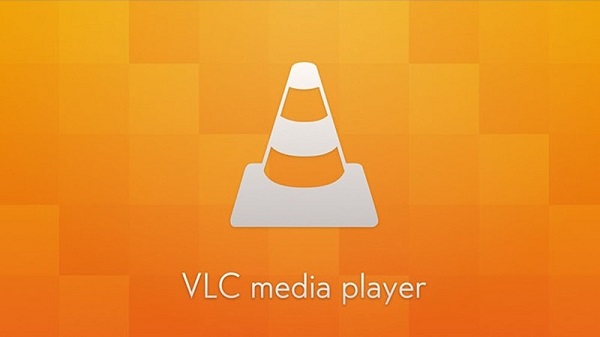
第 1 部分:您可以使用 VLC 編輯哪些屬性?第 2 部分:如何使用 VLC 編輯視頻?第 3 部分:編輯視頻的最佳方式是什麼?第 4 部分:總結一切
在我們繼續有關如何使用 VLC 編輯視頻的步驟之前,讓我們首先討論您可以使用 VLC 媒體播放器在視頻中編輯的內容或方面。
如果您選擇使用 VLC 剪切視頻,則可以從上到下以及從左到右裁剪它們。
在為視頻添加一些效果時,您也可以使用 VLC。 您可以使用它來調整圖像的效果和屬性,例如飽和度、對比度、色調、伽馬銳化、亮度、膠片顆粒以及條紋的去除。
VLC 在編輯視頻時的另一個隱藏功能是它能夠旋轉它們。 您可以享受交互式縮放並將視頻旋轉 90、180 和 270 度。 您還可以垂直,水平翻轉視頻,反轉碼和轉碼。
您還可以通過錄製特定範圍的剪輯來剪切視頻。
在顏色方面,您可以編輯閾值和顏色提取,還可以取消漸變、棕褐色、顏色和色調分離。
如果您想使用 VLC 編輯視頻,您還可以添加文本和徽標。
當涉及到視頻文件的高級編輯時,在 VLC 的幫助下,您可以編輯水效果、波浪、鏡像、克隆、運動模糊、防閃爍、空間模糊、 立體3D, 和降噪器。
現在我們已經了解了可以使用 VLC 編輯視頻的各個方面,現在讓我們談談如何使用 VLC 編輯視頻的過程。
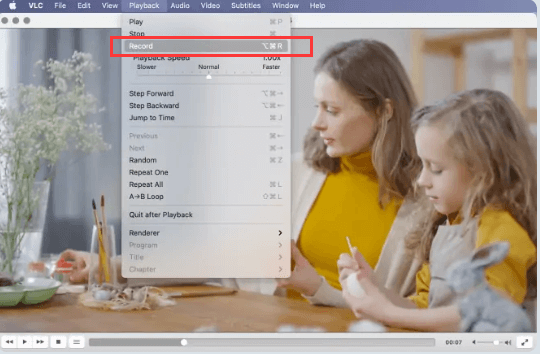
您還可以通過修改要保存所有修剪的 VLC 視頻的輸出文件夾來更改輸出視頻的路徑。
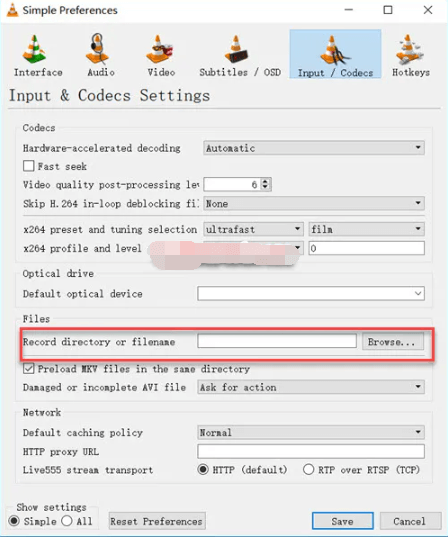
使用 VLC 編輯視頻時,您還可以使用 VLC 裁剪要編輯的視頻,有兩種方法可以做到。
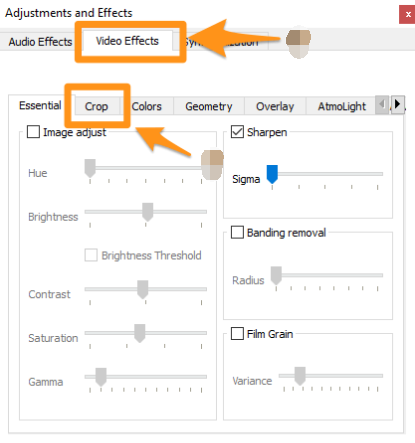
還有兩種方法可以使用 VLC 編輯視頻。 為了讓您旋轉視頻,有兩種方法可以使用 VLC 修改視頻方向,轉換和旋轉。
在下拉列表中選擇“改造》,可以選擇旋轉90度、180度、270度,也可以水平翻轉和垂直翻轉,還可以轉碼或反轉碼。 您還可以通過選擇和設置特定的旋轉角度來選擇另一個選項,即“旋轉”。
在文章的第三部分,我們將與您分享編輯視頻的最佳方式。 我們已經在文章的前面部分討論瞭如何使用 VLC 編輯視頻的過程,現在我們將與您分享在修改視頻時您將擁有的最佳合作夥伴。 這 FoneDog 視頻轉換器 可能是您一直在等待的工具。 此視頻轉換器與 Mac 和 Windows 計算機兼容。 FoneDog 視頻轉換器有很多你會喜歡的東西,讓我們來看看它們。
正如我們所說,我們可以使用 FoneDog 視頻轉換器來轉換您的音頻和視頻文件,我們在下面提供了有關如何操作的步驟。
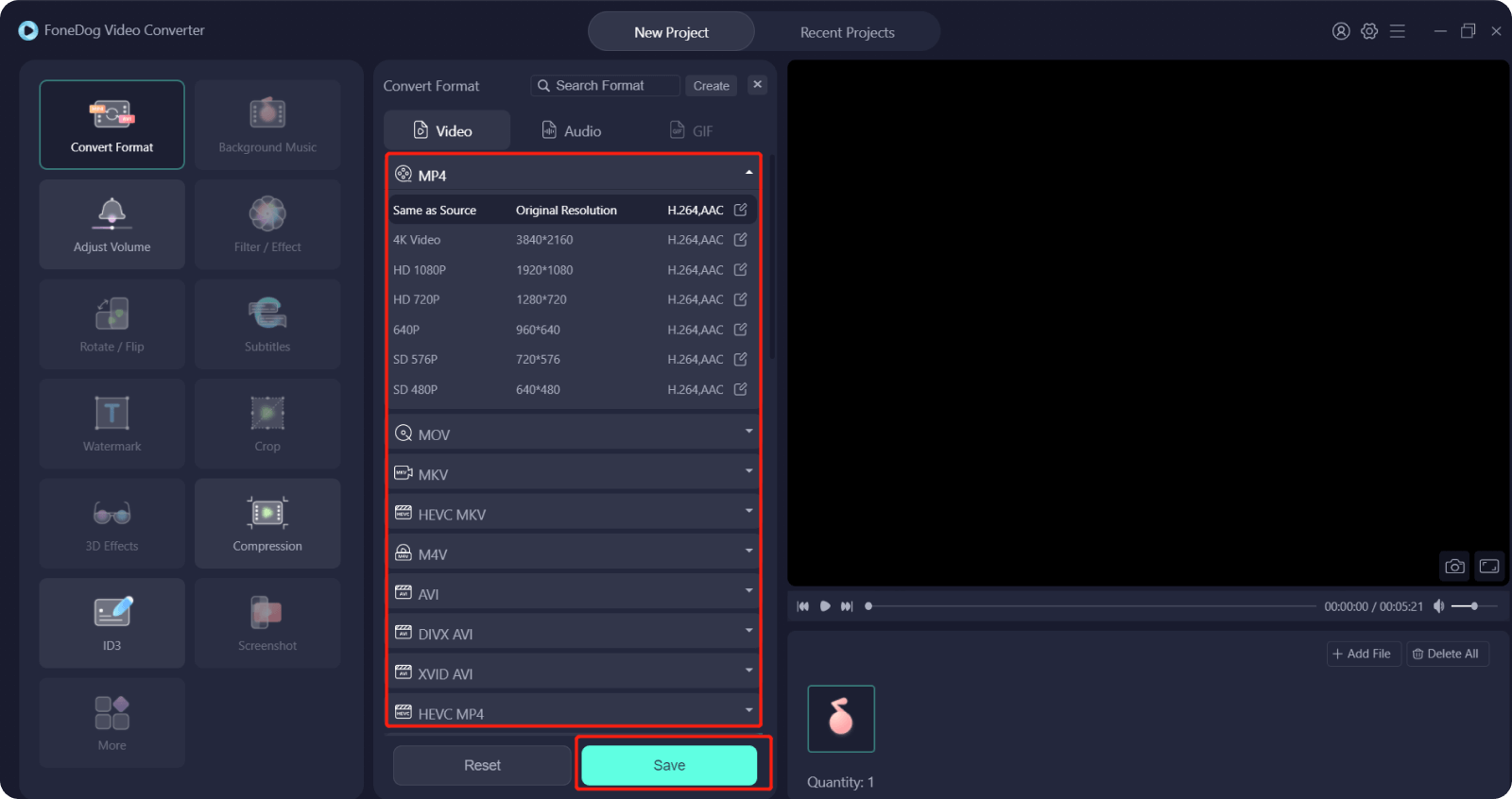
人們也讀輕鬆轉換 HTML5 視頻的最佳 HTML5 視頻轉換器立即將 2D 轉換為 3D 的簡單方法
我們希望我們已經幫助您找到如何使用 VLC 編輯視頻的正確方法。 此外,如果您想對視頻文件進行深入編輯,您可以使用最好的替代方案之一,這很好。
發表評論
留言
熱門文章
/
有趣無聊
/
簡單難
謝謝! 這是您的選擇:
Excellent
評分: 4.6 / 5 (基於 75 個評論)