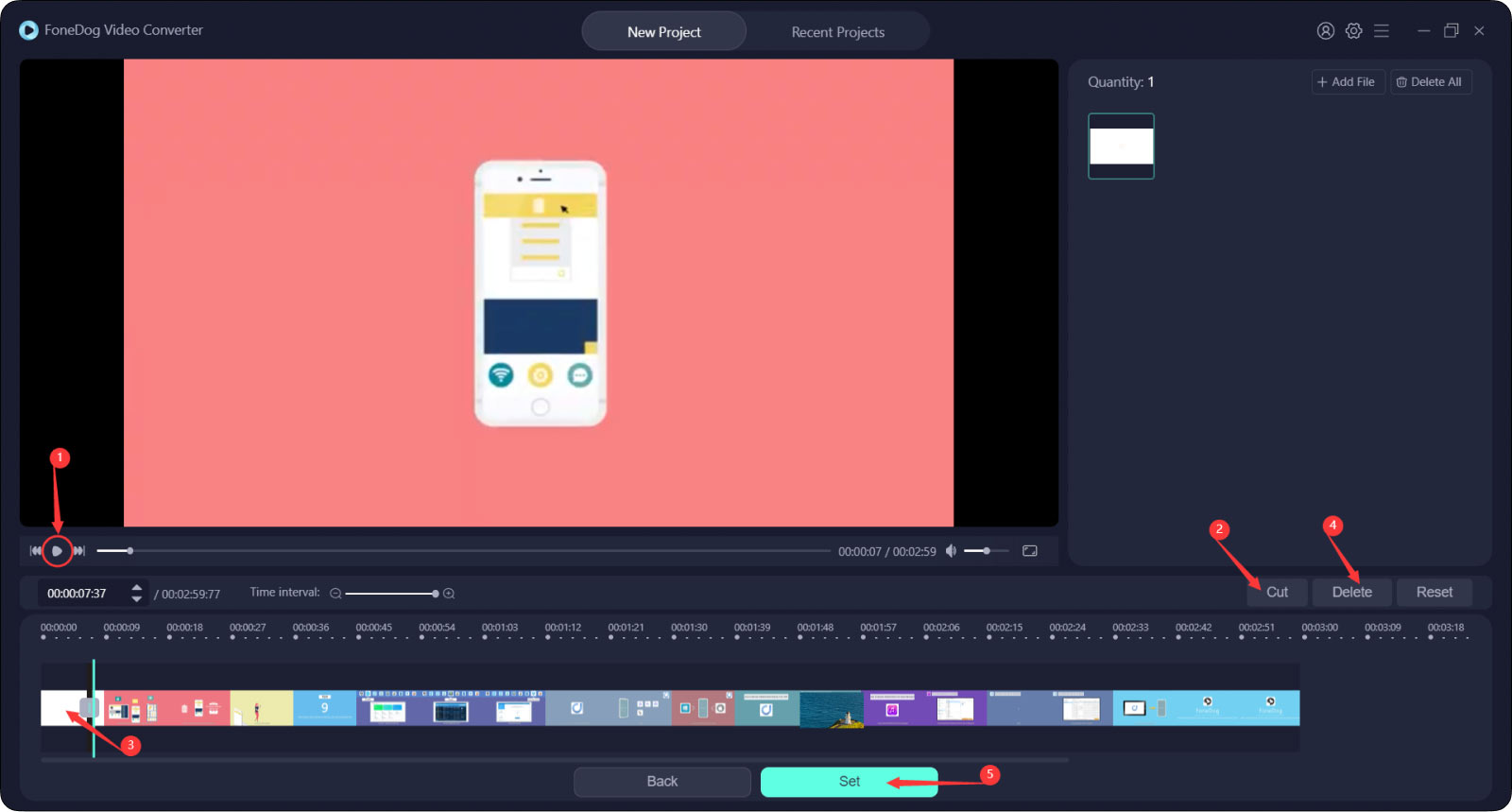步驟 1。 在您的計算機上下載、安裝並啟動 FoneDog 視頻轉換器。要使用免費試用版,請從彈出窗口中單擊“Skip”。
步驟 2。 您也可以成為註冊用戶來取消使用時間限制。只需單擊“Log in”,然後按“Don't have an account yet? Sign Up here”。輸入您的電子郵件地址和密碼。注意密碼應該是 8 到 32 個字符。之後,單擊“Sign Up”。現在您已經創建了一個帳戶並登錄了。
步驟 3。 如果要使用該軟件的所有功能,請在成功登錄後彈出的窗口中按“Upgrade to FoneDog Video Converter Pro”。或者,點擊主界面右上角的人圈圖標界面。
步驟 4。 然後,通過在兩個不同的訂閱之間進行選擇來訂閱該軟件,然後單擊“BUY”。
步驟 5。 購買License後,返回軟件點擊“Log in”,使用購買郵箱和註冊碼登錄,無需創建新賬戶。請注意,註冊碼等於許可證密鑰。然後,單擊“Login”。
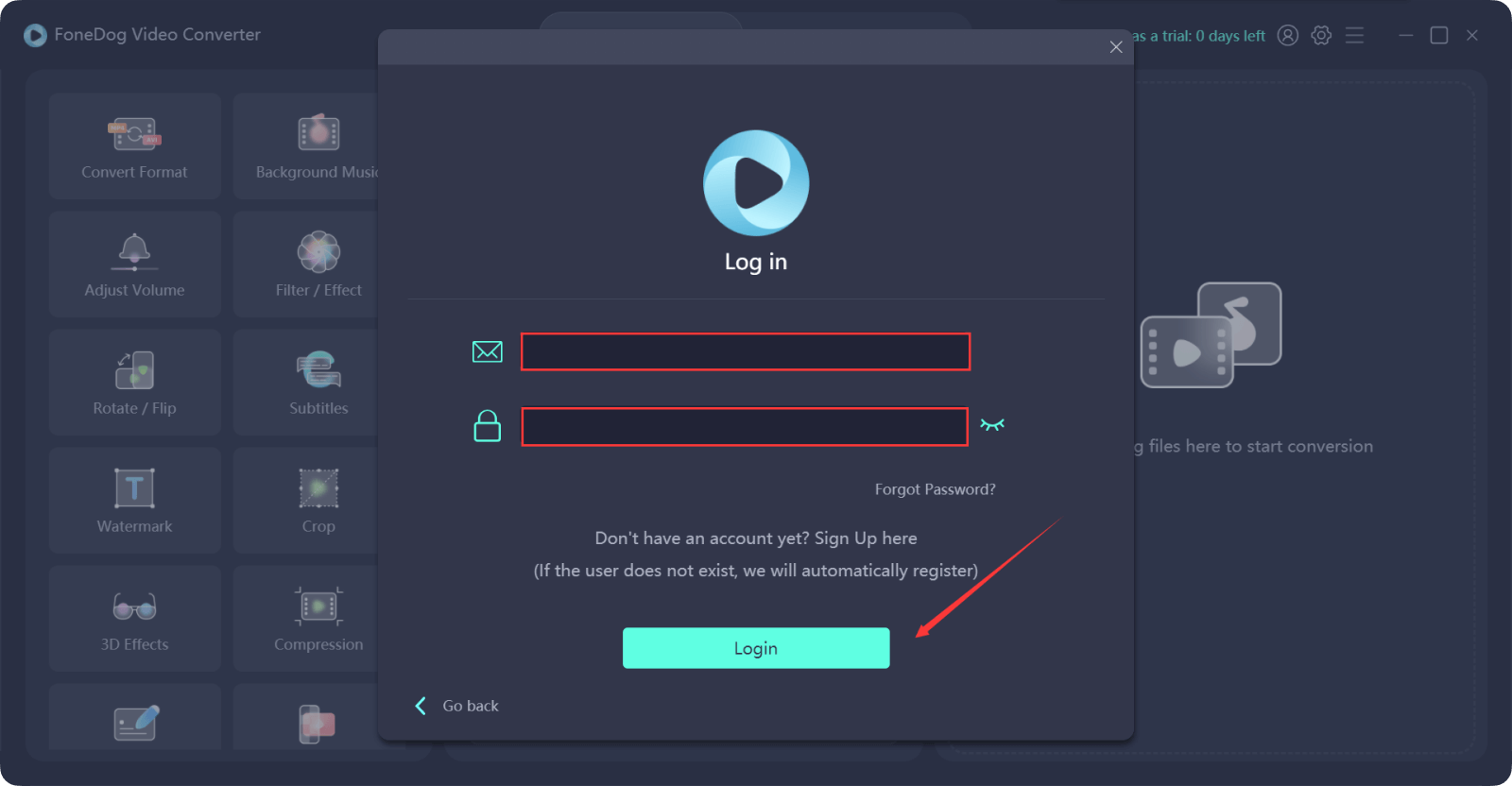
現在,您可以開始使用 FoneDog Video Converter 的所有功能。
步驟 1. 添加視頻/音頻文件
單擊主界面右側的 "Add or drag files here to start conversion" 或單擊主界面左側的任何按鈕,或者只是將文件拖動到那裡。 然後在彈出窗口中選擇文件。
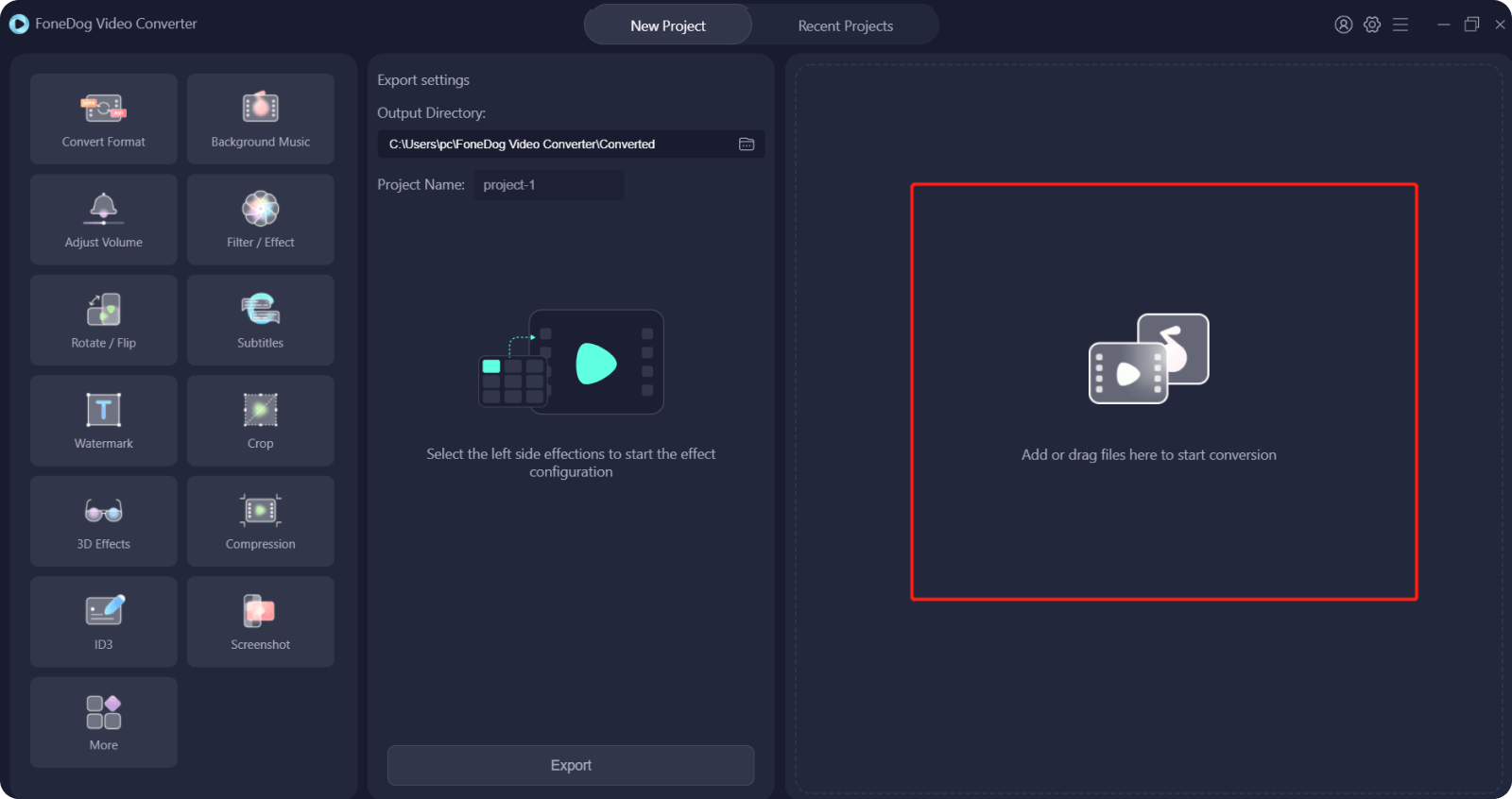
步驟 2. 選擇輸出格式
單擊 Convert Format 按鈕,然後在主界面中間選擇您的目標輸出格式。
您可以在 3 種格式中進行選擇:Video, Audio 和 GIF.
您可以通過單擊向下箭頭按鈕來選擇視頻分辨率。
一切完成後,單擊 Save 按鈕保存您的設置。
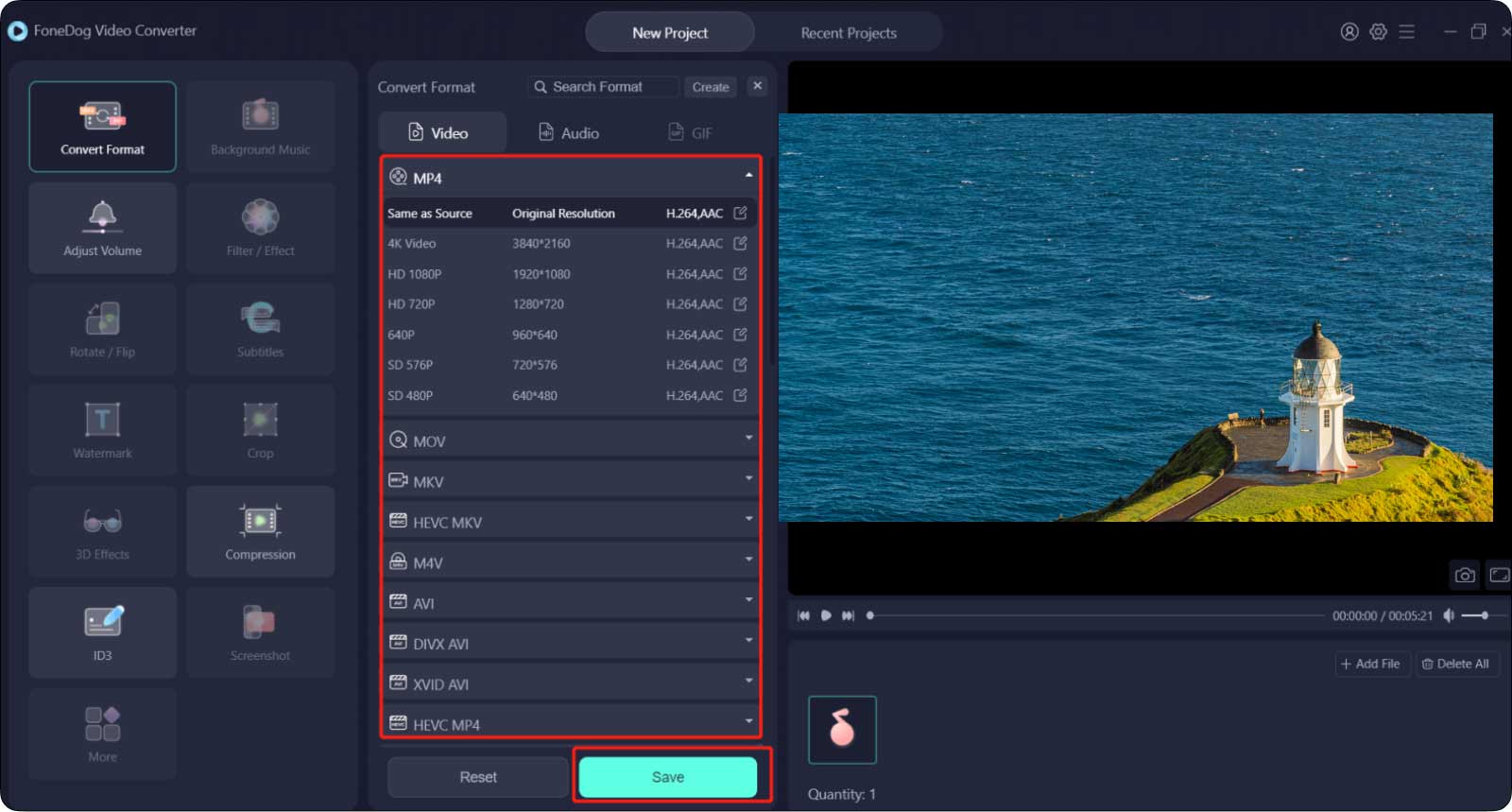
步驟 3. 導出文件
在 "Output Directory" 下選擇您的導出位置,並在 "Project Name"中為其命名。 然後單擊 Export 按鈕開始文件轉換。
完成後,您可以在"Recent Projects"中查看轉換後的文件。
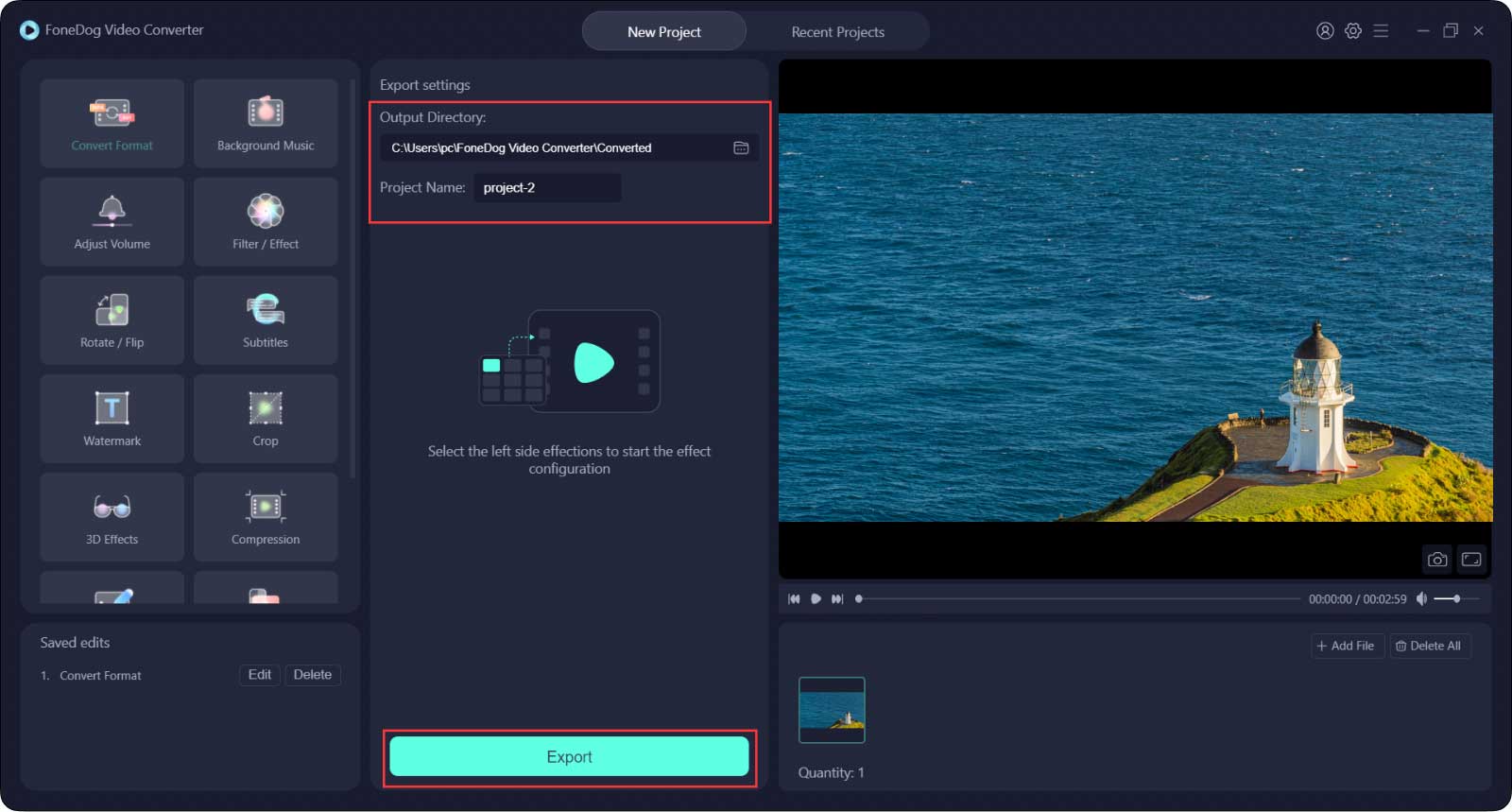
注意:您可以在完成某個步驟後單擊 Save 或使用功能將修改保存到您正在編輯的位置,然後在所有操作完成後單擊 Export。
如果您同時處理多個視頻,則可以通過單擊 "Apply to All"將每個修改添加到所有視頻。
如果您對導出的視頻不滿意,可以點擊“Re-edit”返回操作頁面,在主界面左下角點擊要修改的那個Edit。
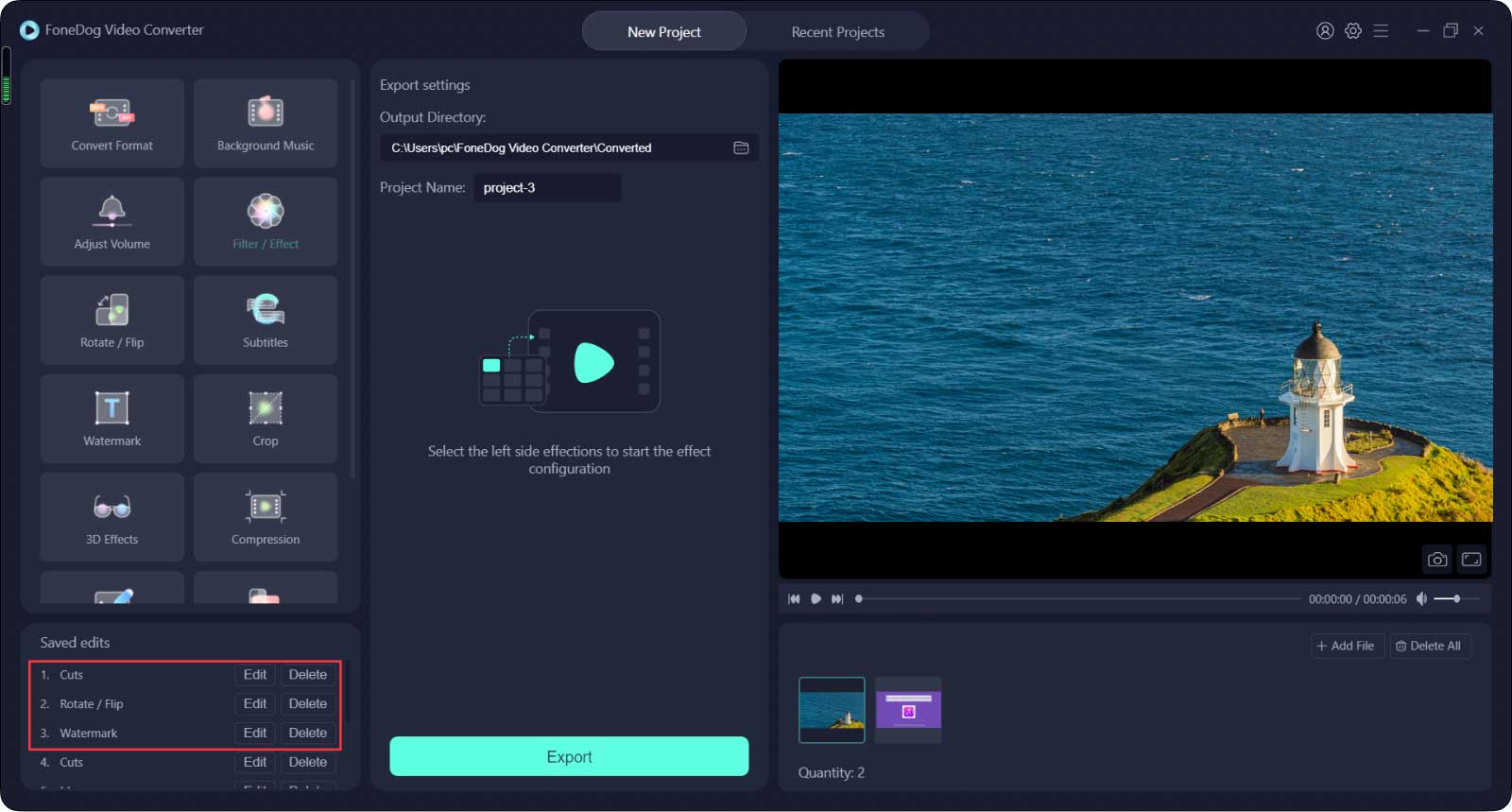
步驟 1. 點擊 "Background Music" 然後點擊界面中間的 "Add Music Files" 。 您可以添加多個音樂片段,它們將按順序播放。 您還可以將音樂片段剪切成較短的片段,或者通過拖動它的音量條來調整它的音量。
步驟 2. 之後,如果您想預覽視頻文件,您可以點擊"Generate preview file"按鈕,然後點擊"Preview"按鈕,最後點擊視頻下方的播放圖標進行預覽。 如果滿意,您可以點擊"Save".
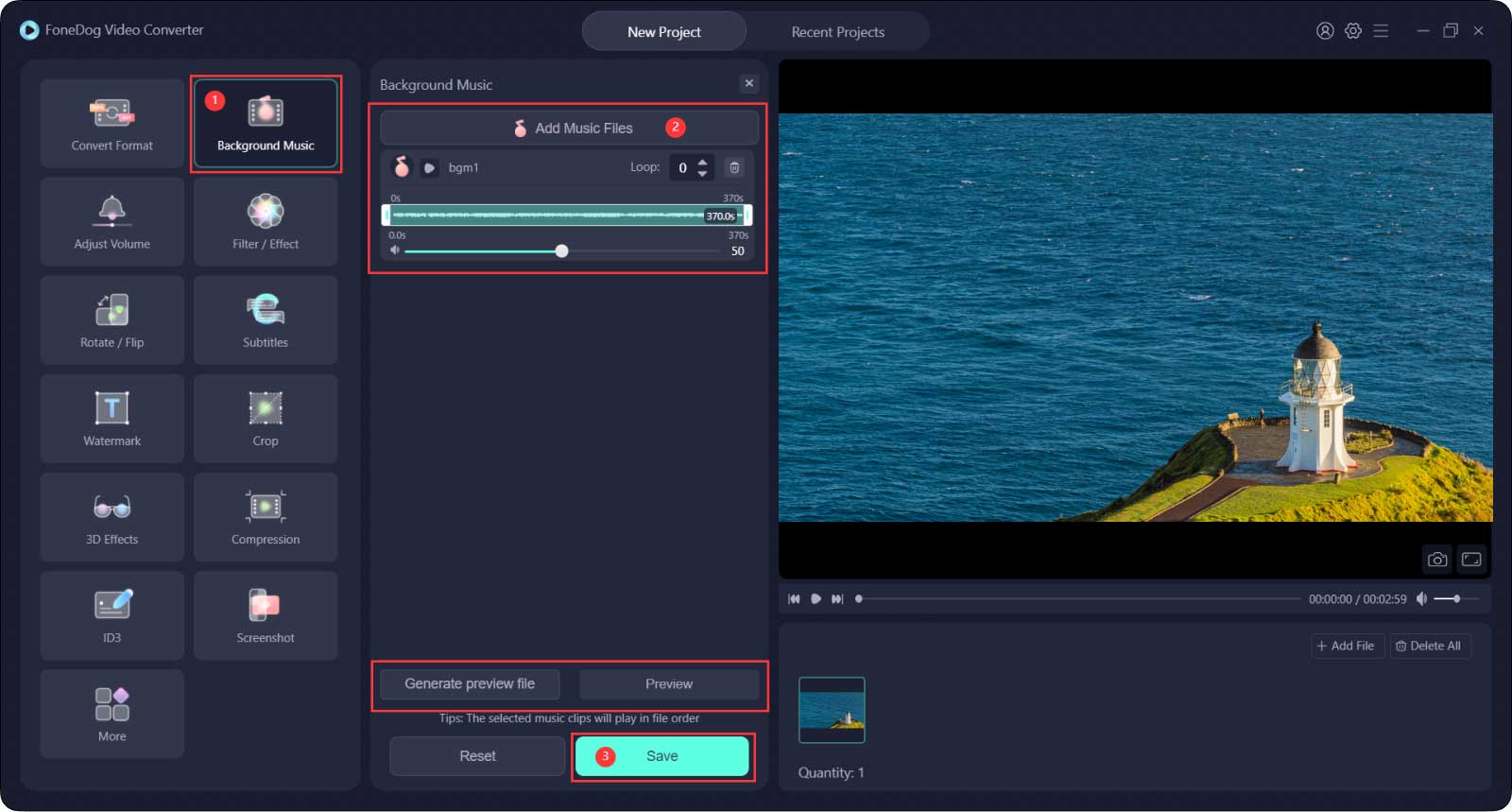
步驟 1. 點擊"Adjust Volume",您將在界面中間看到一個音量欄。
步驟 2. 拖動音量條以增加或減少視頻音量。
步驟 3. 單擊Save。
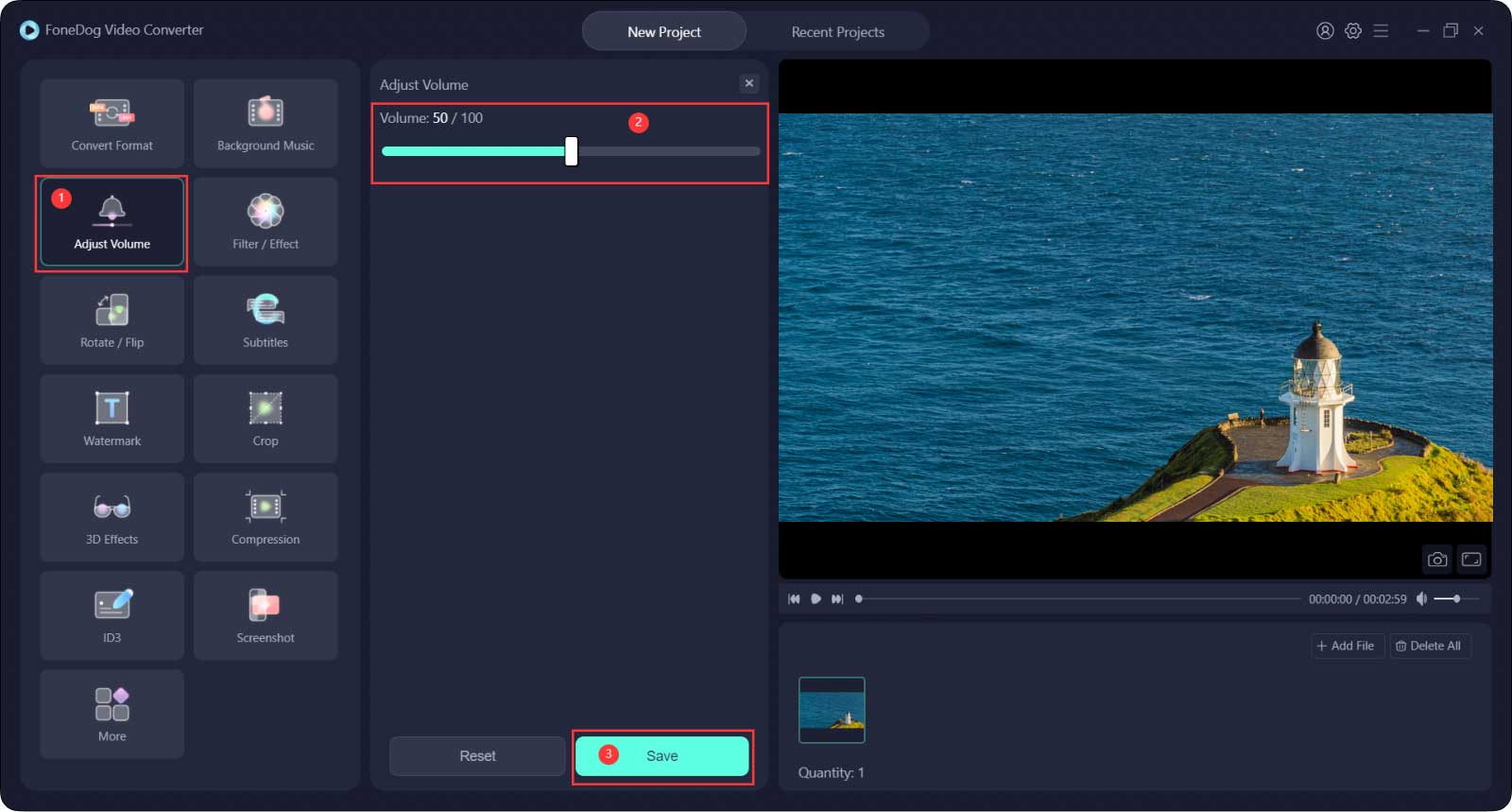
步驟 1. 點擊 Filter/ Effect按鈕。
步驟 2. 通過更改亮度、對比度和飽和度以及選擇濾鏡來進行調整。 您可以在右側的視頻中預覽調整。
步驟 3. 單擊Save.
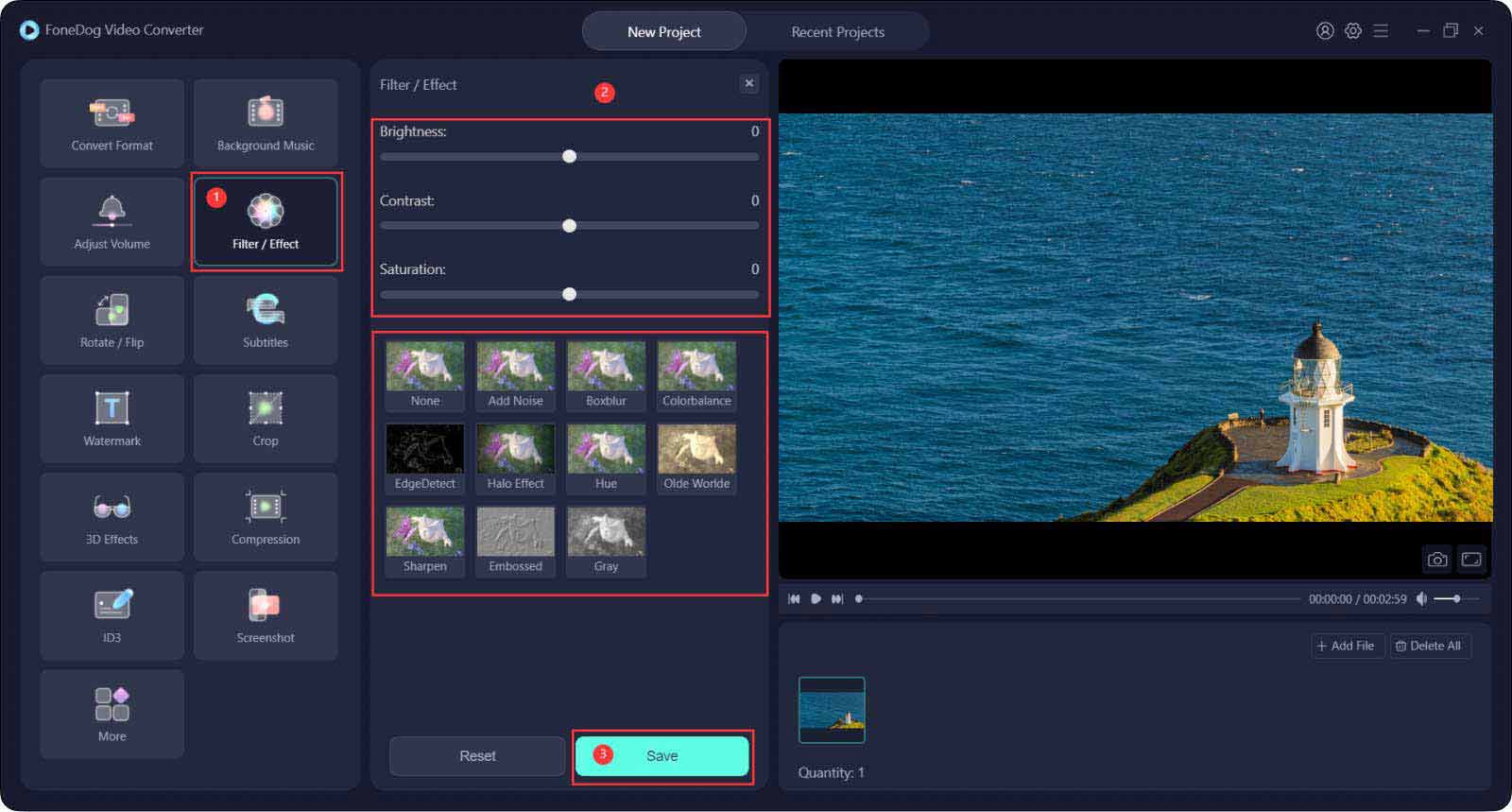
步驟 1. 點擊 Rotate/ Flip按鈕。
步驟 2. 選擇您要調整的任何方向並在右側預覽。
步驟 3. 單擊Save。
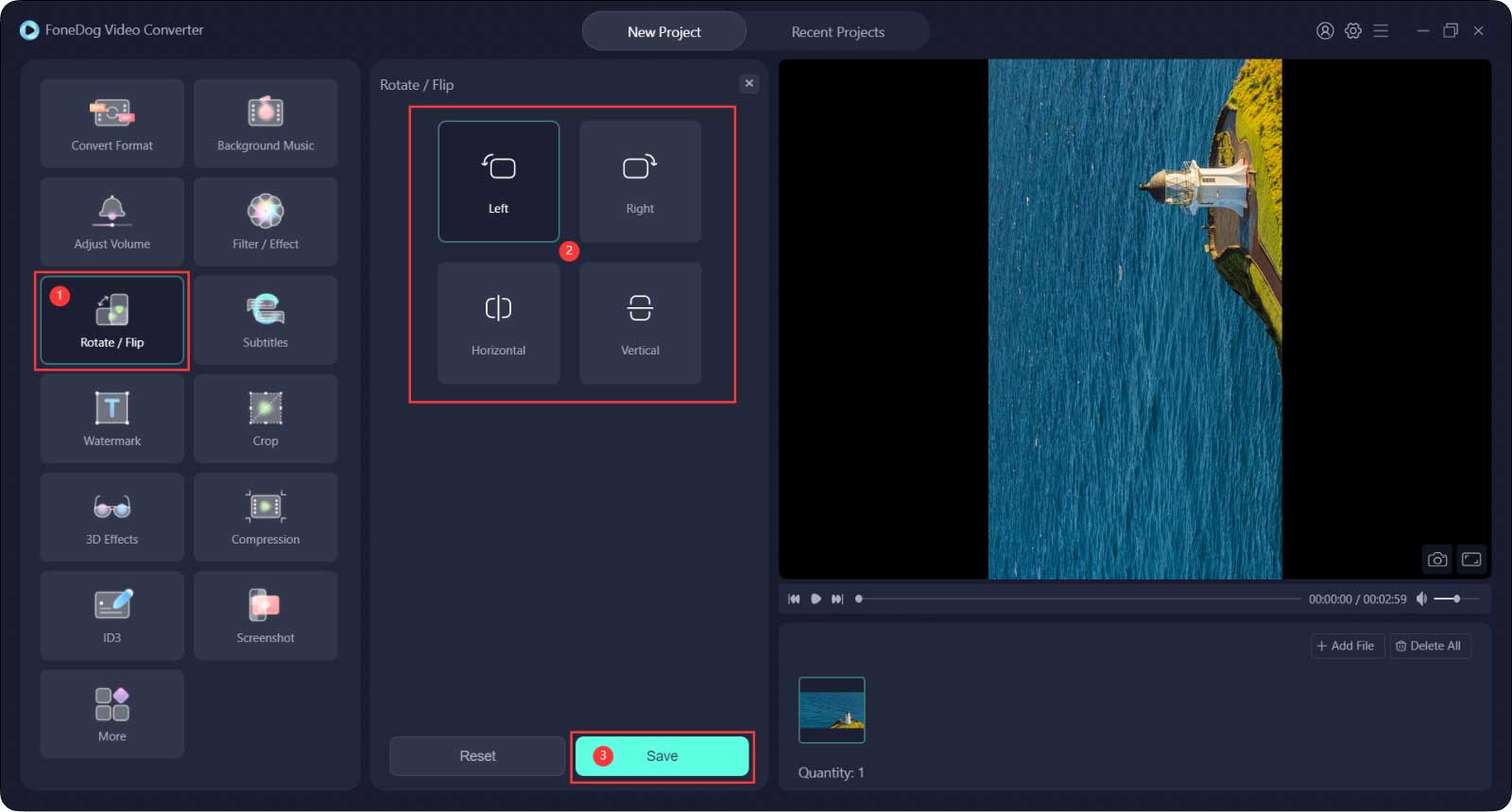
步驟 1. 點擊 Subtitles按鈕。
步驟 2. 單擊文件圖標添加字幕文件。 您還可以調整字體樣式、格式和透明度、背景顏色和透明度以及字幕位置。
步驟 3. 單擊Save。
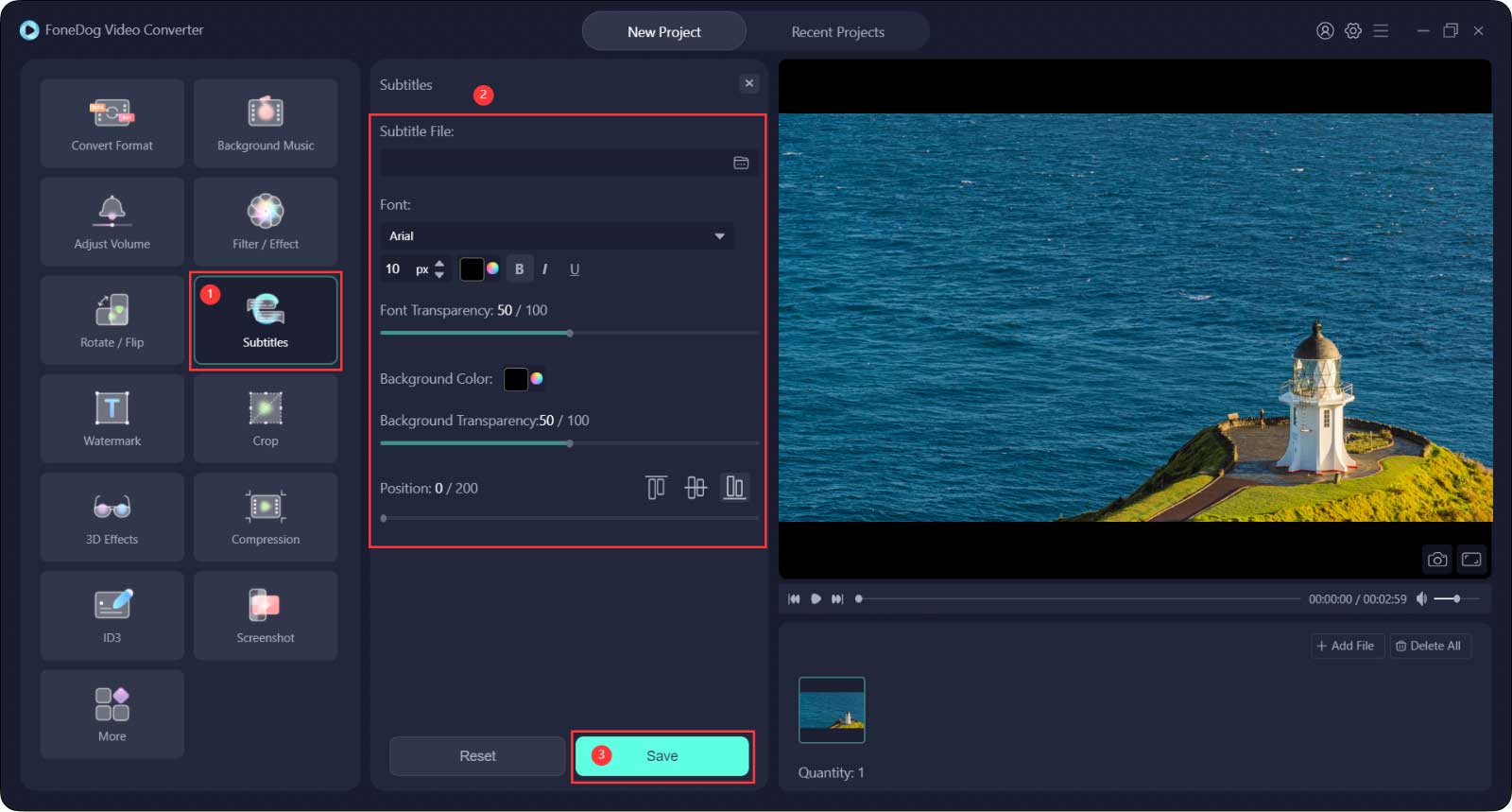
步驟 1. 點擊Watermark按鈕。 您可以選擇添加文本類型或圖像類型。
對於文本類型,輸入您想要的文本並調整"Font"。
對於圖像類型,添加圖像文件並調整大小和透明度。
步驟 2. 您可以選擇 "Custom Position" 或 "Tiled"。
如果選擇 "Custom Position",則可以選擇其中一種位置格式或通過設置 X 和 Y 偏移來選擇最佳位置。
如果您選擇 "Tiled",請拖動條來決定水印的間距。
步驟 3. 單擊 Save。
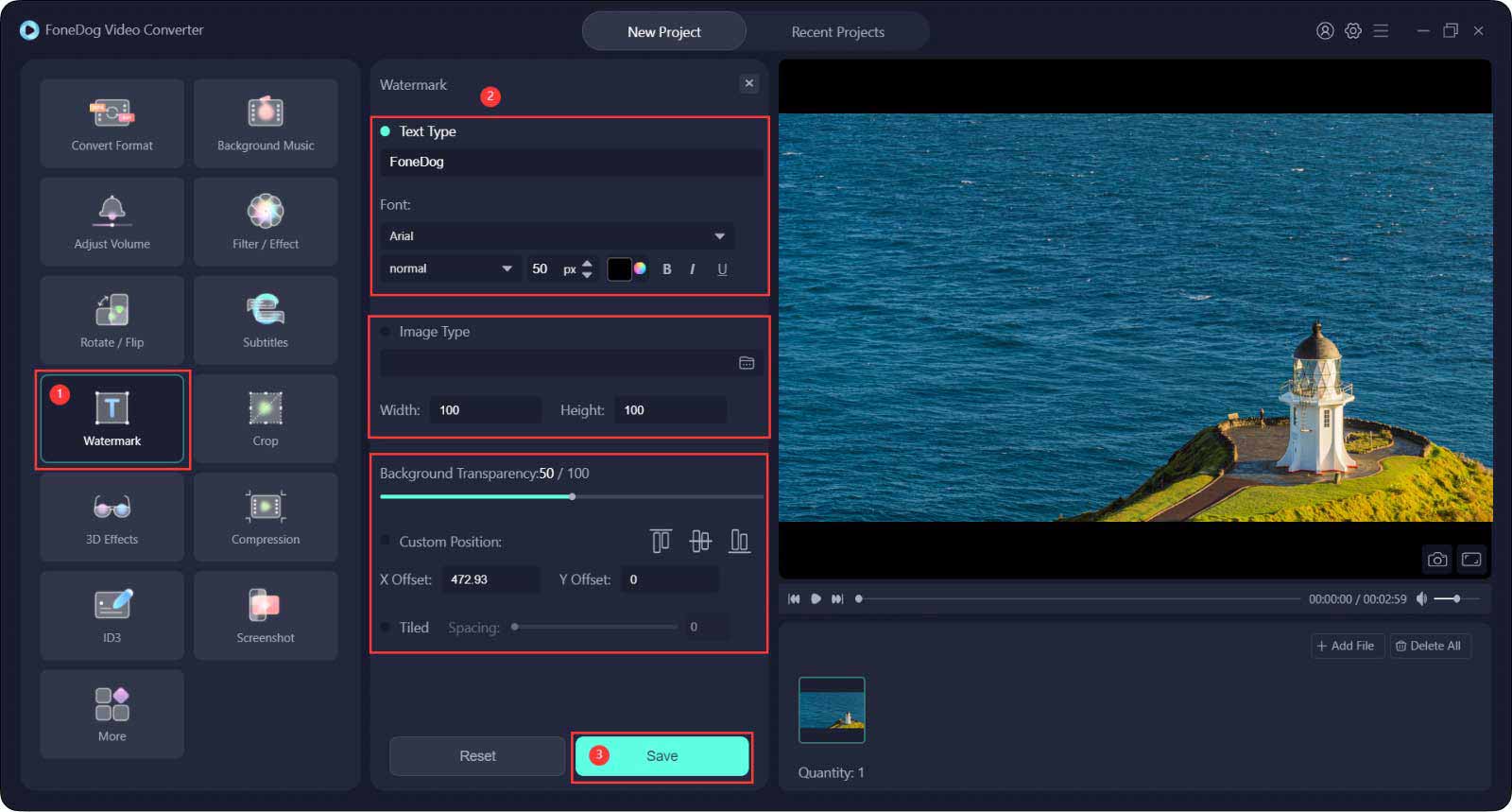
步驟 1. 點擊 Crop按鈕。
步驟 2. 通過單擊並按住框架的一角來調整視頻大小,然後將視頻上的框架移動到您想要的區域。 或者簡單地選擇下面的"Aspect Ratio" 。
步驟 3. 單擊 Save.
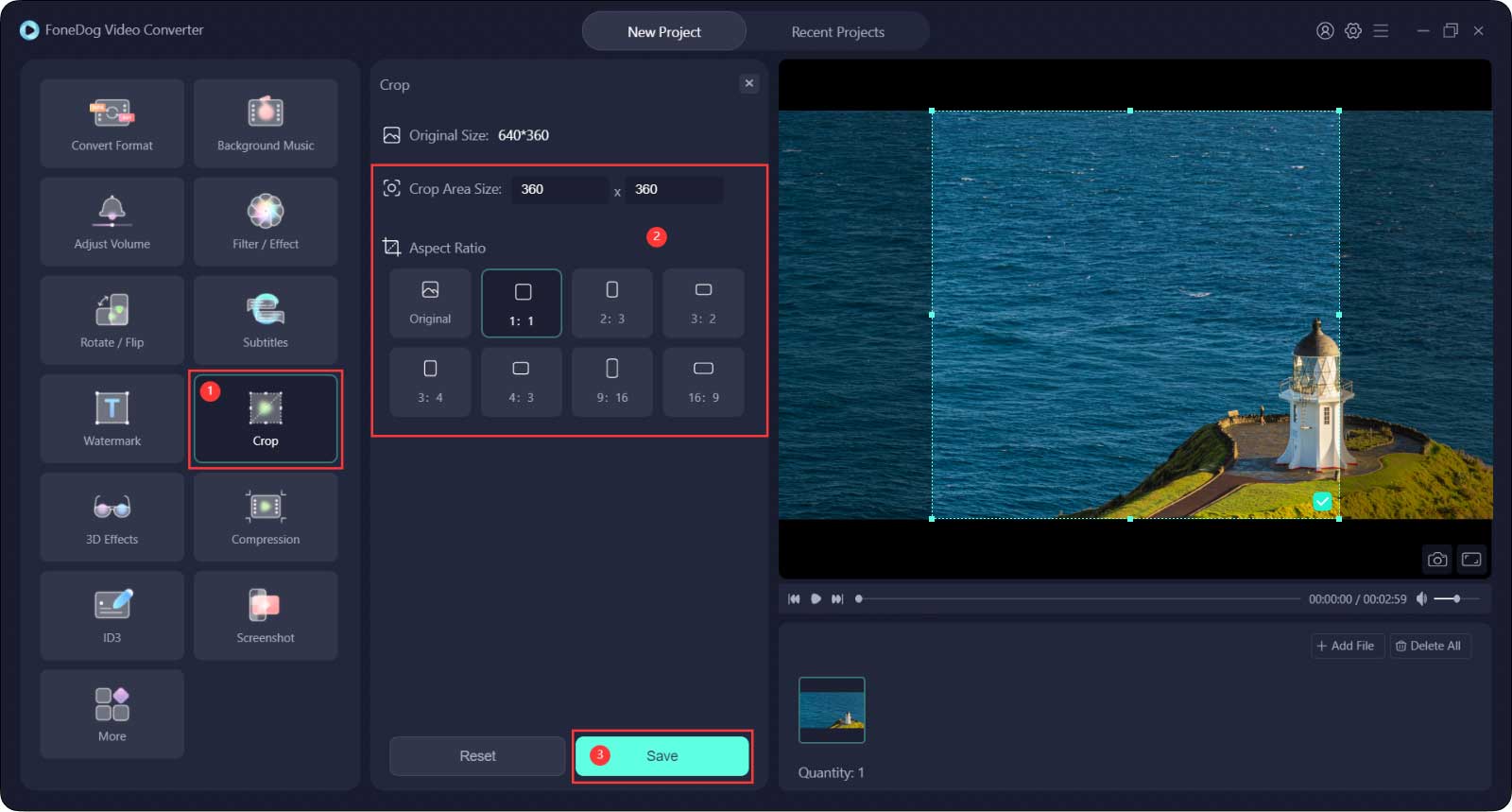
步驟 1. 點擊 3D Effect按鈕。
步驟 2. 在 "Anaglyph" 和 "Split Screen"之間進行選擇,然後通過單擊旁邊的小圓點選擇您想要的效果。
您可以打開 "Switch Left Right" 來交換左右眼分別看到的圖像。
步驟 3. 單擊 Save。
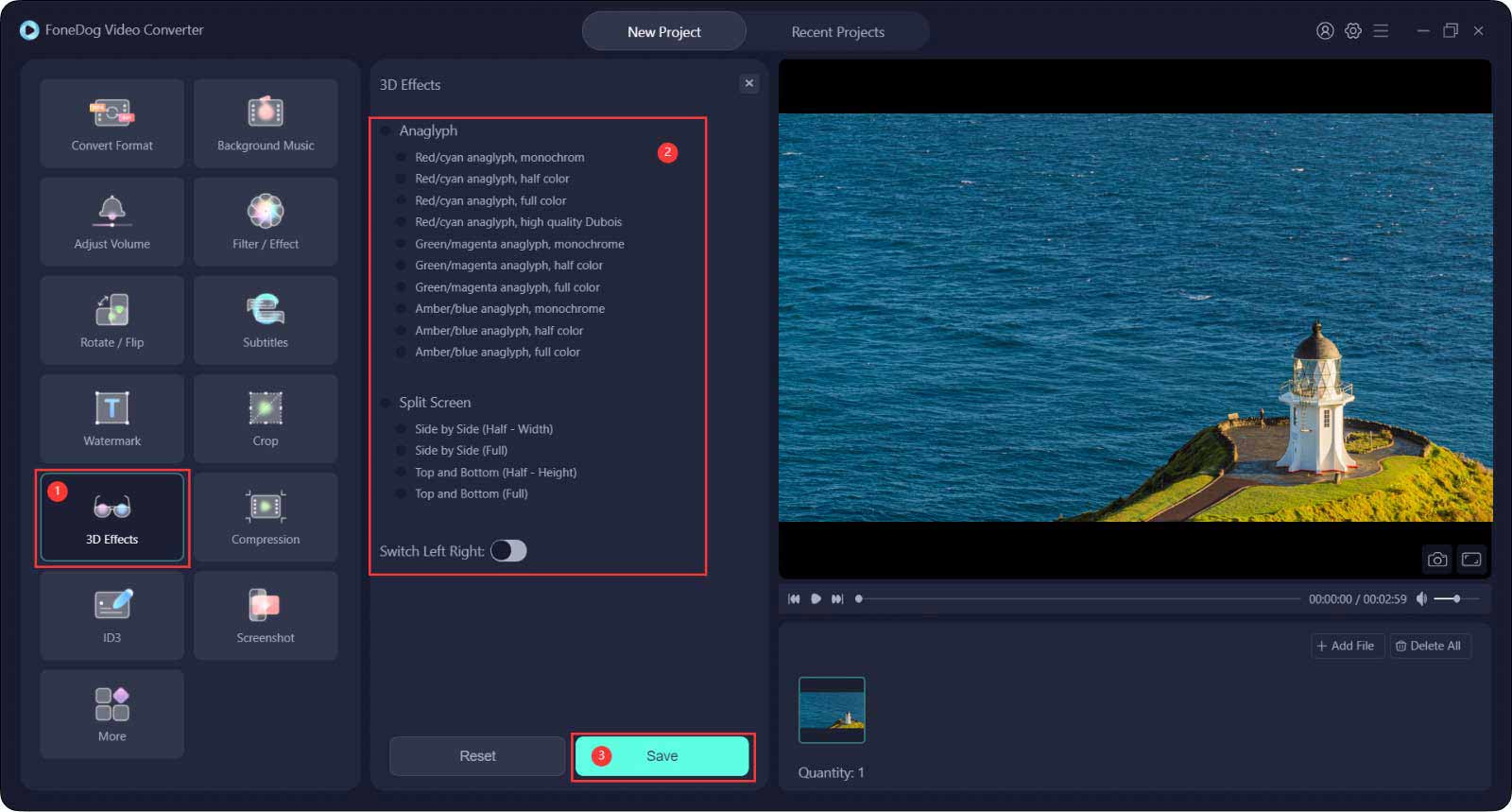
步驟 1. 點擊 Compression按鈕。
步驟 2. 選擇 "Compression levels" 和 "Bitrate"。
步驟 3. 單擊 Save。
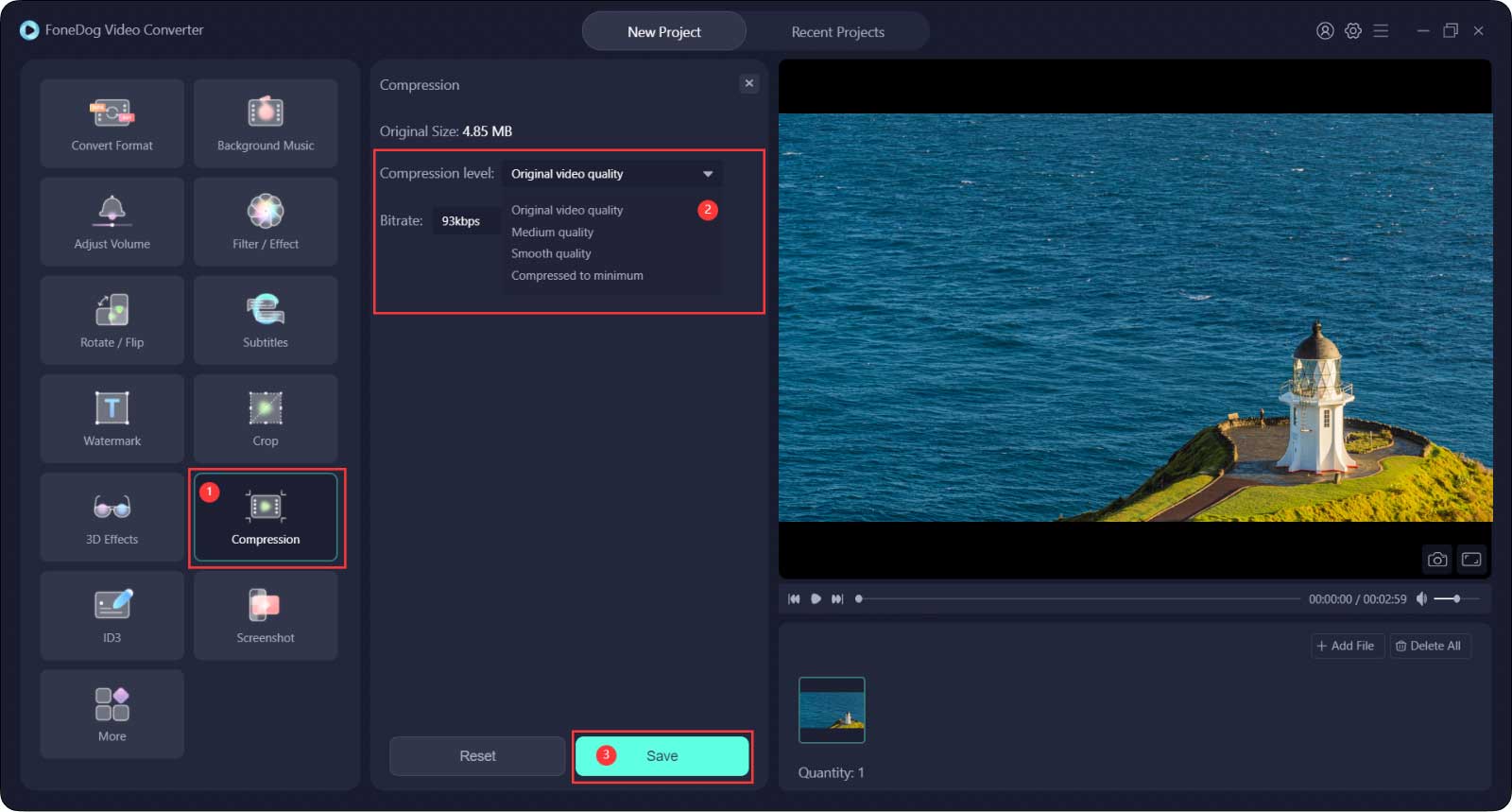
步驟 1. 點擊 ID3按鈕。
步驟 2. 單擊 "Select Image File" 以添加圖像作為 "Cover Page"。
填寫 "Title", "Artist", "Album", "Composer", "Year", "Track" 和 "Comments",然後選擇 "Genre".
步驟 3. 單擊 Save。
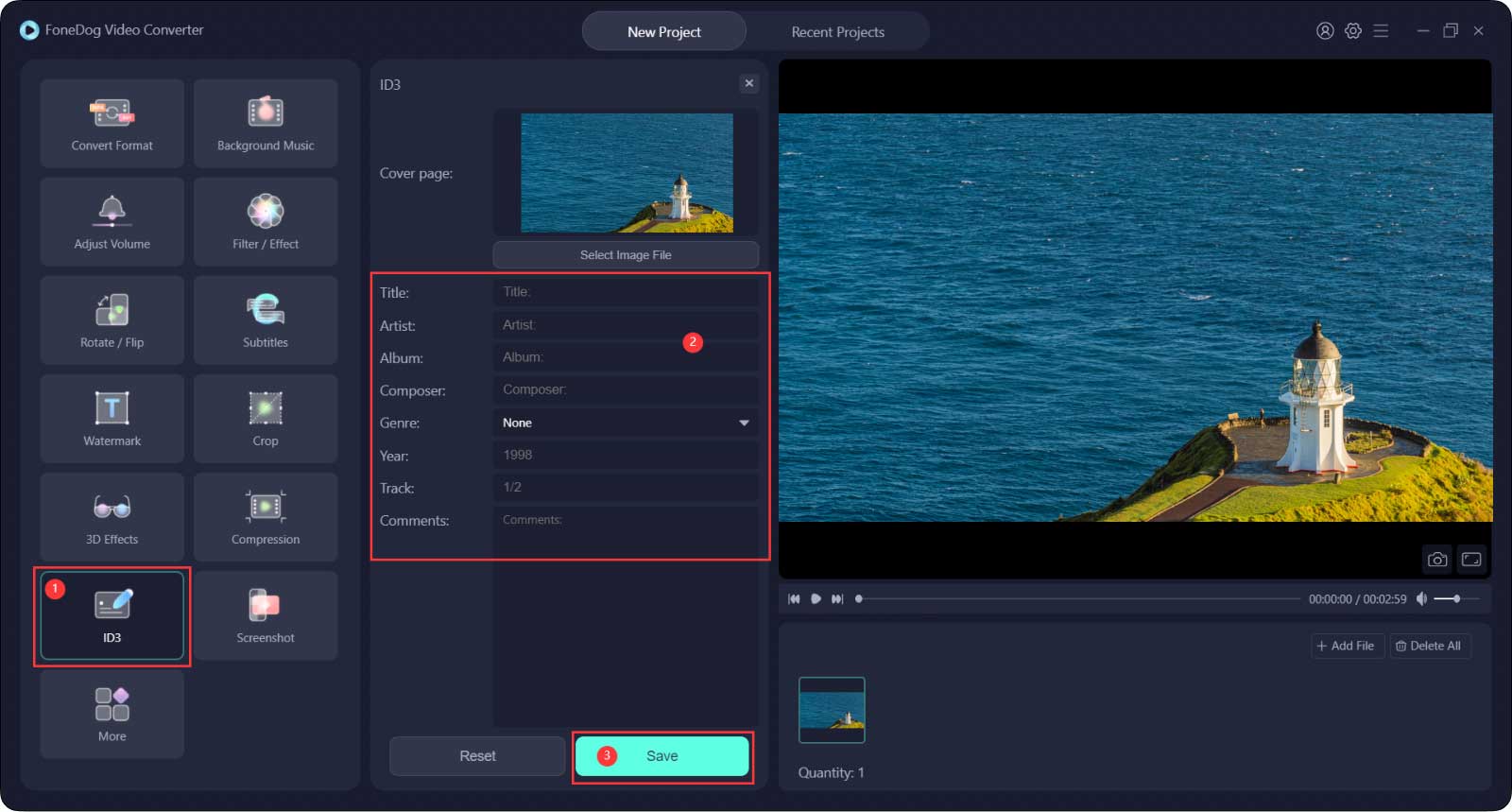
步驟 1. 點擊 Screenshot按鈕。
步驟 2. 選擇您想要截屏的剪輯(例如從 2.0s 到 7.0s)。 然後在"Picture Count"中填寫一個數字,您想要多少個屏幕截圖。
您可以通過調整大小和移動視頻上的框架來自定義 "Screenshot Area Size" 然後選擇 "Picture Format"。
步驟 3. 選擇 "Output Directory" 並單擊 Save.
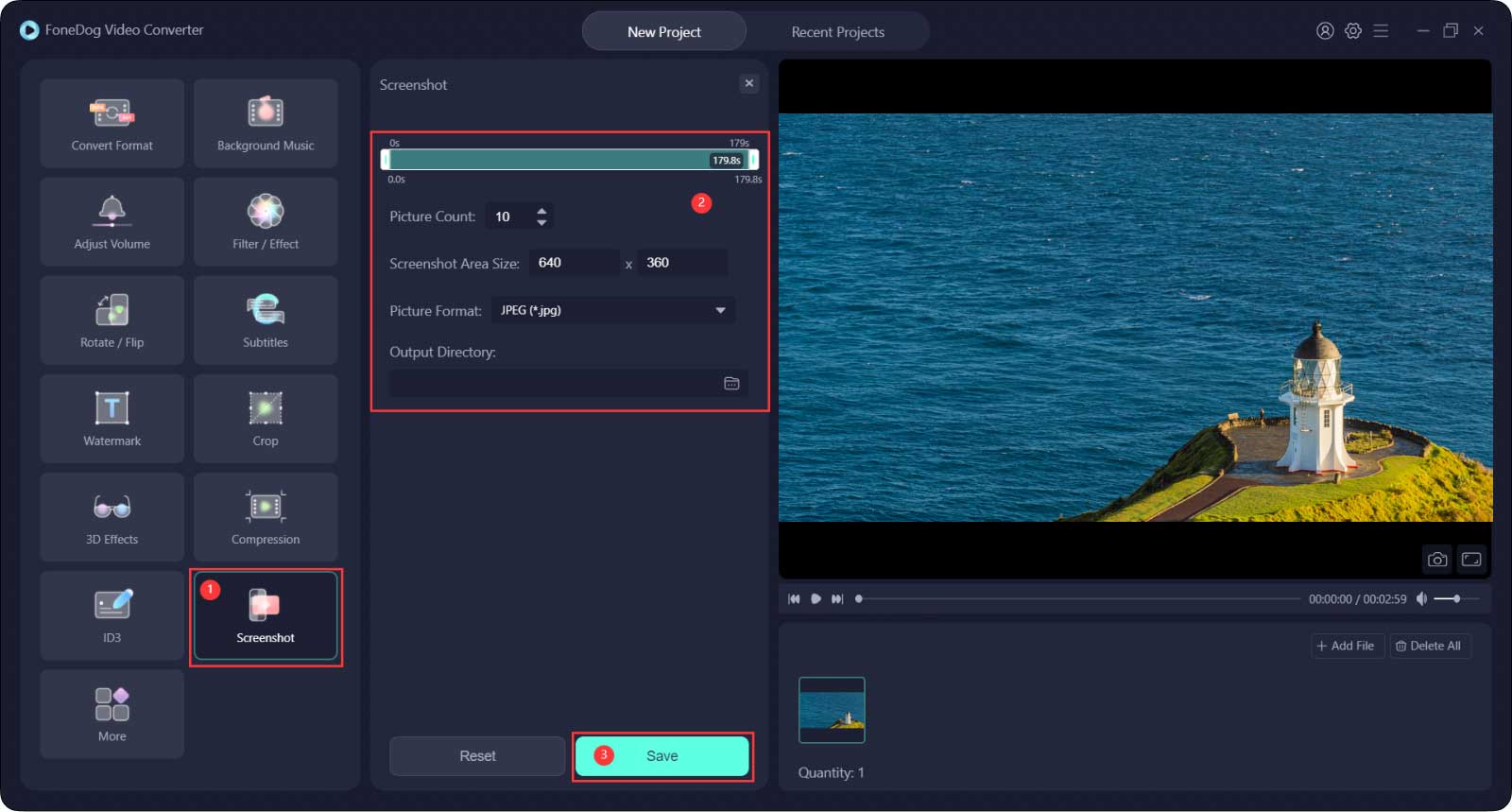
選中 "More"部分下的相應框。
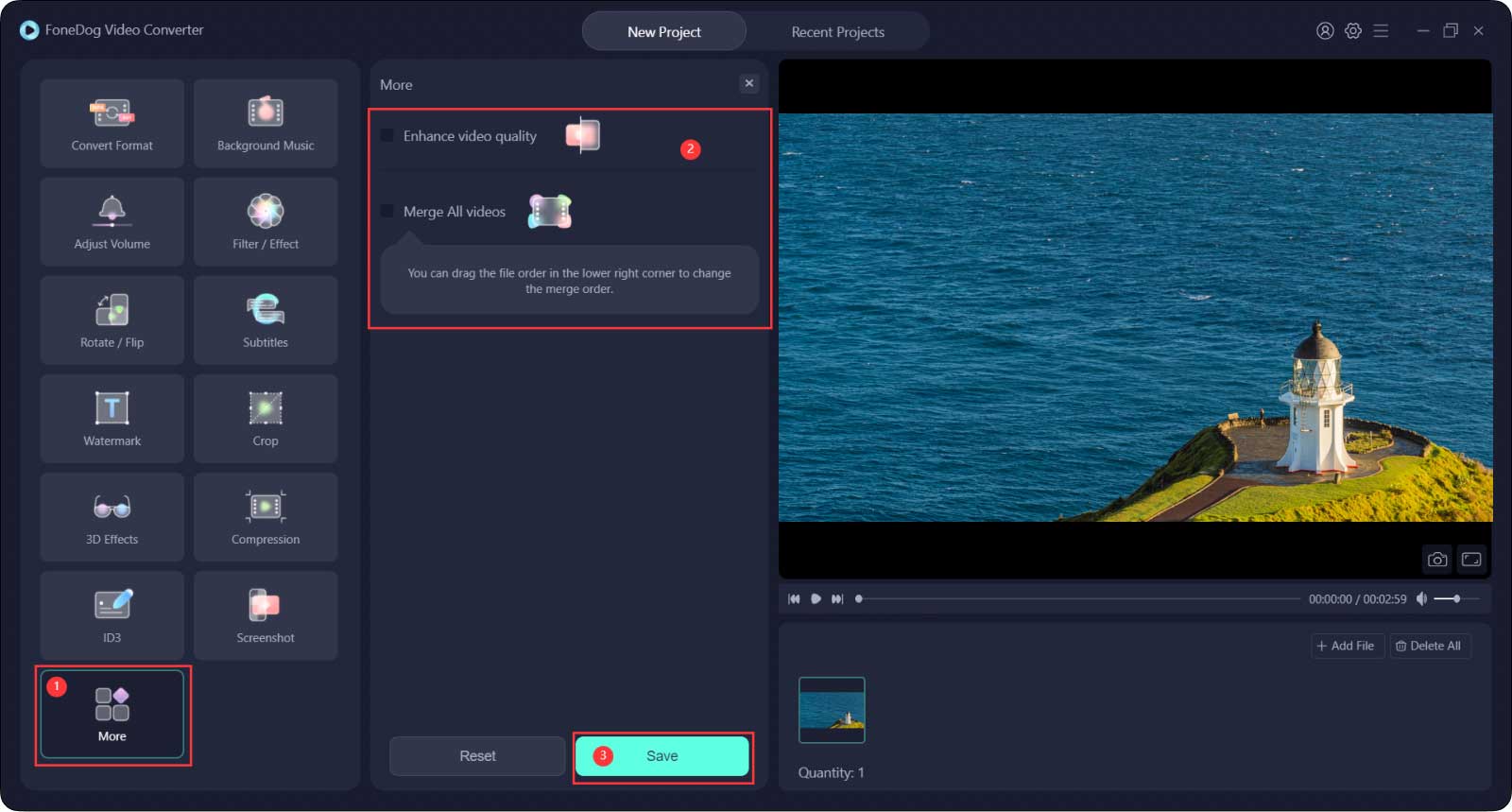
步驟 1. 輸入完成後,將鼠標放在界面左下角的視頻或音頻上。 當您看到出現剪刀圖標時,請點擊它。
步驟 2. 單擊播放鍵以找到您想要的位置。 單擊暫停按鈕,然後單擊Cut按鈕將視頻剪切成兩部分。
步驟 3. 之後,選擇不需要的部分並按 "Delete",然後在 "Are you sure to delete these items" 彈出窗口中單擊 "Yes".
或者您可以簡單地拖動時間軸兩側的滑塊從視頻的開頭或結尾剪切,然後按"Set"。
您還可以通過按住並拖動進程欄來定位切割位置。
如果要重新編輯剪輯,請單擊 "Reset" 以重新開始剪切。
此外, "Time interval" 可以幫助您更準確地定位切割位置。 您可以拖動條來放大或縮小 "Time interval"。
步驟 4. 修剪完成後單擊 "Set" 。