

作者:Nathan E. Malpass, 最近更新:May 19, 2023
鏡像任何視頻似乎都很簡潔,只需輕點幾下即可。 在這裡,我們將向您展示有關 如何在 Windows Movie Maker 中鏡像視頻. 即使您的視頻是橫向或垂直和水平錄製的,這也不需要您彎曲脖子以在該模式下觀看視頻。 此外,我們將重點介紹各種替代方案 有用的視頻轉換器 到 Windows Movie Maker,例如 FoneDog Video Converter,它使用簡單並且具有廣泛的功能可以處理您的所有視頻需求。
第1部分:鏡像視頻最方便的工具 - FoneDog Video Converter第 2 部分:如何在 Windows Movie Maker 中鏡像視頻第 3 部分:結論
在了解如何在 Windows Movie Maker 中鏡像視頻之前,我們將首先向您介紹可用於鏡像您自己的任何視頻的最方便的工具,即 FoneDog 視頻轉換器. 該工具將幫助您簡單地轉換和編輯視頻以及鏡像或翻轉任何視頻文件。 FoneDog Video Converter 不僅支持多種媒體格式,而且可以快速轉換並保持視頻的高質量格式。
借助 FoneDog 視頻轉換器可以解決翻轉或鏡像的此類問題。 以下是您可以用於視頻的一些簡單且免費的步驟:
顯然,FoneDog Video Converter 對於每個想知道如何鏡像任何視頻的人來說都是一個很好的選擇。 除了只需點擊幾下即可旋轉甚至翻轉視頻之外,您還可以執行其他操作。 修剪、拆分和裁剪工具也可用。 如果願意,您甚至可以修改速度並以較慢的速度渲染視頻。
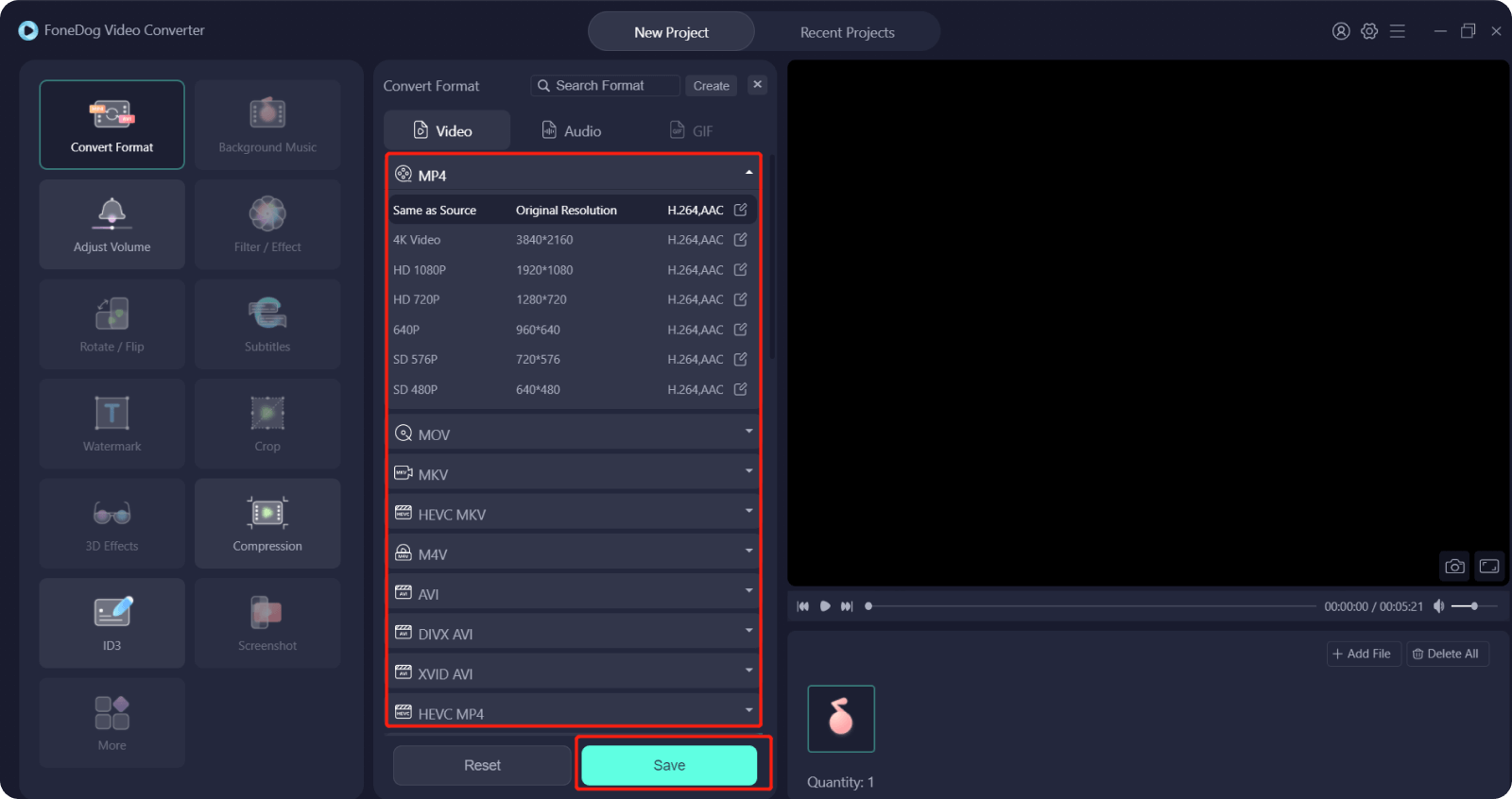
正如您所知,Microsoft Windows 於 2017 年從其自己的主站點撤回了安裝程序。如果您正在運行 Windows Movie Maker,則根本無法訪問 窗戶10. 但即使存在問題,用戶仍然喜歡它並找到一種方法將它安裝在他們的設備上。
Windows Movie Maker 提供了一個極好的和用戶友好的應用程序。 它確實是無數視頻創作者最喜歡的工具,它可以進行簡單的編輯。 使用了這麼多年的用戶非常喜歡它,並繼續使用它們來增強自己的視頻。 這真的可以用於簡單的修改、錄製編輯、圖形和動畫、文本和各種其他內容。
使用 Windows Movie Maker 翻轉或鏡像視頻也非常簡單。 用戶只需執行一些基本操作即可。 以下是有關如何在 Windows Movie Maker 中鏡像視頻的分步說明:
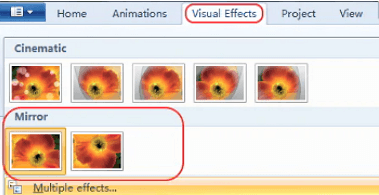
請記住:Windows Movie Maker 無法在所有平台上運行 視窗系統 尤其是Windows 10,由此你可能會遇到各種各樣的問題。 因此,我們建議使用 FoneDog Video Converter,它是一種用戶友好且簡單的實用程序,幾乎可以在任何設備上使用。
人們也讀如何在 2022 年製作有趣的視頻:您的終極指南2022 年您必須考慮的最佳視頻組合應用
許多用戶仍然選擇 Windows Movie Maker,因為它仍然免費。 因此,總的來說,完成有關如何在 Windows Movie Maker 中鏡像視頻的某些步驟對於仍在其設備上安裝它的許多用戶來說似乎非常簡單和方便。
從這裡開始,您現在了解如何使用 Windows Movie Maker 和 FoneDog Video Converter 鏡像和翻轉您的任何視頻,無論它是水平的還是垂直的。 您甚至可以單獨使用 Windows Movie Maker 通過視頻旋轉或擴展它,以增強更引人注目的可視化效果。 然而,你總是可以 提高視頻質量 並使用 FoneDog Video Converter 將您的視頻提升到一個新的水平。
發表評論
留言
熱門文章
/
有趣無聊
/
簡單難
謝謝! 這是您的選擇:
Excellent
評分: 4.4 / 5 (基於 95 個評論)