

作者:Adela D. Louie, 最近更新:July 7, 2022
有時你想 銳化視頻 特別是如果您用顫抖的手錄製了視頻,結果卻變得模糊或有時很暗。 好吧,如果您認為這確實是一種損失,並且您必須再次重複拍攝視頻,那麼我們有一些您會喜歡的東西。 我們仍然可以通過多種方式恢復您的視頻並使其像您一直計劃的那樣美觀。 在本文中,我們將討論您可以使用的工具和方法。
如果您是一名攝像師並且想要更清晰地展示您的視頻和 使您的視頻有趣. 對於那些仍然開始成為一名攝像師的人來說,大多數問題有時是您使用的相機的預設往往會導致視頻模糊或夢幻,這可能很難,尤其是在需要明確要求的情況下。
在本文的結尾,您將學習一些技術和工具以及使用它們銳化視頻的步驟。 即使您只是喜歡視頻製作的人,了解這些事情也很重要,所以讓我們開始吧。
第 1 部分:我可以用什麼來銳化我的視頻?第 2 部分:總結一切
如果您厭倦了視頻的模糊效果,並且您真的想要銳化它們,我們收集了一些您可以嘗試改進的工具。 其中一些是免費的,而另一些則可以在線訪問或通過互聯網訪問。
VideoProc Vlogger 可用於銳化視頻,因為它是一個免費的視頻編輯器,具有許多您可以享受的好功能。 即使您有低規格的變體,它也被認為是 PC 友好的,與 Mac 和 Windows 計算機兼容。
它可以幫助您銳化視頻、編輯顏色、去噪,還可以使用免費模板。 它也可以與 GoPro 一起使用, 數碼單反相機, 4K, 超高清, HEVC和智能手機。 您還可以期待視頻的快速渲染,同時確保達到他們所謂的“硬件加速”的完整水平。 讓我們看看您是如何使用它的。
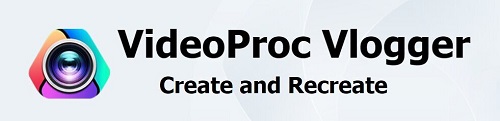
步驟#1:打開 VideoProc Vlogger,然後點擊“新項目“按鈕。
步驟#2:首先,您必須添加要銳化的視頻。 轉到“媒體庫”,然後添加視頻。
步驟#3:然後,您可以 拖放視頻 您想在時間線中銳化,因此您可以開始編輯過程。
步驟#4: 敲打 視頻剪輯,您必須確保已選擇它,然後點擊“顏色”位於工具欄中。
步驟#5:您必須通過勾選“磨”選項中的“顏色編輯器”菜單。
步驟#6:您現在可以編輯和調整參數。 三個控件相互分離。 這些是半徑、數量和閾值。
量 定義為視頻銳化的強度。 您可以在此處調整對比度,您可以通過編輯視頻較暗和較亮像素的亮度級別來進行調整。
半徑另一方面,它決定了您想要銳化的視頻邊緣的範圍。 它決定了寬邊的大小,這仍然取決於您在銳化過程完成後希望如何查看視頻。
對於 臨界點, 是控制哪個是您想要銳化的像素的起點,具體取決於您設置的對比度級別。 如果您的閾值較高,則意味著您暗示具有高對比度的區域應該是銳化的區域。
步驟#7:現在您已完成,您可以開始導出視頻文件。 點擊“出口” 按鈕,一旦您應用了應用於視頻的所有銳化效果。
Clideo 如果您想嘗試可以在網上找到的工具,這是一個選擇。 您無需下載任何東西,您只需準備一個穩定的互聯網連接,而在這裡您必須感謝的最大的事情是,它是免費的。 它還與 Windows 和 Mac 計算機兼容,只要您有強大的互聯網連接,就可以在任何地方訪問。 這是使用 Clideo 銳化視頻的方法。
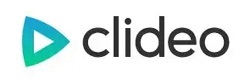
步驟#1:最初,您必須上傳要銳化的視頻。 輕敲 ”選擇文件”,然後模糊的視頻將上傳到網站上。
如果您已經在線保存了視頻,您可以點擊界面右側的向下箭頭,然後您可以選擇使用 Dropbox 或 Google Drive 帳戶上傳視頻.
步驟#2:一旦你確定你已經上傳了文件,你現在可以去視頻編輯器部分。 你現在可以 調整 飽和度、顏色、亮度、對比度和您想要編輯的其他設置。 如果您想解決視頻的模糊問題,您也可以編輯亮度級別和對比度。
一旦您對所做的編輯感到滿意,您現在可以 選擇一種輸出格式,如果要在手機上播放,必須選擇MP4。
步驟#3:您現在可以檢查您編輯的視頻是否已經在您的偏好中。 如果您還不滿意,您仍然可以通過返回之前的步驟進行一些編輯。
如果您已經完成了它,您現在可以單擊“下載“ 標籤。 如果您想將視頻保存在您的 Google Drive 或 Dropbox 帳戶中,您可以點擊屏幕上顯示的向下箭頭。
對於我們的第三個工具,我們有 FoneDog 視頻轉換器. 它是用於編輯視頻和音頻文件的易於使用的軟件,它還支持多種文件格式,同時確保輸出質量良好。 您可以期待非常高速的轉換,其中沒有文件質量受到損害。 此視頻編輯工具與 Mac 和 Windows 計算機兼容,是編輯音頻和視頻文件時值得信賴的合作夥伴。
讓我們看看這個 FoneDog 視頻轉換器可以為我們做什麼。
讓我們討論如何使用 FoneDog Video Converter 轉換視頻文件的步驟。
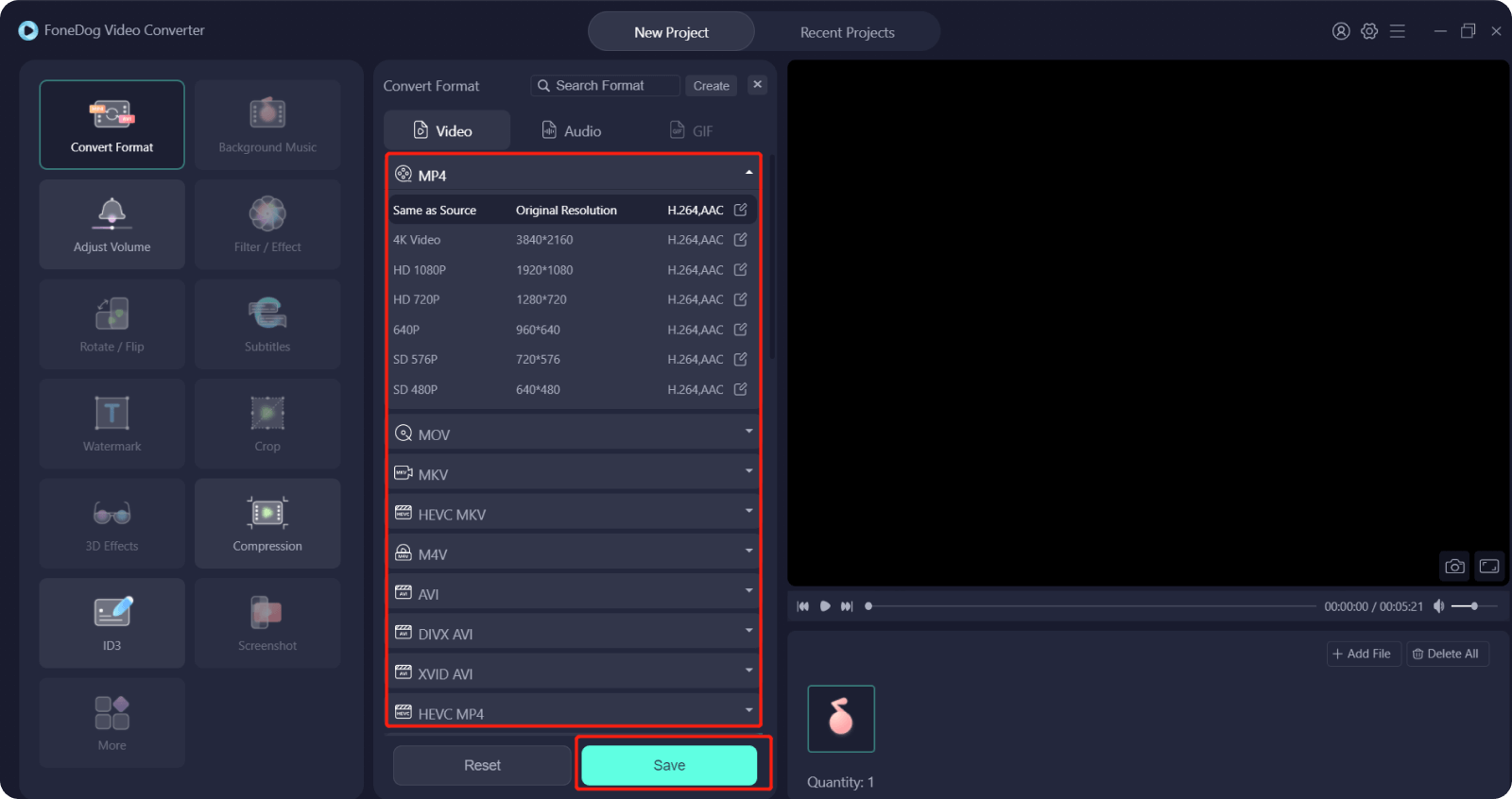
人們也讀[已解決] 10 年學習如何在 Windows 2022 上旋轉視頻如何調整視頻大小:最快最簡單的方法
我們希望我們已經幫助您找到了方法 銳化視頻. 這些工具很有用,您只需確保您已仔細按照步驟一一進行,以獲得良好的輸出。 畢竟,我們都應該觀看我們想要的視頻,而不會遇到任何形式的滋擾或分心。
發表評論
留言
熱門文章
/
有趣無聊
/
簡單難
謝謝! 這是您的選擇:
Excellent
評分: 4.8 / 5 (基於 82 個評論)