

作者:Adela D. Louie, 最近更新:March 16, 2023
眾所周知,分屏功能是將兩個或多個屏幕添加到一個屏幕的過程。 這種類型的功能實際上是必不可少的,也很重要,尤其是當您為後期製作工作執行此操作時。 這就是為什麼我們要幫助你解決 Windows 10 上的分屏電影製作工具.
正如我們所說,分屏功能是一種可以讓您在一個畫面中組合兩個甚至更多屏幕的效果。 因此,即使每個視頻的場景相同,您仍然可以在一個完整的視頻幀中同時看到它們。
因此,為了讓您能夠了解 Windows 10 上的分屏電影製作者應該使用的最佳工具,以下是一些最佳視頻編輯軟件,它們肯定會幫助您完成與您的分屏時刻相關的工作Windows 10 電腦。
第 1 部分:Windows 10 上的最佳分屏電影製作工具 第 2 部分:使用 FoneDog 視頻轉換器轉換您的視頻 第 3 部分:結論
現在您已經了解了視頻編輯的分屏功能,現在是時候了解 Windows 10 上最好的分屏電影製作工具了,您可以使用它來將它應用到您正在編輯的視頻中。 因此,您可以參考我們在下面為您製作的列表。
Adobe Premiere Pro 被認為是最流行和最好的視頻編輯工具之一,它可以 將音樂添加到視頻中. 除此之外,該工具還可以與任何 Adobe 應用程序(如 Adobe Stock、Adobe Photoshop 等)配合使用。
除了可以在 Windows 10 計算機上使用 Adobe Premiere Pro 之外,此視頻編輯工具還與 Mac 兼容。 而且,當您第一次下載此工具時,您可以享受免費試用版的好處。 但是,如果您想體驗該工具的最佳功能,那麼您可以選擇訂閱一年,您需要做的就是支付 $ 239.88.

Movavi Video Editor Plus 一定會幫助您將視頻的絕妙想法變為現實。 因為使用此工具,您可以進行大量編輯,其中之一就是在 Windows 10 計算機上製作分屏視頻。
您還可以將此工具下載到您的 Mac 上,並享受它附帶的免費試用版。 但是,如果您打算使用它的免費版本,您還可以訪問它附帶的有限數量的功能。 但是如果你想享受這個工具的一切,那麼你可以通過付費訂閱 $ 59.95.

Shotcut 被稱為 Windows 10 上最好的分屏電影製作工具之一。與我們提到的其他工具相比,此工具的最佳之處在於您可以完全免費使用它,無需訂閱。 有了它,您就可以使用它來編輯視頻和音頻文件。 而且,您不再需要導入任何視頻,因為它具有原生編輯功能。
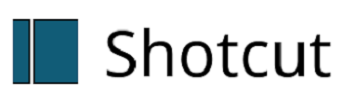
VSDC 可以免費下載,被譽為在 Windows 10 電腦上製作分屏視頻最有效的工具之一。 最好的部分是,您可以使用它在屏幕上添加任意數量的視頻,並使其成為一個分屏模式。

達芬奇解決眾所周知,我會為您提供很多編輯視頻的選項。 這包括分屏、動態圖形、視覺效果、色彩校正等。 除了 Windows 10 計算機之外,此視頻編輯工具還可以在 Mac 和 Linux 計算機上運行。

的Lightworks 帶有一個先進的同時,一個強大的功能,您可以使用它來編輯您的視頻。 這個工具也被認為是製作分屏視頻的好工具。 而且您可以在一個分屏視頻中添加多個視頻。

既然你能知道最好的 Windows 10 上的分屏電影製作工具,從這裡您所要做的就是選擇最適合您需要的選項。 但是,以防萬一您可能需要將視頻轉換為另一種格式,例如 將 1080p 轉換為 4K, 然後我們利用這個優勢為您提供了最好的工具來轉換您的視頻。 那就是使用 FoneDog Video Converter。
FoneDog 視頻轉換器 眾所周知,在將視頻從一種格式轉換為另一種格式時,它是最好的工具。 它帶有一個界面,許多用戶可以輕鬆使用而不會導致任何誤點擊。 FoneDog Video Converter 也被稱為可用於轉換的工具之一,因為它 高速 性能,但與此同時,仍然保留了 優質 您的視頻。
並向您展示如何輕鬆使用 FoneDog Video Converter 將視頻從一種格式轉換為另一種格式,以下是您可以參考的快速指南。
在您的 Windows 10 計算機上,繼續下載並安裝 FoneDog Video Converter。
然後,啟動程序。 進入主界面後,只需單擊選項“在此處添加或拖動視頻以開始轉換”。 或者您也可以簡單地拖過要轉換的視頻。
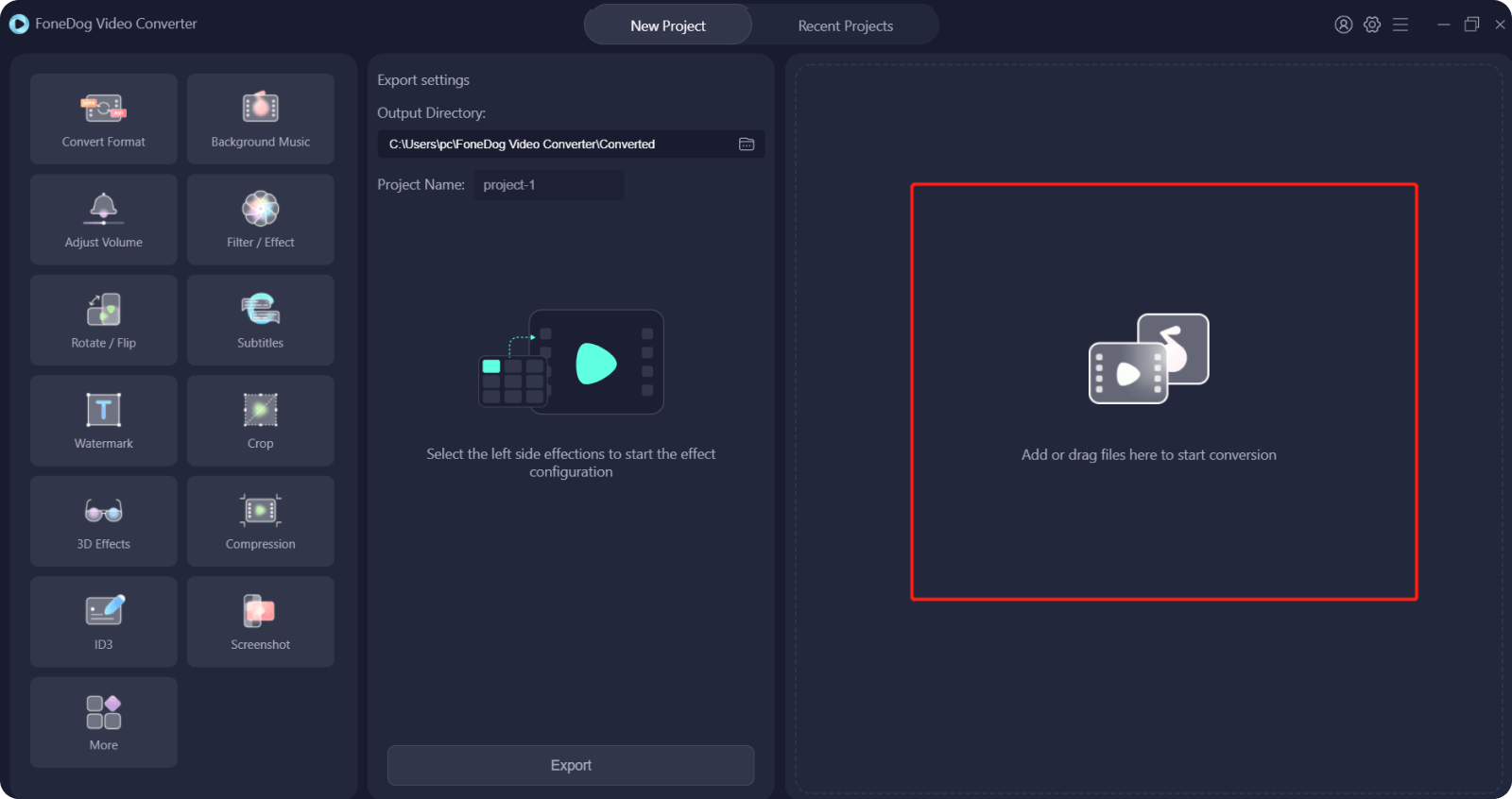
然後,點擊 選擇格式 屏幕上的選項,然後選擇要將視頻轉換為的格式。 此外,您可以從此處選擇轉換過程後要保存視頻的所需位置。 然後點擊 節省 按鈕確認所做的更改。
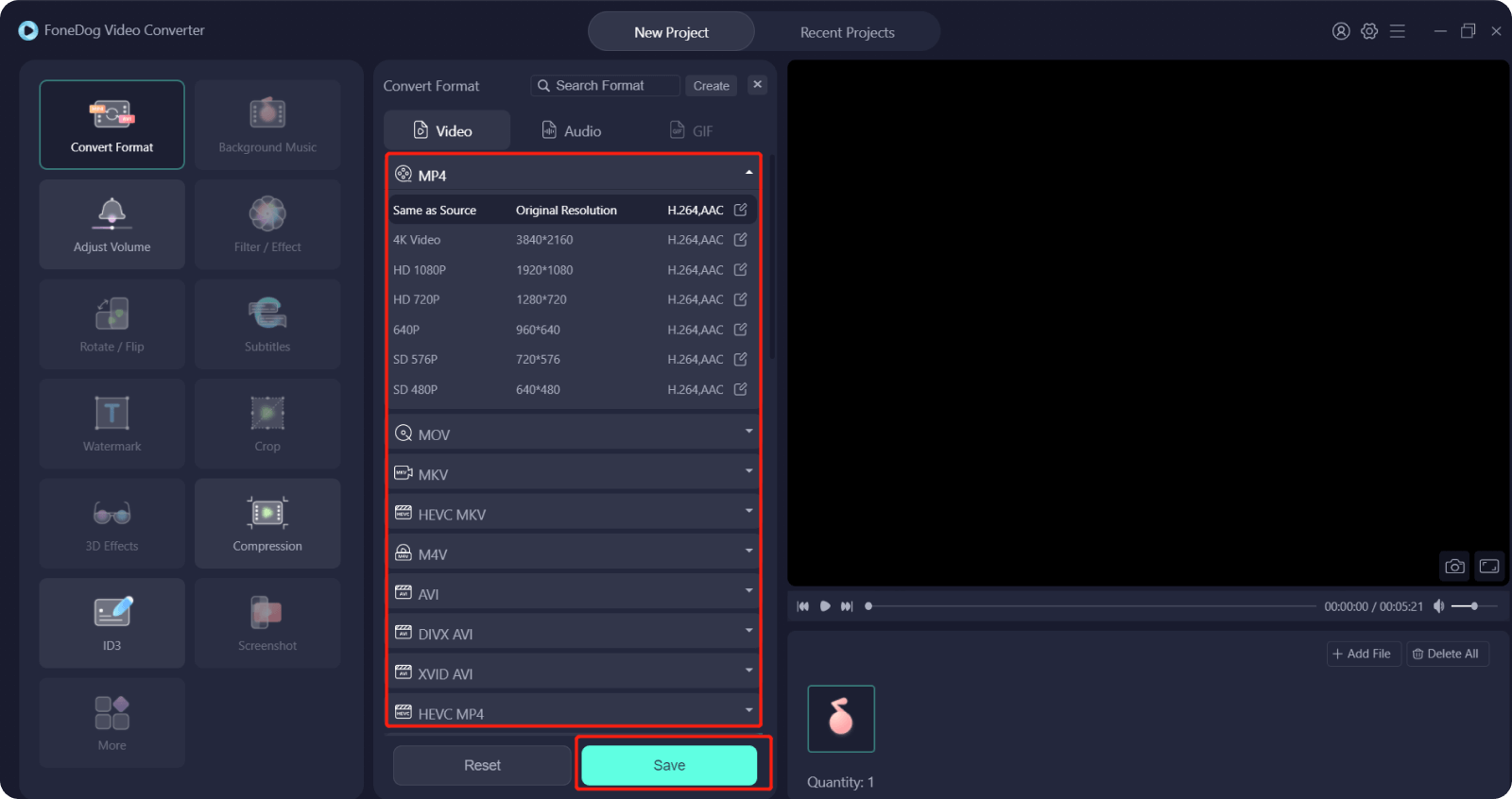
完成後,您現在可以繼續並單擊 轉 屏幕上的按鈕。 然後轉換過程將開始,所以您所要做的就是等待它完成。 完成後,您可以從 最近的項目文件夾.
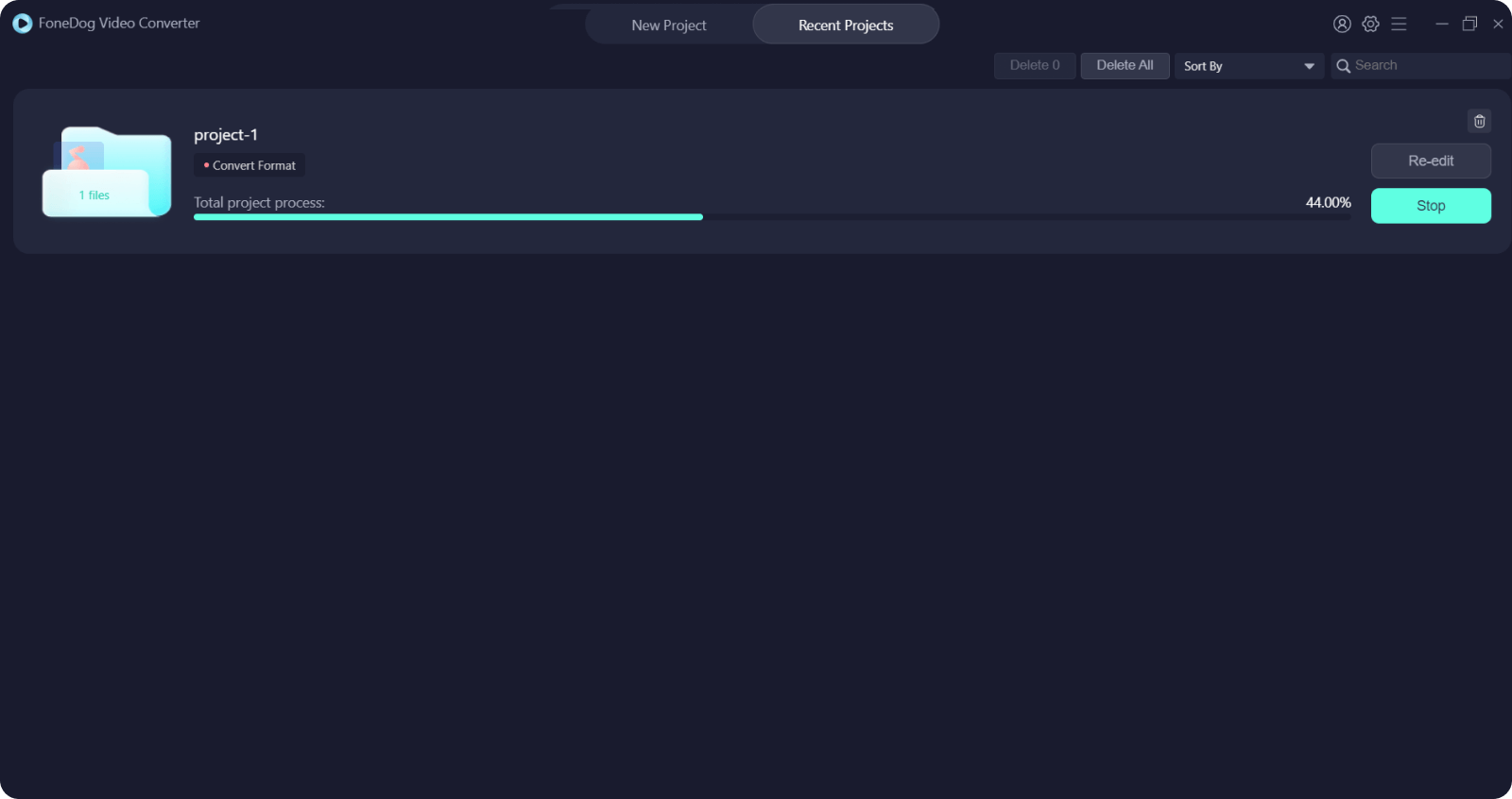
人們也讀2022 年最佳 QuickTime 電影編輯器 - 必須嘗試!2022 年 WAX 視頻編輯的替代方案
如您所見,有很多 Windows 10 上的分屏電影製作工具 您可以使用它來編輯視頻。 我們已經清楚地向您展示了可用於製作分屏視頻的最佳視頻編輯工具。 您需要做的就是選擇我們向您展示的哪些工具是您製作視頻所需的工具。
如果您還需要轉換分屏視頻,我們有上面顯示的最推薦的工具。 那就是 FoneDog Video Converter。 在將視頻從一種格式轉換為另一種格式時,此工具是最好的工具,它具有高速轉換過程,並且仍然保持視頻的高質量。
發表評論
留言
熱門文章
/
有趣無聊
/
簡單難
謝謝! 這是您的選擇:
Excellent
評分: 4.7 / 5 (基於 62 個評論)