

作者:Adela D. Louie, 最近更新:March 17, 2023
目前,當您開始閱讀這篇文章時,您的 iPad 上一定有很多視頻要傳輸到您的 Mac。 正如所有 iOS 用戶所知,保存大量照片和視頻會佔用 iPad 上的巨大空間。 並且我們都知道這些類型的文件是具有較大尺寸的文件。 這就是讓您想要將視頻從 iPad 傳輸到 Mac 的原因。
並且由於刪除不是您的選擇 釋放iPhone上的空間 或 iPad,然後轉移到另一台設備是最佳選擇。 正因為如此,我們提出了完美的方法指南 將視頻從 iPad 傳輸到 Mac. 所以,如果你想知道如何做到這一點,最好把這篇文章讀到最後,我們保證你只需點擊幾下就可以做到這一點。
第 1 部分:使用照片應用程序或 iPhoto 將視頻從 iPad 傳輸到 Mac 第 2 部分:使用 Image Capture 將視頻從 iPad 傳輸到 Mac 第 3 部分:使用 iTunes 將視頻從 iPad 傳輸到 Mac 第 4 部分:使用 iCloud 將視頻從 iPad 傳輸到 Mac 第 5 部分:從 iPad 轉換任何與 Mac 不兼容的視頻 第 6 部分:結論
如果您是喜歡使用電纜連接的用戶之一 將音樂等任何數據從 iPad 傳輸到計算機,那麼使用 iPhoto 或照片應用程序是您的最佳選擇。 但是當你做這個方法的時候,我們必須說你可能要小心地做這個。 因為您只能將使用 iPad 相機拍攝的視頻從 iPad 傳輸到 Mac。
下面是將視頻從 iPad 傳輸到 Mac 的指南。
使用 USB 數據線將 iPad 連接到 Mac 後,您的 iPhoto 應用程序將自動彈出。 如果沒有,則您可以手動啟動它,而不是在您的 Mac 上啟動它。
然後,選擇要從 iPad 傳輸到 Mac 的視頻。 完成後,只需單擊“導入已選中”選項供您將它們從 iPad 傳輸到 Mac。
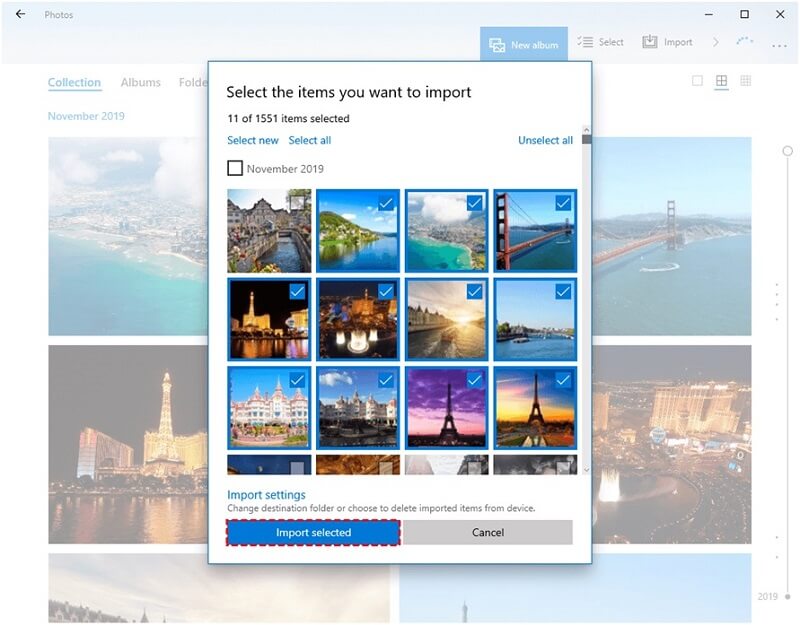
然後,轉到“最後導入“ 標籤。 然後,只需單擊“編輯”按鈕並選擇“選擇全部”。 然後選擇 編輯,然後點擊 複製 這樣您就可以復制可以在屏幕上看到的視頻。 之後,啟動 發現者 然後點擊 編輯 按鈕並選擇 粘貼項目. 然後,這會將您的視頻粘貼或傳輸到您的硬盤上。
當您購買 Image Capture 應用程序時,它被稱為 Mac 上的預裝應用程序之一。 使用此應用程序,您將能夠以最簡單的方式將視頻從 iPad 傳輸到 Mac。 並為您提供有關如何執行此操作的指導,只需按照我們下面的步驟操作即可。
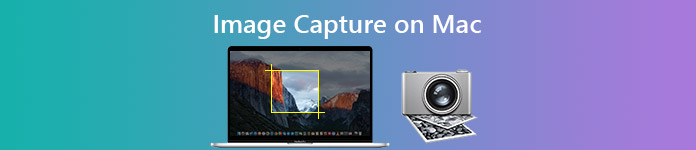
iTunes的 應用程序被稱為 Mac 擁有的最可靠的工具之一。 有了它,您就可以使用它將視頻從 iPad 傳輸到 Mac。 但是,此方法的唯一缺點是您只能傳輸已購買的視頻,因為存在版權問題。 但是,如果你有很多在 iTunes 上購買的視頻保存在你的 iPad 上,那麼你絕對可以使用這種方法,這樣你就可以將它們移到你的 Mac 上。
為此,請繼續並簡單地按照以下步驟操作。
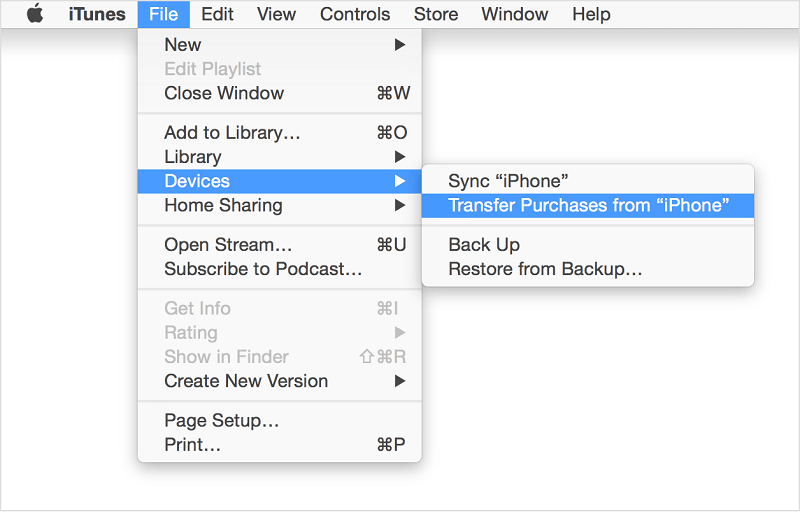
現在,另一種將數據從一台 iOS 設備傳輸到另一台設備的方法是使用 iCloud,這是所有 iOS 用戶都使用的另一種可靠工具。 使用 iCloud 的最大好處是您可以進行無線傳輸。 您只需要一個穩定的互聯網連接即可。 並向您展示如何使用此方法將視頻從 iPad 傳輸到 Mac,下面是您可以遵循的指南。
在這種方法中,正如我們之前提到的,您必須確保您的 iPad 和 Mac 上都有穩定的互聯網連接。 如果您有大量視頻,傳輸過程可能需要比平時更長的時間。
如果無論如何,你試試 將視頻從 iPad 傳輸到 Mac 如果您無法播放,那麼這意味著您的 Mac 不支持您傳輸的視頻格式。 因此,最好的解決方案是轉換特定視頻。 在轉換視頻而不是 FoneDog Video Converter 時,您可以使用什麼完美的工具?
FoneDog 視頻轉換器 是一種快速簡便的工具,可用於將視頻和音頻從一種格式轉換為另一種格式。 得益於其出色的界面,您將能夠輕鬆轉換視頻。 即使 FoneDog Video Converter 具有高速處理,它也永遠不會影響您的視頻質量。 為了向您展示此工具的易用性,以下是您可以參考的指南。
在您的計算機上啟動 FoneDog Video Converter。 一旦你到達程序的主頁,繼續 添加或拖動視頻 你想要轉換的。
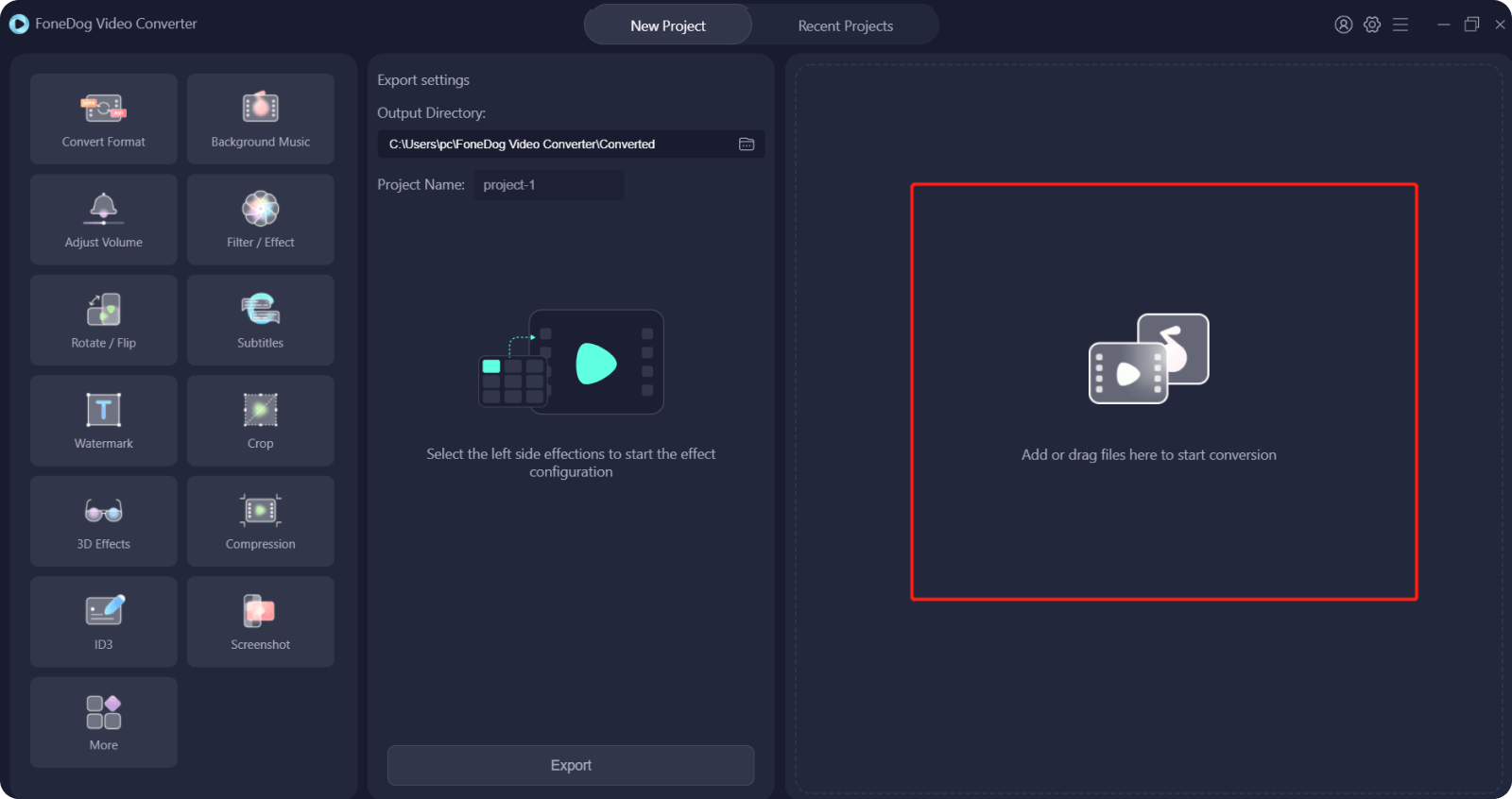
添加視頻後,單擊 轉換格式 按鈕,然後選擇與您的 Mac 兼容的格式。 然後,選擇位置以及要保存轉換後的視頻的位置,然後單擊 節省 按鈕。
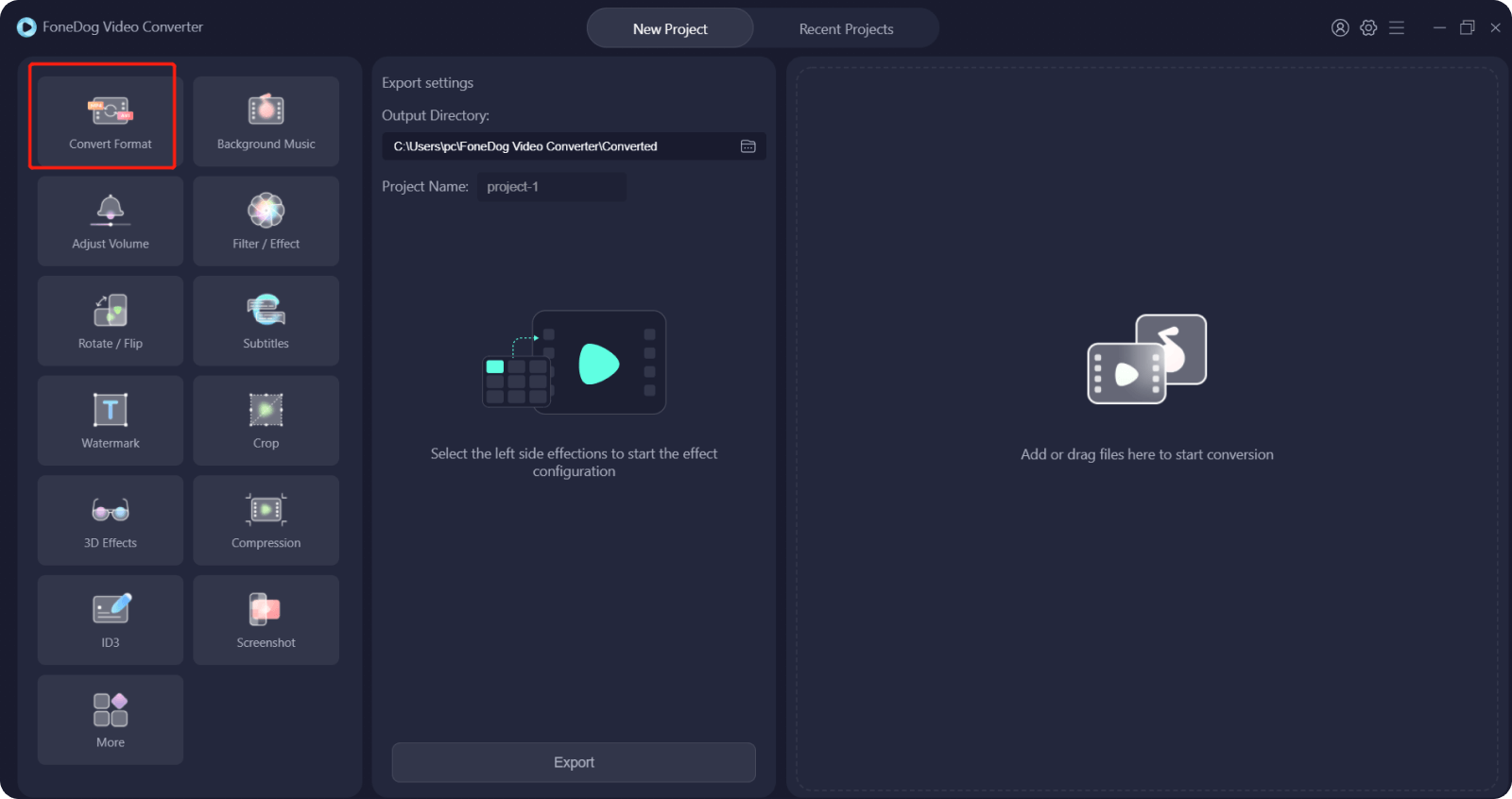
完成後,點擊 轉 按鈕開始轉換過程。 完成後,您現在可以從 最近的項目 文件夾以確保視頻現在可以在您的 Mac 上播放。
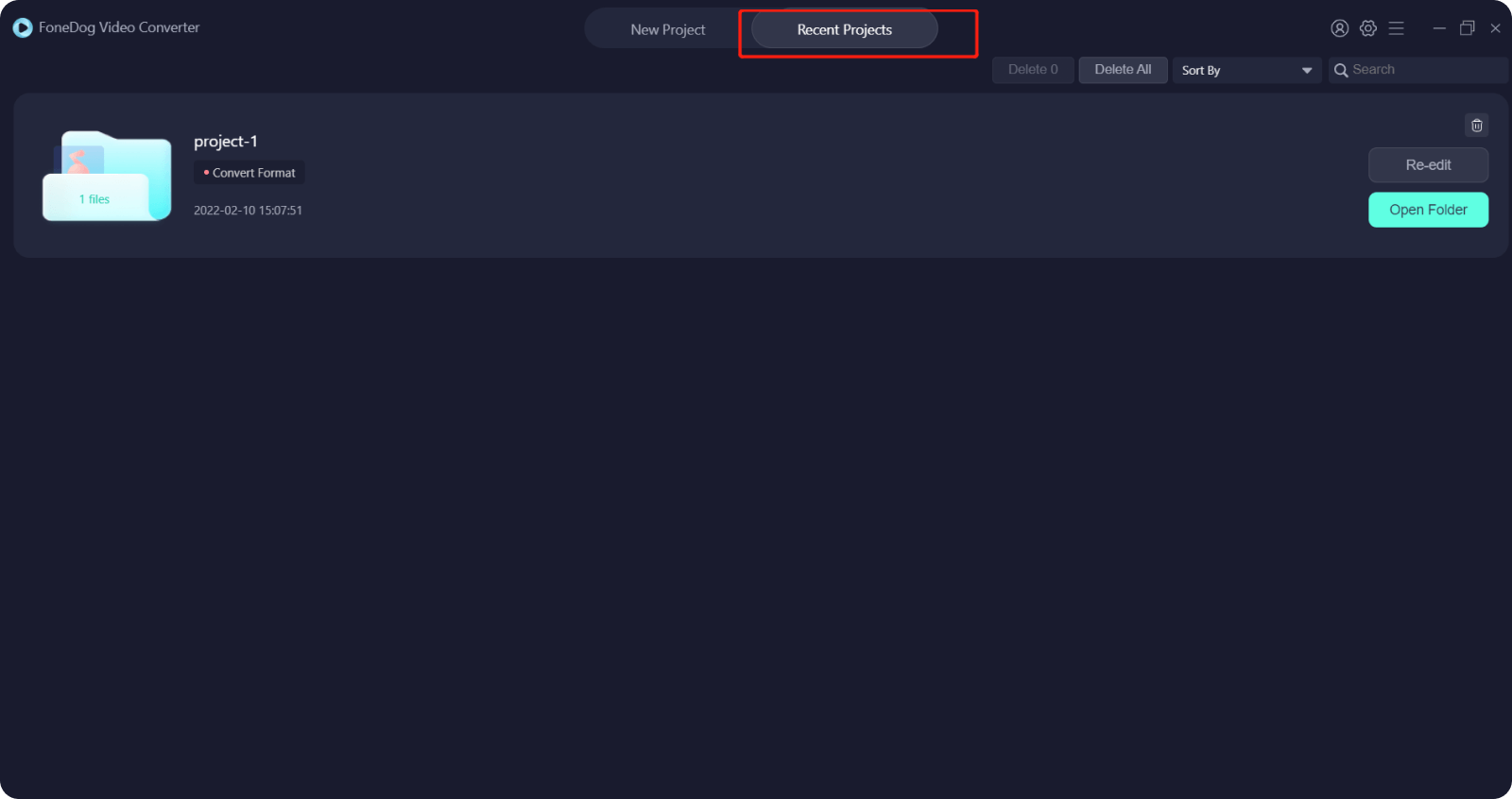
人們也讀將視頻從 iPhone 傳輸到 PC 的 4 種強大方法3 如何將視頻從 iPhone 傳輸到 Mac 的有效方法
總而言之,我們上面給你展示的方法都是完美的方法 將視頻從 iPad 傳輸到 Mac. 從這裡您所要做的就是選擇適合您需要的方法。 如果您從 iPad 傳輸到 Mac 的視頻無法播放,請考慮使用 FoneDog Video Converter 因為這是許多人強烈推薦的工具,可以輕鬆地將視頻和音頻從一種格式轉換為另一種格式。
發表評論
留言
熱門文章
/
有趣無聊
/
簡單難
謝謝! 這是您的選擇:
Excellent
評分: 4.7 / 5 (基於 82 個評論)