

作者:Adela D. Louie, 最近更新:June 15, 2022
當涉及到 在 iPhone 上修剪視頻,請記住,您不必使用非常花哨的編輯工具。 除了 使用 VLC 修剪您的視頻,您可以使用很多工具和方法,我們將為您提供它們的列表,以便您可以使用它們來 製作有趣的視頻 如你所願。 有時正確修剪視頻非常重要。 這是使您的視頻看起來比實際更好的參數之一。
在 iPhone 上修剪視頻時,您必須小心謹慎,以便您可以根據自己的要求或根據您希望視頻的顯示方式獲得輸出。 您不必擔心太多,在本文結尾處,您在 iPhone 上開始修剪視頻時不會遇到錯誤。
第 1 部分:在 iPhone 上修剪視頻時可以使用哪些工具和方法?第 2 部分:在 iPhone 上修剪視頻的其他方法是什麼?第 3 部分:總結一切
在本文的第一部分,我們將學習一些可以在 iPhone 上修剪視頻的工具。 如果你想嘗試很多,你會很高興知道有很多工具可以嘗試。 讓我們開始查看這些工具的列表。
如果您不想看得太遠,可以使用 iPhone 上的“照片”應用開始修剪視頻。 雖然它不是高級編輯工具,但仍有許多編輯功能可供您在使用該應用程序時享受。
步驟#1:啟動您的照片應用程序,然後打開您要修剪的視頻。
步驟#2:然後,您必須選擇“編輯“。
步驟#3:在屏幕底部,選擇攝像機符號。
步驟#4:然後您將在視頻下方看到一個滑塊,您必須將手指放在任何箭頭上,然後嘗試向內滑動它們,這樣您就可以開始在 iPhone 上修剪視頻。
第五步:點擊“完成” 當你已經滿足了。
步驟#6:然後您將看到一個彈出菜單,單擊“保存視頻“或”將視頻另存為新剪輯”,這仍然取決於您的選擇。
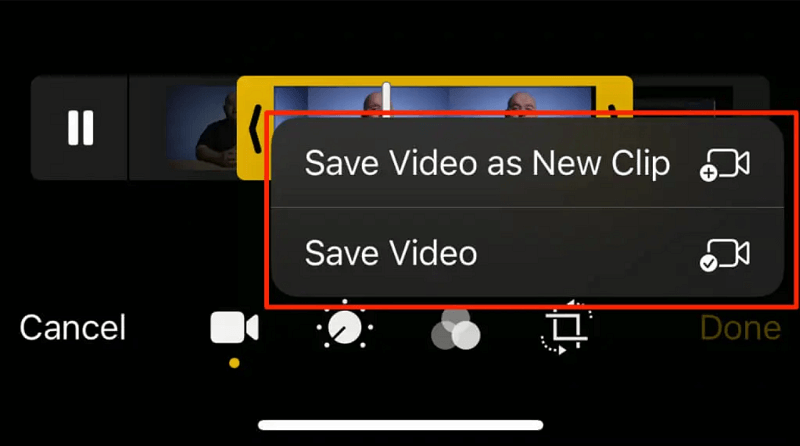
還有一個選項,您可以在 iPhone 上修剪視頻,以便與 Instagram 上的朋友和關注者分享。 您要發布的視頻長度存在限制,這取決於它是故事、帖子還是 IGTV 的內容。 要修剪它們,您必須注意可以在視頻剪輯兩側找到的黃色滑動條,您可以移動它,以便在主視頻屏幕上查看視頻的長度。 讓我們看看根據您要發布的帖子類型,您可以將視頻限制多長時間。
如果你是長期的 iPhone 用戶,你一定知道什麼是 iMovie中 是。 您可以使用它來編輯視頻以及在 iPhone 上修剪視頻。 您還可以使用它來重新排列剪輯以及按照您喜歡的方式拆分它們。 讓我們看看如何使用 iMovie 在 iPhone 上修剪視頻。
第 1 步:在 iPhone 上啟動 iMovie 應用程序。 然後,您現在可以選擇或選擇要修剪的視頻文件。
步驟#2:然後,所述視頻將反映在下面的時間線上,其中白色的垂直線被稱為播放頭。 這是編輯將開始的地方。 然後,用您的手指將播放頭移動到您想要剪切或修剪的視頻部分。
步驟#3:單擊播放頭,然後點擊“分裂”,它位於屏幕的下部。
步驟#4:剪輯的兩個部分之間會有一個切口。
步驟#5:用你的手指,在你想要移動的視頻部分上按住你的手指很長一段時間,然後開始向右或向左拖動它。 定位好後,鬆開手。
第五步:點擊“完成” 這樣您就可以開始保存您的視頻了。
步驟#7:單擊上傳圖標,以便您可以將視頻副本保存在“上載照片”應用。
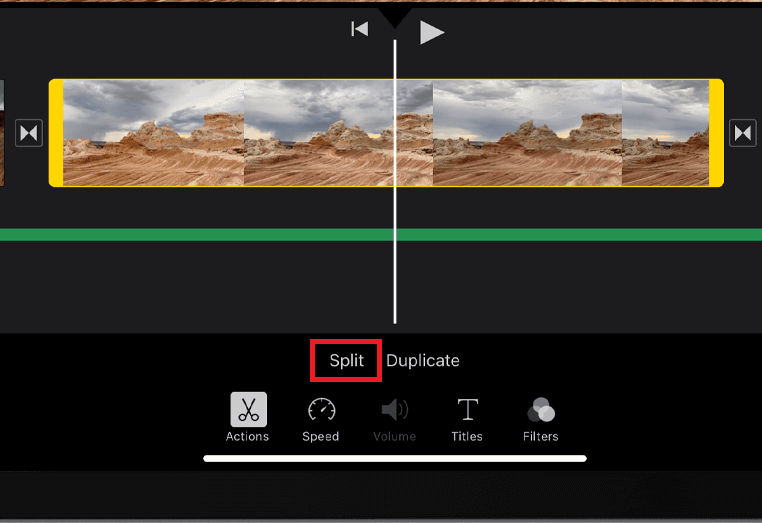
除了我們討論過的方法之外,還有另一種方法可以用來修剪 iPhone 上的視頻。 這一次,它是一個第三方應用程序,可以在很多方面為您提供幫助,當您了解它可以為您做的事情時,您會感到非常驚訝。 FoneDog 視頻轉換器 與 Mac 和 Windows 計算機兼容,並且具有非常用戶友好的界面,以防您想要輕鬆無憂的方式 在 iPhone 上修剪視頻,這肯定是最好的方法之一。
讓我們看看如何使用 FoneDog Video Converter 來轉換我們的文件,讓我們參考以下步驟。
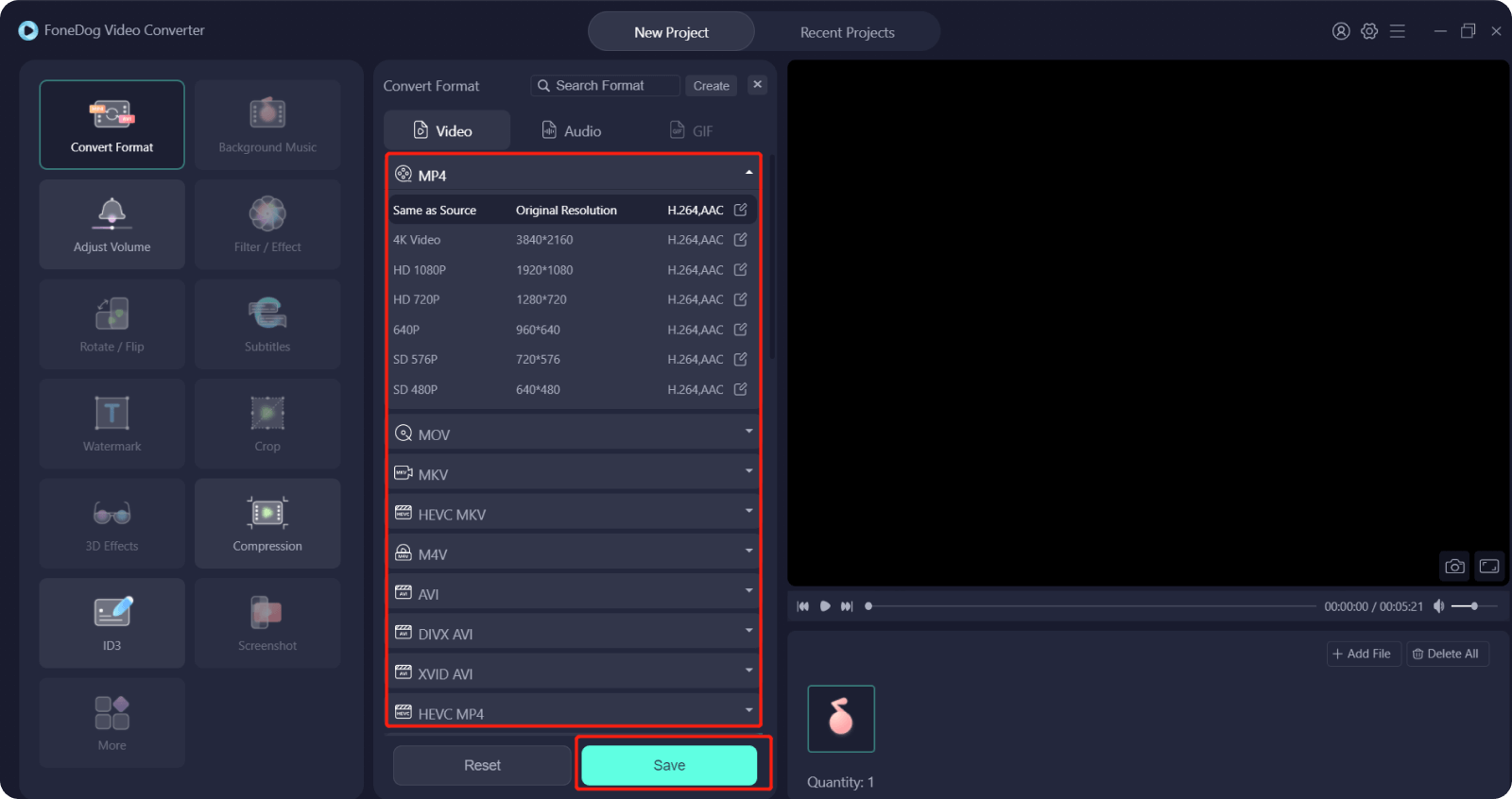
人們也讀在 Android 上修剪視頻的最佳方式 [2022 更新]如何有效地在 Mac 上轉換視頻? [2022 解決]
編輯文件並根據自己的喜好修剪它們確實是必要的,而且您還必須找出最好的方法來做到這一點。 我們很高興與您分享一些您可以使用的最有用的方法和工具 在 iPhone 上修剪視頻. 我們希望這些涉及程序的工具和方法可以在將來以某種方式幫助您。
我們建議您嘗試 FoneDog Video Converter,因為它承諾非常快節奏的交易和流程,而不會影響等待您的輸出文件的結果或質量。
我們希望您在閱讀我們的文章時也能獲得樂趣,同時獲得與我們在傳授一些我們知道可以幫助您的信息時所感受到的相同的知識。 畢竟,經過一整天的累人工作或在我們外出探索和學習的糟糕一天之後,我們應該得到最好的。
發表評論
留言
熱門文章
/
有趣無聊
/
簡單難
謝謝! 這是您的選擇:
Excellent
評分: 4.8 / 5 (基於 97 個評論)