

作者:Nathan E. Malpass, 最近更新:October 16, 2018
我喜歡Android設備。 並不是說我有任何iOS設備。 我非常喜歡Android,我發現它非常有用。 它只是適合我的個性。 我的Android設備中有重要文件,我想保證它們的安全。 我想要一個 在我的Android設備上備份我的數據並將其保存到我的電腦上。 我該怎麼做呢?
~Android設備用戶
第一部分:前言第二部分:使用工具將您的Android設備備份到您的PC設備第三部分:手動將數據從Android設備傳輸到PC第四部分:使用Nandroid備份將Android設備備份到PC第五部分:結論
人們也讀如何有選擇地備份Android手機數據如何在恢復出廠設置之前將Android數據備份到PC如何使用破屏備份Android手機的快速方法
智能手機在我們的生活中發揮了非常重要的作用。 它有我們的聯繫人,我們的重要信息,我們的電子郵件通信,我們的文件,甚至我們的工作文件。 憑藉技術的力量,即使手上有一個小設備,一切似乎都是可能的。
這就是為什麼我們已經到了敏感信息保存在小型設備中的時代,包括那些由Android操作系統驅動的設備。 所以,如果你有一個Android設備,並且你想備份它,那麼你很幸運,你在這篇文章中。
備份Android設備是保證數據和信息安全且安全的好方法。 錯誤刪除數據時,始終可以通過保存的備份檢索數據。 通過這種方式,您最終不會丟失所有重要數據。
本文將幫助您將Android設備備份到PC上。 通過這種方式,您不會遇到數據丟失,並且您可以立即對所有Android設備進行多次備份。

Fonedog的Android數據備份和恢復 是一款可用於將Android設備備份到PC設備的工具。 它有一個非常易於使用的界面,是一種支持數據的安全方法。
下面是 優勢 以及使用該工具的步驟:
*只需點擊幾下,即可輕鬆選擇要備份和恢復的數據。
*它備份您的應用程序及其中包含的數據。
*您可以預覽備份及其內容。
*您可以選擇性地將備份還原到任何Android設備。
*支持結束 8000 Android設備。
* 它是 100%安全。 只有您可以訪問您的數據。
*數據始終是安全的,不會被覆蓋。
*你有一個 30天免費試用。 這意味著您可以體驗Android數據備份和恢復的優勢,而無需支付任何費用。
* Android數據以無損質量備份。
以下是如何逐步使用它:
步驟01 - 從他們的官方網站下載FoneDog工具包。 如果您想要免費試用或者想要立即購買,這取決於您。
步驟02 - 在您的計算機設備上啟動FoneDog工具包。
步驟03 - 確保沒有其他備份工具與FoneDog一起運行。

步驟04 - 選擇Android數據備份和還原。
步驟05 - 使用USB電纜將Android設備連接到計算機設備。 確保在Android設備上激活調試模式。 如果您使用的是Android 4.0及更高版本,則會出現一個彈出窗口,並確認您是否願意接受 USB調試模式。 按 OK.

步驟06 - 現在,FoneDog應該檢測到您的手機。 如果是這種情況,請按標有“設備數據備份”的按鈕。 通常,FoneDog默認設置為您掃描所有類型的文件。 但是,您仍然可以選擇要備份的數據類型。
步驟07 - 選擇各種數據類型後,按 開始。 這將啟動備份Android設備的過程。 請勿斷開Android設備的連接。 請勿在此過程中使用您的設備,甚至在數據發生時轉移或刪除數據。
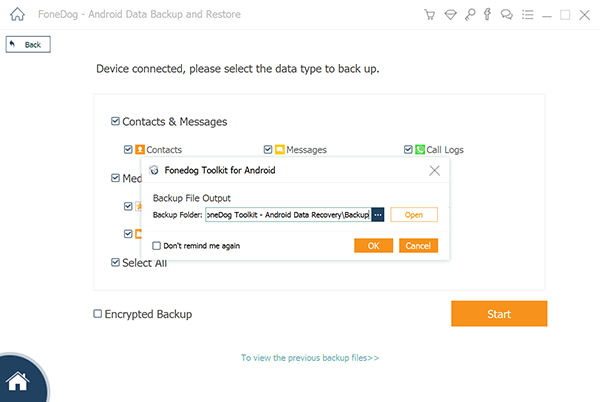
步驟08 - 完成整個備份過程後,單擊標記的按鈕 OK。 您現在可以查看備份文件的內容。 或者,您可以將其還原到其他設備。

現在,您已使用FoneDog的Android數據備份和還原備份了數據。 這是怎麼回事 恢復 它到另一台設備。
步驟09 - 選擇Android數據備份和還原。
步驟10 - 選擇設備數據恢復。
步驟11 - FoneDog將顯示備份文件。 您可以選擇要還原的特定備份文件。

步驟12 - 選擇要還原的數據類型。 之後,選擇要還原的文件。
步驟13 - 按 恢復 開始這個過程。
步驟14 - 按下確認過程以便開始 OK.
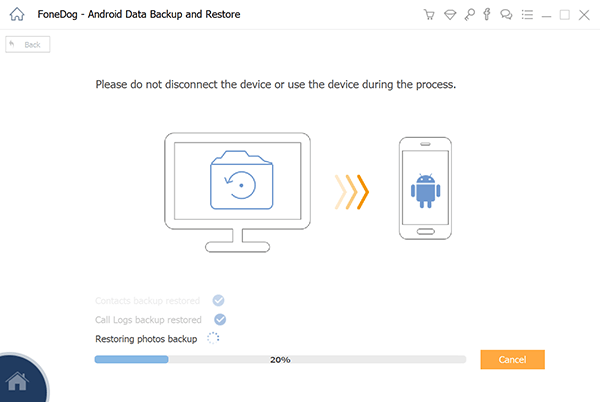
步驟15 - 等待該過程完成。 請勿斷開Android設備或打開任何適用於Android的手機管理工具。 完成後,FoneDog會通知您完成該過程。

如果您不想使用工具,可以通過手動複製和粘貼數據將數據從Android設備傳輸到PC。 這是將數據從Android設備傳輸到PC設備的最基本方法(反之亦然)。 使用此方法,您將需要USB電纜。
這就是為什麼建議您在購買時始終保留Android設備隨附的USB線纜。 通過這種方式,您可以輕鬆地將設備連接到計算機的設備。 以下是您如何逐步完成此過程:
步驟01 - 打開Android設備。
步驟02 - 激活USB調試。 要執行此操作,請轉到“設置”並轉到“開發人員”選項。
步驟03 - 使用USB電纜連接計算機和Android設備。
步驟04 - 激活USB以傳輸文件。
步驟05 - 計算機將顯示一個新窗口,您可以在其中查看SD卡和Android設備的內部存儲。 打開要傳輸的文件的位置。
步驟06 - 從Android設備的內部存儲或存儲卡(SD卡)複製文件,並將其粘貼到PC中的所需位置。 如果要傳輸(剪切)文件,只需將文件拖放到PC中所需的位置即可。
步驟07 - 文件傳輸完成後,彈出連接的Android設備以斷開連接。

此方法是您可以執行的最簡單的方法之一,以便將數據從手機傳輸到計算機。 另外,它是免費的。 但這有一個缺點。 您只能使用這種備份數據的方法傳輸媒體文件和文檔。 沒有進行全面的備份。 此方法不支持其他文件類型。
Nandroid備份 是一種可以利用的方法,其中保存特定設備NAND存儲器數據或者創建它的副本。 這是一種在Android設備中備份數據的好方法。 但是,使用此方法時,設備必須實際生根。
因此,在執行此方法時,您必須小心謹慎。 這是因為它涉及到您的數據以及手機的操作系統時已經上升。 在備份手機之前,您需要根據實際設備進行操作。以下是執行此操作的步驟:
步驟01 - 訪問Google Play商店。
步驟02 - 下載並安裝名為Online Nandroid Backup的應用程序。
步驟03 - 首次打開剛剛安裝的應用程序。 它將確認您是否要授予其超級用戶權限。 應該授予所有這些特權。
步驟04 - 現在,您可以開始備份數據的過程。 應配置一些備份選項。 現在,您應該選擇備份名稱。 您可以為Nandroid備份選擇自己的標籤。 默認值稱為UTC時區名稱。 這意味著標籤名稱將取決於創建備份的日期。
步驟05 - 選擇特定的備份類型。 這將允許您選擇實際保存備份的格式。 它將Clockworkmod設置為默認備份類型。 但是,如果您願意,也可以選擇TWRP。
步驟06 - 選擇備份模式。 這允許您選擇要開始備份的特定分區。 “正常”是“備份模式”的默認設置。
步驟07 - 選擇您希望存儲Nandroid備份文件的特定位置。 確保您始終知道該位置的實際位置。

請記住,您還可以選擇希望在實際覆蓋之前保存的Nandroid備份數量。 建議您僅將其保留在2左右。 現在,您可以保存在配置的設置中所做的實際更改。 您現在可以繼續進行備份數據的過程。
步驟08 - 要創建備份,請轉到OLB的手動屏幕,然後按快速備份。
步驟09 - 選擇開始備份。
步驟10 - 等待備份過程完成。
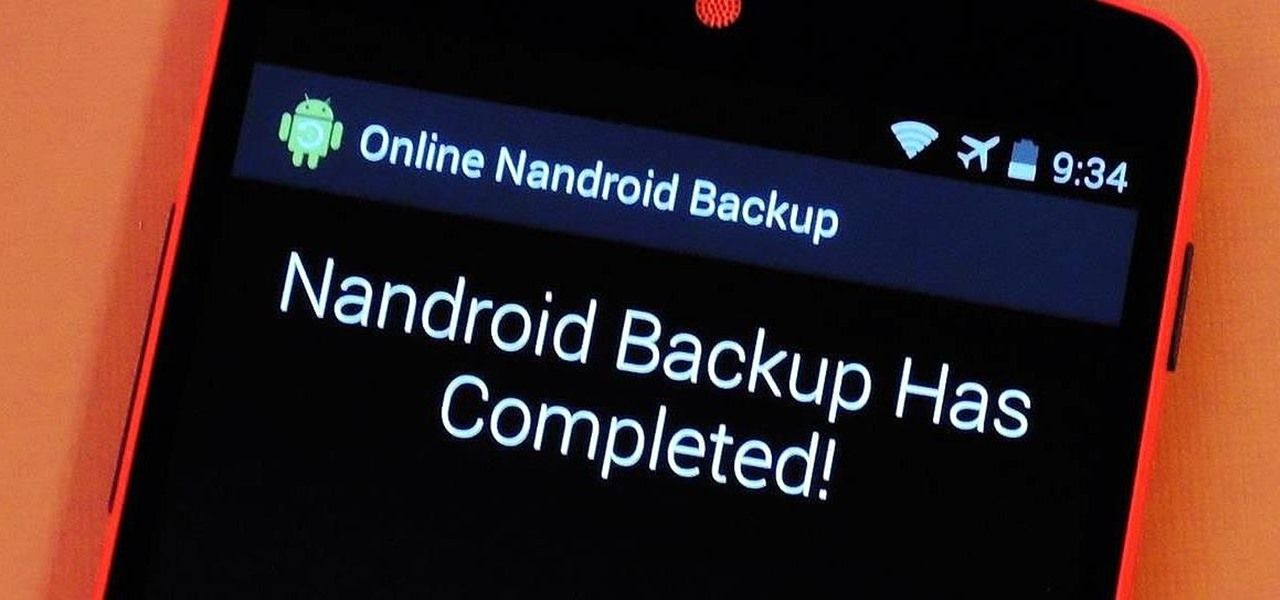
備份文件實際上可以從SD(內存)卡的文件中復制,然後保存在您的PC中。 備份文件已經製作好並存放在SD卡中。 這就是PC沒有必要的原因。 但是,要完成此過程,必須擁有Android設備的root訪問權限。 如果您對生根特定設備感到滿意並且知識淵博,則應該只選擇此方法。 這不能掉以輕心。 它並不適合所有人。
將Android設備備份到PC或計算機上非常簡單。 您可以通過複製和粘貼文件手動完成。 但是,您可以使用名為Fonedog的Android數據備份和還原工具進行全面備份。 它是一個很棒的工具,可以備份Android設備的不同文件類型。
發表評論
留言
熱門文章
/
有趣無聊
/
簡單難
謝謝! 這是您的選擇:
Excellent
評分: 4.5 / 5 (基於 107 個評論)