如今,為了方便和便攜,我們經常使用移動設備。 我們將其用於商業或個人目的,以利用和管理許多不同的應用程序、文檔、消息、聯繫人、電子郵件、電話、照片、視頻和許多其他任務。 使用您的 Android 設備,可以像使用計算機一樣拍攝照片、播放音樂和遊戲、發送和接收消息和電子郵件以及許多其他任務。
在本教程指南中,介紹了幾個過程,將教您如何從 PC 訪問 Android 文件。 移動設備可以在任何操作系統上運行,例如主要為觸摸屏設備設計的 Android。 它可以連接到允許我們訪問文件、執行備份或文件傳輸的計算機。
您將能夠在 Android 設備上高效管理和傳輸文件。 您只需要三樣東西:Android 設備、計算機和 USB 數據線即可訪問文件。 如果您想要不使用 USB 電纜的無線連接,也可以利用雲服務來實現,本文將討論這種方法和其他方法。
第1部分:如何使用 FoneDog Android數據恢復 訪問Android文件 第 2 部分:如何通過 USB 電纜連接從 PC 訪問 Android 文件第 3 部分:如何使用設備驅動程序從 PC 訪問 Android 文件第 4 部分:如何通過藍牙連接從 PC 訪問 Android 文件第 5 部分:如何使用 SD 卡從 PC 訪問 Android 文件第 6 部分:如何使用雲服務從 PC 訪問 Android 文件第 7 部分:總結
第1部分:如何使用 FoneDog Android數據恢復 訪問Android文件
如果您想檢查您的 Android 文件或從設備中檢索丟失和刪除的文件,您可以使用可靠且方便的數據恢復工具,例如 FoneDog Android 數據恢復 程序。 它是一個簡單易用的工具,允許從所有類型的 Android 設備恢復任何類型的數據。
該工具使您能夠在 Android 設備上執行掃描。 返回結果後,您可以應用過濾器來限制結果並從設備預覽每個文件。 如果您想恢復設備中丟失或刪除的文件,您可以選擇特定文件並執行數據恢復。
FoneDog Android數據恢復程序可在Windows和Mac操作系統中使用。 您可以放心掃描和數據 復甦 使用這個神奇的程序不會丟失任何數據。
步驟01。啟動 FoneDog Android數據恢復
下載並安裝 FoneDog Android數據恢復 後,以快捷方式、任務欄中的固定圖標或通過“開始”菜單程序列表訪問桌面中的程序。 接下來,使用 USB 電纜連接將移動 Android 設備連接到計算機。
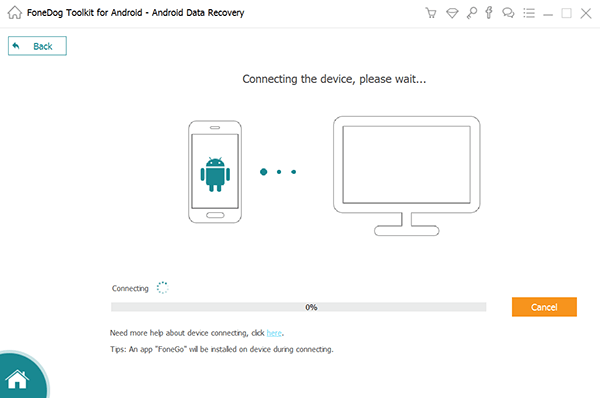
步驟02.在Android設備上啟用USB調試
Android 設備成功連接到計算機後,會彈出一條通知,要求您確認允許 USB 調試。 如果屏幕上沒有顯示通知,請斷開 Android 設備並將其重新連接到計算機。
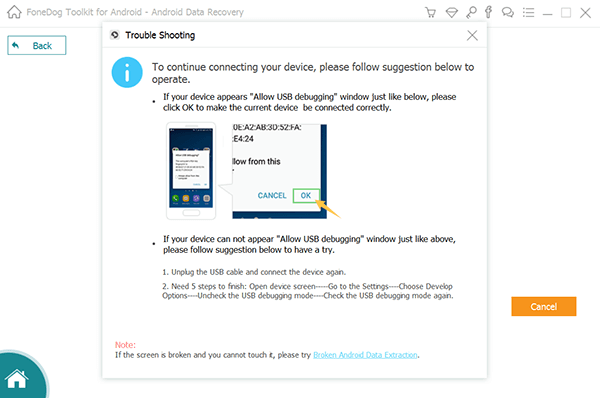
步驟 03. 掃描並預覽 Android 文件
單擊“下一步”按鈕繼續掃描。 該工具將掃描設備,完成時間取決於掃描的文件數量。 等待設備中的數據掃描完成。 返回結果後,您可以選擇文件進行預覽。 您還可以通過應用一些過濾器來限制掃描結果。
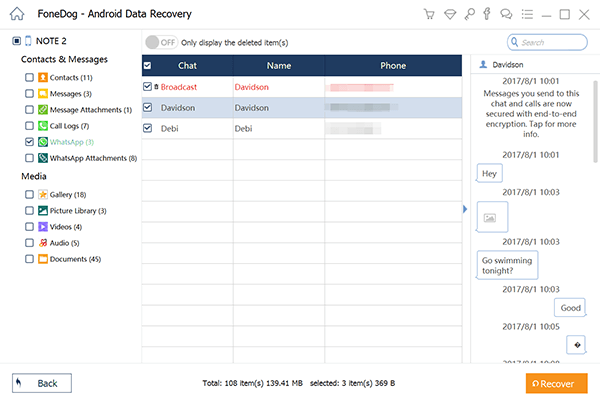
步驟04.恢復Android文件
查看並檢查 Android 文件後,如果您想恢復已刪除或丟失的文件,只需單擊“恢復”按鈕即可。 你也可以 選擇要恢復的特定文件。 等待數據恢復過程完成。 確保在 Android 設備和計算機之間建立穩定的連接並為設備提供穩定的電源,以避免任何中斷。
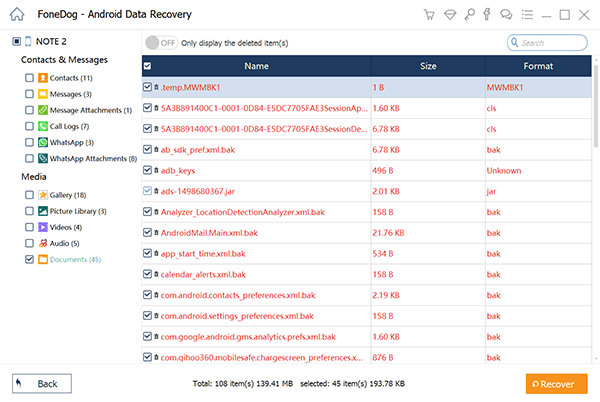
免費下載免費下載
第 2 部分:如何通過 USB 電纜連接從 PC 訪問 Android 文件
此基本方法提供了分步說明,將教您如何 從 PC 訪問 Android 文件 使用 USB 電纜連接將 Android 設備連接到計算機。
- 步驟 01:使用 USB 電纜連接將 Android 設備插入 PC。
- 步驟02:打開手機屏幕並解鎖Android設備。 將彈出一條通知,詢問您將選擇哪種 USB 連接。 選擇 媒體設備(MTP) 在 連接為 允許您將媒體文件從 Android 設備傳輸到計算機的選項。 在其他版本上,點擊 文件傳輸 or 傳輸文件 in 使用USB 方案. 如果您的 Android 設備上沒有彈出通知,請從屏幕頂部向下滑動以查看通知。
- 步驟 03:在您的 PC 上,同時按 Windows 徽標 + E 鍵作為快捷方式打開文件資源管理器。 您的 Android 設備將會出現。
- 步驟 04: 這台電腦 下 設備和驅動器,雙擊Android設備名稱將其打開。
- 步驟 05:瀏覽文件夾並雙擊打開並訪問 PC 上的 Android 文件。 您現在可以開始在 Android 設備和 PC 之間傳輸或管理文件。
第 3 部分:如何使用設備驅動程序從 PC 訪問 Android 文件
本部分提供分步說明,指導您如何訪問 Android 檔 從 PC 上使用 設備驅動。 您可以下載並使用提供商網站上提供的 Android 設備驅動程序。
- 步驟 01:在您的 PC 上,啟動網絡瀏覽器並打開提供商的網站。
- 步驟02:搜索並下載與您的Android設備品牌和型號相關的手機驅動程序。 如果您的 Android 設備上已安裝手機驅動程序,請確保將其更新為從提供商網站下載的最新版本。
- 步驟03:按照說明安裝Android設備的驅動程序,直至安裝完成。
- 步驟04:啟動Android設備驅動程序。
- 步驟 05:使用 USB 電纜連接將 Android 設備連接到 PC。
- 步驟06:打開手機並解鎖Android設備。 將彈出一條通知,詢問您將選擇哪種 USB 連接。 選擇 媒體設備(MTP) 在 連接為 允許您將媒體文件從 Android 設備傳輸到計算機的選項。
在其他版本上,點擊 文件傳輸 or 傳輸文件 in 使用USB 方案.
如果您的 Android 設備上沒有彈出通知,請從屏幕頂部向下滑動以查看通知。
- 步驟01:在您的計算機上,打開 檔案總管。 按住 Windows徽標+ E 鍵作為快捷鍵。 您的 Android 設備將出現在設備和驅動器上。
- 步驟 02: 這台電腦 下 設備和驅動器,雙擊型號名稱打開您的 Android 設備。
- 步驟 03:瀏覽文件夾並雙擊打開並訪問 PC 上的 Android 文件。 您現在可以開始在 Android 設備和 PC 之間傳輸或管理文件。
第 4 部分:如何通過藍牙連接從 PC 訪問 Android 文件
這個簡單的過程提供的步驟將幫助您了解如何使用藍牙連接從 PC 訪問 Android 文件。
- 步驟 01:在您的 Android 設備上,打開 藍牙。 在設備屏幕上,從頂部向下滑動,然後點擊藍牙圖標。 您還可以在“設置”中啟用藍牙連接。
- 步驟 02:在您的 PC 上,轉至 開始 菜單,然後點擊 設定 齒輪圖標。
- 步驟03:在 設定 頁面,點擊 設備.
- 步驟04:開啟 藍牙 選項 On.
- 步驟05:點擊 添加藍牙或其他設備。
- 步驟06:選擇並配對設備。 選擇“是”進行確認。
- 步驟 07:驗證 Android 設備的 PIN 碼是否與 PC 的 PIN 碼匹配。
- 步驟08:點擊 OK 用於藍牙配對請求。
- 步驟09:點擊 完成。 您的設備現在應該已成功配對,以便您可以從 PC 訪問 Android 文件。
- 第 10 步:您現在可以開始將 Android 文件傳輸或複製到 PC。 訪問 Android 設備中的文件,選擇共享,然後選擇藍牙,然後在設備中選擇您的電腦。
- 步驟 11:在您的電腦中,訪問系統托盤中的藍牙。 右鍵單擊該圖標,然後單擊接收文件。 傳輸將開始,確認繼續。 將有通知提示文件傳輸已完成。
第 5 部分:如何使用 SD 卡從 PC 訪問 Android 文件
本節將提供基本步驟,指導您如何從 PC 訪問 Android 文件。 這不需要使用 USB 電纜連接,但您只需使用 Android 設備上的 SD 存儲卡並將其插入 PC 即可。
- 步驟01:在您的Android設備上,確保您需要的文件存儲在SD卡上,而不是設備的內部存儲器上。
- 步驟 02:關閉您的 Android 設備。
- 步驟 03:從 Android 設備中彈出 SD 卡。
- 步驟 04:將 Android 設備上的 SD 卡插入 PC。
- 步驟05:訪問存儲在雲存儲上的Android文件並將其下載到您的PC上。
- 步驟06:打開 檔案總管 在您的 PC 上按 Windows徽標+ E 鍵作為快捷鍵。 您的 SD 卡將出現在可移動驅動器上。
- 步驟 07: 這台電腦 在可移動驅動器下,雙擊 SD 卡驅動器或名稱將其打開。
- 步驟 08:像在 Android 設備中一樣瀏覽文件夾,然後雙擊打開並訪問 PC 上的 Android 文件。 您現在可以開始將文件從 Android 設備傳輸或操作到 PC。
- 步驟 09:將文件從 SD 卡傳輸或複製到 PC 後,將 SD 卡從系統托盤中安全彈出。
- 第 10 步:從 PC 中取出 SD 卡,然後將其插回到 Android 設備上。
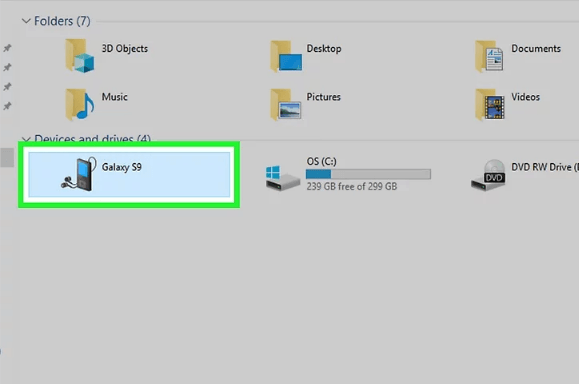
第 6 部分:如何使用雲服務從 PC 訪問 Android 文件
本節將提供一個簡單的過程,教您如何在不使用 USB 電纜連接的情況下從 PC 訪問 Android 文件。 相反,您可以使用雲備份存儲服務,例如 Google Drive、Microsoft One Drive、Dropbox 等。
- 步驟01:在您的Android設備上,登錄您的雲存儲服務,例如Google Drive。
- 步驟02:複製文件並將其上傳到雲存儲。 如果您的 Android 移動設備設置為自動將文件同步到雲備份和其他設備,則無需傳輸文件。 只需檢查設備中的文件是否已成功同步到雲存儲即可。
- 步驟 03:在您的 PC 上,啟動網絡瀏覽器。
- 步驟04:打開雲存儲站點。 例如,要訪問您的 Google 雲端硬盤,請轉到您的 Gmail。
- 步驟 05:出現提示時,使用您的用戶名和密碼登錄您的 Gmail 帳戶。
- 步驟06:訪問從雲存儲存儲的Android文件並將其下載到您的PC。
第 7 部分:總結
移動設備就像一台小型計算機,可以讓您使用各種應用程序、播放音樂、觀看視頻、拍照、玩遊戲等等。 手機可以在Android操作系統上運行。 您可以在 Android 設備上執行不同的任務,這使工作變得更輕鬆、更快、更高效。 您還可以將重要文件存儲在 Android 設備上,並通過不同的方法在計算機上方便地訪問它們。
在本文中,我們將指導您如何通過各種方式從 PC 訪問 Android 文件,例如使用 USB 電纜連接、藍牙連接、設備驅動程序等。 通過這種方式,您可以輕鬆高效地管理個人計算機和 Android 設備上的文件。 一個名為 FoneDog Android 數據恢復 的安全且值得信賴的應用程序還可以幫助您輕鬆地從 PC 訪問 Android 文件,並在需要時安全地恢復丟失和刪除的數據。
免費下載免費下載


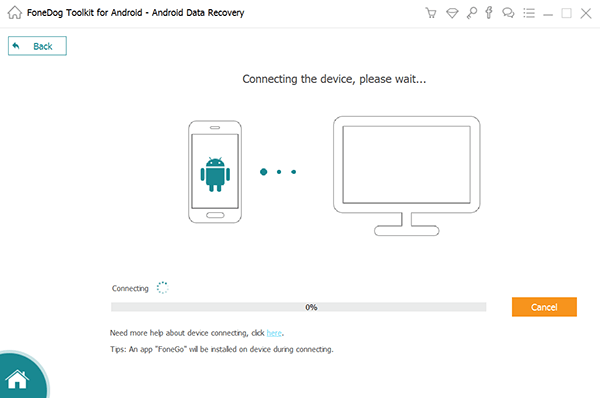
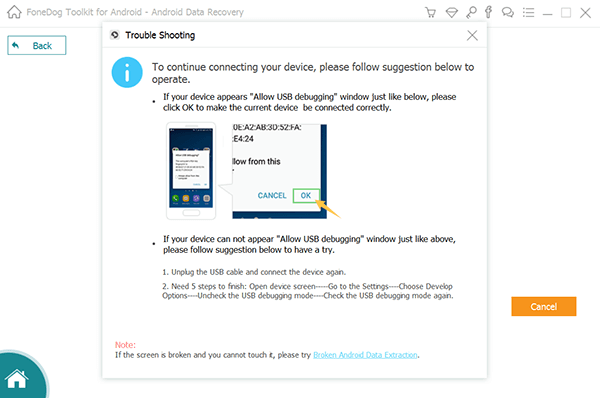
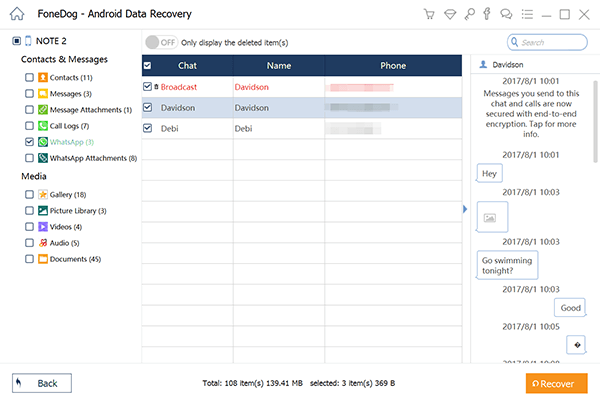
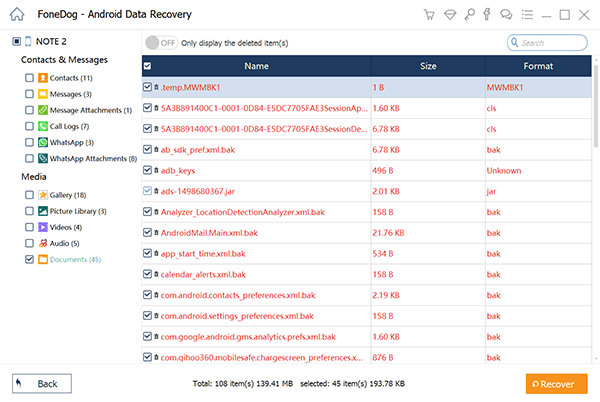
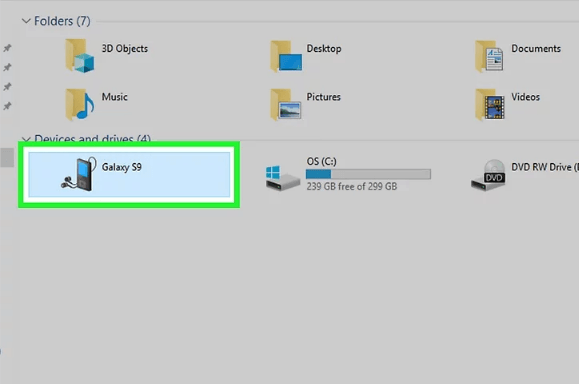
/
/