

作者:Nathan E. Malpass, 最近更新:October 17, 2023
在我們所處的快節奏的數位時代,螢幕截圖已成為捕捉從重要訊息到難忘時刻的一切不可或缺的工具。 無論您是記錄重要對話、保存有趣的表情包,還是保存故障排除證據,螢幕截圖在我們的數位生活中都發揮著關鍵作用。
但是,如果您不小心刪除了這些珍貴的快照,會發生什麼事? 難道所有的希望都破滅了嗎? 別擔心,在這篇文章中,我們將揭開其中的秘密 如何恢復已刪除的屏幕截圖.
遺失螢幕截圖可能是一種令人沮喪的經歷,尤其是當它們包含有價值的資訊或珍貴的回憶時。 幸運的是,數位世界提供了一系列方法和工具來幫助您恢復那些看似遺失的影像。 從裝置上的內建功能到第三方軟體解決方案,我們都能滿足您的需求。
因此,如果您曾經想知道“如何恢復已刪除的螢幕截圖?” – 繼續閱讀! 我們將逐步引導您完成整個過程,確保您重新獲得遺失的數位寶藏。 讓我們開始您的螢幕截圖恢復之旅。
第 1 部分:如何在 iOS 上恢復已刪除的螢幕截圖第 2 部分:如何在 Android 上恢復已刪除的螢幕截圖第3部分:如何在Android上恢復已刪除的螢幕截圖的最佳工具:FoneDog Android資料恢復
您是否曾經不小心從 iPhone 或 iPad 上刪除了螢幕截圖,後來才意識到它們的價值? 不用擔心; iOS 提供了多種方法來恢復已刪除的螢幕截圖,最直接的方法之一是透過 iCloud。 在本部分中,我們將引導您完成如何使用 iCloud 應用程式恢復已刪除的螢幕截圖的步驟。
第 1 步:檢查 iCloud 備份
在開始復原程序之前,請確保您的 iOS 裝置上啟用了 iCloud 備份。 若要執行此操作,請轉至 「設置」,點擊螢幕頂部您的名字,然後選擇 “i雲”,然後點擊 “備份”。 確保這件事 “iCloud 備份” 已開啟,並確保您的裝置最近已備份。
步驟#2:存取 iCloud 照片
打開 照片應用程序 在您的 iOS 裝置上。 輕敲 “專輯” 在螢幕底部。 向下捲動找到並點選 “最近刪除”.
步驟#3:恢復已刪除的螢幕截圖
在「最近刪除」相簿中,您會找到過去 30 天內刪除的照片和螢幕截圖清單。 瀏覽清單並找到您要恢復的螢幕截圖。 點擊螢幕截圖將其選中。 點選 “恢復” 屏幕右下角的按鈕。
步驟#4:確認恢復
將出現一個彈出窗口,要求您確認恢復。 按下「恢復照片」將螢幕截圖恢復到您的裝置。
步驟#5:檢查你的照片
完成這些步驟後,返回“照片”應用程式並檢查“最近記錄”或螢幕截圖最初所在的特定相簿。 您應該在那裡找到恢復的螢幕截圖。
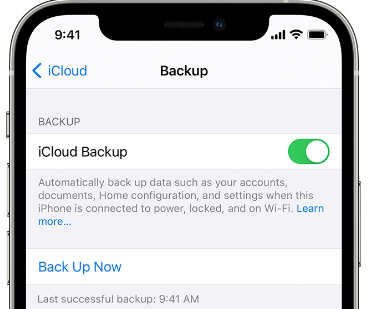
如果您已從 iOS 設備中刪除了重要的螢幕截圖,並定期使用 iTunes 備份您的設備,則可以使用此方法從先前的備份中還原那些已刪除的螢幕截圖。 操作方法如下:
步驟#1:將您的裝置連接到計算機
使用 USB 連接線將 iPhone 或 iPad 連接到電腦,然後啟動 iTunes 應用程式。 確保您使用的是用於 iTunes 備份的電腦。
步驟#2:選擇您的設備
iTunes 辨識出您的裝置後,點選 iTunes 視窗左上角出現的裝置圖示。
步驟#3:選擇要還原的備份
在設備摘要畫面中,在 “備份” 部分,您將看到以下選項 “恢復備份”。 單擊此選項。
步驟#4:選擇所需的備份
將出現一個窗口,其中包含可用備份的清單。 選擇您認為包含要還原的已刪除螢幕截圖的備份。 確保選擇刪除螢幕截圖之前的備份。
步驟#5:恢復您的設備
點擊 “恢復” 按鈕啟動恢復過程。 此過程將擦除您裝置上的內容,並將其替換為所選備份中的數據,包括已刪除的螢幕截圖。
步驟#6:等待恢復完成
復原過程可能需要一些時間,具體取決於備份的大小和裝置的速度。 確保您的裝置在整個過程中保持連線。
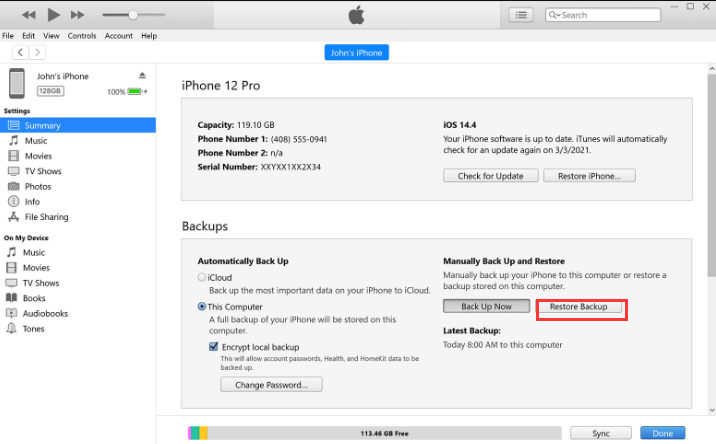
如果您是 Mac 用戶並且已從 iOS 裝置中刪除了螢幕截圖,並且您之前已將裝置與 Mac 同步,則可以使用 Finder 應用程式來恢復它們。 以下是使用 Finder 恢復已刪除螢幕截圖的方法:
第 1 步:將您的 iOS 裝置連接到 Mac
使用 USB 連接線將 iPhone 或 iPad 連接到 Mac。
步驟#2:打開Finder
在 Mac 上啟動 Finder 應用程式。 您通常可以在 Dock 中找到 Finder,或點擊「應用程式」資料夾中的 Finder 圖示。
步驟#3:找到您的設備
在 Finder 側欄中,您應該會看到已連接的 iOS 裝置列在下面 “地點”。 點擊您的設備以選擇它。
步驟#4:存取您的備份
在設備視窗中,您將在頂部看到各種選項卡。 點選 “一般的” 標籤。
步驟#5:還原先前的備份
下 “備份” 部分,您將看到以下選項 “恢復備份”。 單擊此選項。
步驟#6:選擇要還原的備份
將出現一個窗口,其中包含可用備份的清單。 選擇您認為包含要還原的已刪除螢幕截圖的備份。 確保選擇刪除螢幕截圖之前建立的備份。
步驟#7:恢復您的設備
點擊 “恢復” 按鈕啟動恢復過程。 此過程將用所選備份中的資料(包括已刪除的螢幕截圖)替換裝置上的當前資料。
步驟#8:等待恢復完成
復原過程可能需要一些時間,具體取決於備份的大小和裝置的速度。 確保您的裝置在整個過程中保持連線。
步驟#9:檢查你的螢幕截圖
恢復完成後,您的裝置將重新啟動。 解鎖您的裝置並打開“照片”應用程式。 導航至“最近”或螢幕截圖最初所在的特定相簿。 您應該在那裡找到恢復的螢幕截圖。
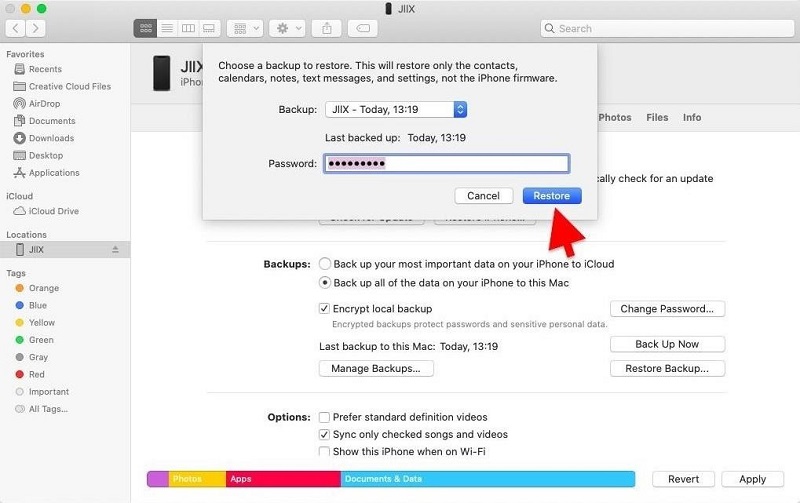
Android 裝置提供了一種透過圖庫應用程式中的「最近刪除」相簿恢復已刪除螢幕截圖的便捷方法, Android 手機上的垃圾箱。 此方法可讓您輕鬆恢復螢幕截圖。 以下是使用「最近刪除的相簿」恢復已刪除的螢幕截圖的方法:
步驟#1:開啟圖庫應用程式
打開 圖庫應用 在您的 Android 裝置上。 您通常可以在應用程式抽屜或主螢幕上找到它。
步驟#2:存取「最近刪除」相冊
在圖庫應用程式中,尋找名為的相冊 “最近刪除” 或類似的東西。 此相簿包含已刪除但未從您的裝置永久刪除的媒體檔案。
步驟#3:選擇要恢復的螢幕截圖
導航至「最近刪除」相簿並瀏覽已刪除的螢幕截圖清單。 點擊您想要恢復的螢幕截圖以選擇它們。 如果需要,您可以選擇多個螢幕截圖。
步驟#4:恢復螢幕截圖
選擇螢幕截圖後,您應該會看到恢復它們的選項。 此選項通常由一個圖示表示,例如 “回收站”或“恢復”。 點擊它。
步驟#5:確認恢復
可能會出現一條確認訊息,詢問您是否要恢復所選的螢幕截圖。 確認操作以繼續恢復。
步驟#6:檢查你的螢幕截圖
恢復過程完成後,返回您的圖庫或特定的螢幕截圖相簿。 您應該在那裡找到恢復的螢幕截圖。
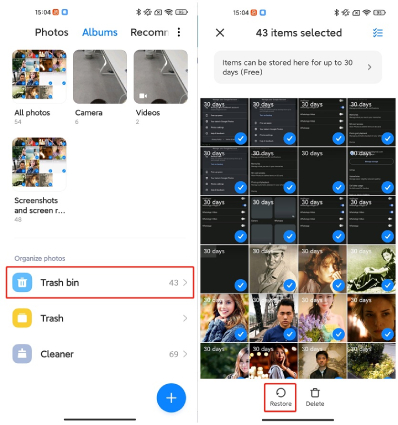
恭喜! 您已使用圖庫應用程式中的「最近刪除」相簿成功恢復了 Android 裝置上已刪除的螢幕截圖。 請記住,「最近刪除」相簿的可用性可能會略有不同,具體取決於您的裝置製造商和您使用的 Android 版本。
谷歌驅動器 為Android用戶提供了便利的雲端儲存解決方案,也可以用來恢復已刪除的截圖。 操作方法如下:
第 1 步:開啟 Google 雲端硬碟
在 Android 裝置上開啟 Google 雲端硬碟應用程式。 如果您尚未安裝,可以從 Google Play 商店下載。
步驟#2:登錄
使用您用於備份 Android 裝置的 Google 帳號登入。 該帳戶應連結到您的 Google 雲端硬碟。
步驟#3:訪問垃圾箱
在 Google 雲端硬盤應用中,點擊 菜單圖標 (通常由三條水平線表示)位於螢幕的左上角以開啟側邊欄。 向下滾動並找到 “垃圾” 選項。 點擊它。
步驟#4:找到已刪除的螢幕截圖
在「垃圾箱」中,您將看到已刪除文件的列表,包括螢幕截圖。 瀏覽清單以尋找您要恢復的螢幕截圖。
步驟#5:恢復螢幕截圖
點擊並按住您想要恢復的螢幕截圖以選擇它們。 或者,您可以點擊每個螢幕截圖旁邊的三點選單圖標,然後選擇 “恢復”.
步驟#6:確認恢復
選擇螢幕截圖後,點擊「恢復」按鈕,通常由向上箭頭等圖示或選單中的「恢復」選項表示。
步驟#7:檢查你的螢幕截圖
恢復完成後,打開 Android 裝置的圖庫應用程式或特定的螢幕截圖資料夾。 您應該在那裡找到恢復的螢幕截圖。
您已使用 Google 雲端硬碟成功恢復已刪除的螢幕截圖。 請記住,Google 雲端硬碟會將已刪除的檔案保留在「垃圾箱」中一段有限的時間(通常為 30 天),然後才會永久刪除它們,因此必須立即採取行動恢復您的螢幕截圖。
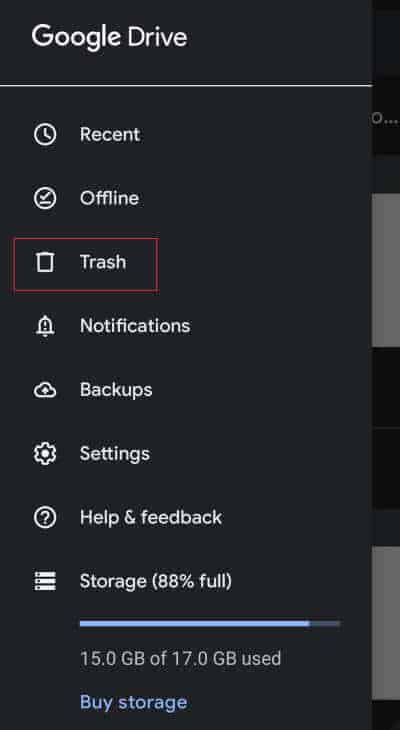
訊息應用程式通常儲存在對話中發送或接收的圖像和螢幕截圖。 如果您不小心刪除了螢幕截圖,您可以檢查您的訊息應用程序,看看它們是否已與其他人共享。 以下是從訊息應用程式恢復已刪除的螢幕截圖的方法:
步驟#1:開啟訊息應用程式
啟動您用來與朋友或聯絡人通訊的訊息應用程式。 常見的訊息應用程式包括 Whatsapp、Facebook Messenger 和 Telegram。
步驟#2:訪問對話線程
導航到您可能共享或收到相關螢幕截圖的對話線程。
步驟#3:瀏覽對話
捲動對話記錄以尋找螢幕截圖。 訊息應用程式通常會儲存聊天中共享的圖像和文件,即使您已將其從裝置的圖庫中刪除。
步驟#4:儲存或下載螢幕截圖
如果您在對話中找到螢幕截圖,則可以點擊它們進行查看。 根據應用程式的不同,可能會提供將影像儲存或下載回裝置的選項。
步驟#5:檢查您的畫廊
儲存訊息應用程式中的螢幕截圖後,檢查裝置的圖庫應用程式或螢幕截圖資料夾,以確保它們已成功復原。
請注意,此方法取決於您是否透過訊息傳遞應用程式共享或接收了螢幕截圖,以及它們是否仍然在聊天記錄中可用。 如果螢幕截圖從未透過訊息傳遞應用程式共享,或已從聊天中刪除,則此方法可能不適用。
FoneDog Android 數據恢復 是一款功能強大且用戶友好的 iPhone 15 支援的軟體工具,旨在幫助您從 Android 裝置恢復已刪除的螢幕截圖和各種其他類型的資料。 無論您的螢幕截圖是由於意外刪除、軟體更新或任何其他原因丟失,FoneDog Android資料恢復都可以幫助您快速有效地檢索它們。
Android數據恢復
恢復已刪除的消息、照片、聯繫人、視頻、WhatsApp 等。
無論是否有 root 用戶,都可以在 Android 上快速查找丟失和刪除的數據。
與6000 + Android設備兼容。
免費下載
免費下載
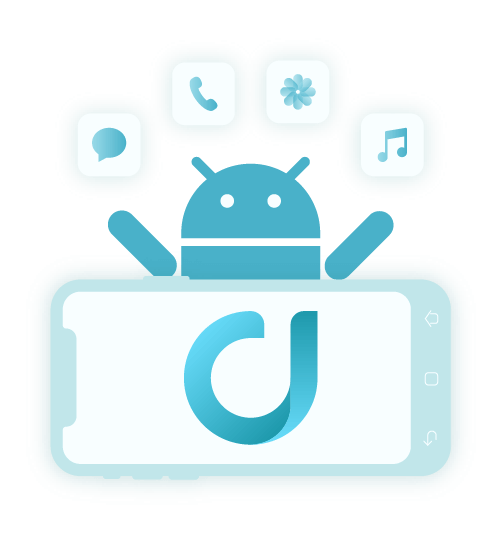
這是一個概述 如何恢復已刪除的屏幕截圖 使用此工具:
步驟#1:下載並安裝 FoneDog Android資料恢復
造訪官方 FoneDog 網站下載 Android 資料恢復軟體。 在 Windows 或 Mac 電腦上安裝軟體。
第 2 步:連接您的 Android 設備
啟動 FoneDog Android 資料復原 並使用 USB 線將您的 Android 裝置連接到您的電腦。 確保您的 Android 裝置上啟用了 USB 偵錯。 如果未啟用,您需要按照螢幕上的指示進行啟用。 此步驟可能會有所不同,具體取決於您的 Android 裝置版本。
步驟#3:選擇數據恢復模式
連接裝置後,系統將提示您選擇恢復模式。 若要恢復已刪除的螢幕截圖,請選擇 “ Android數據恢復” 選項。
步驟#4:掃描您的 Android 設備
然後,FoneDog將掃描您的Android設備以查找已刪除的數據,包括螢幕截圖。 此過程可能需要一些時間,具體取決於您裝置上的資料量。
步驟#5:預覽並選擇已刪除的螢幕截圖
掃描完成後,您將看到可恢復檔案的列表,包括已刪除的螢幕截圖。 您可以預覽螢幕截圖以驗證其內容。
步驟#6:恢復已刪除的螢幕截圖
透過選取旁邊的方塊來選擇要復原的螢幕截圖。 點選 “恢復” 按鈕啟動恢復過程。
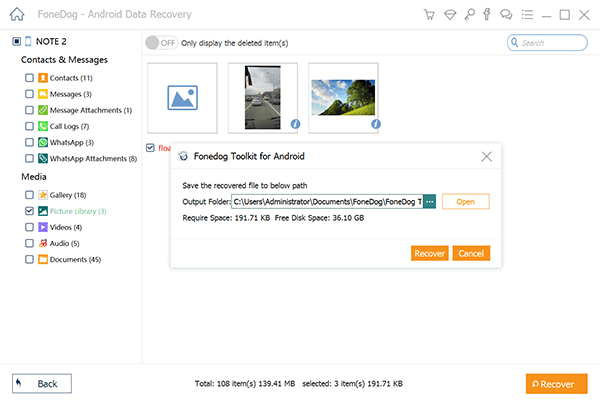
步驟#7:選擇儲存位置
FoneDog將提示您選擇電腦上的位置來儲存復原的螢幕截圖。 選擇目的地並再次按一下“恢復”。
步驟#8:檢查恢復的螢幕截圖
恢復過程完成後,打開電腦上的目標資料夾以存取恢復的螢幕截圖。
這個 專屬安卓資料恢復軟體 提供使用者友善的介面和從 Android 裝置恢復已刪除資料(包括螢幕截圖)的高成功率。 無論您的螢幕截圖是意外刪除還是由於系統問題,該工具都可以提供可靠的恢復解決方案。 請務必記住定期備份您的 Android 設備,以避免將來丟失資料。
發表評論
留言
熱門文章
/
有趣無聊
/
簡單難
謝謝! 這是您的選擇:
Excellent
評分: 4.8 / 5 (基於 71 個評論)