

作者:Nathan E. Malpass, 最近更新:September 20, 2023
丟失重要文件無疑是令人痛苦的,尤其是當它們從 Android 上的 Google 雲端硬碟中永久刪除時。 無論是因為意外點擊、錯誤滑動還是不可預見的故障,丟失寶貴數據的想法都會讓您感到無助。 不過,有個好消息:Google 雲端硬碟提供了恢復那些看似遺失的檔案的機會,即使它們已被永久刪除。
在這份綜合指南中,我們將引導您完成 如何從 Google Drive Android 恢復永久刪除的文件,特別是在使用其中之一的情況下 最熱門的Android資料恢復軟體,讓您鬆一口氣並重新訪問您的重要文件、照片等。 因此,讓我們深入了解如何輕鬆檢索已刪除的檔案!
第 1 部分:如何從 Google Drive Android 恢復永久刪除的文件第 2 部分:如何從 Google Drive Android 恢復永久刪除的文件的最佳方法
當檔案從 Android 上的 Google 雲端硬碟中刪除時,它們不會立即永久刪除。 相反,它們會被移至垃圾箱,並在那裡停留一段有限的時間。 這為您提供了在刪除的檔案永久消失之前恢復它們的機會。 以下介紹如何使用 Google Drive 垃圾箱從 Google Drive Android 恢復永久刪除的檔案。
垃圾箱充當 Google 雲端硬碟中已刪除檔案的暫存空間。 要存取它,請在 Android 裝置上開啟 Google Drive 應用程序,然後按照以下步驟操作:
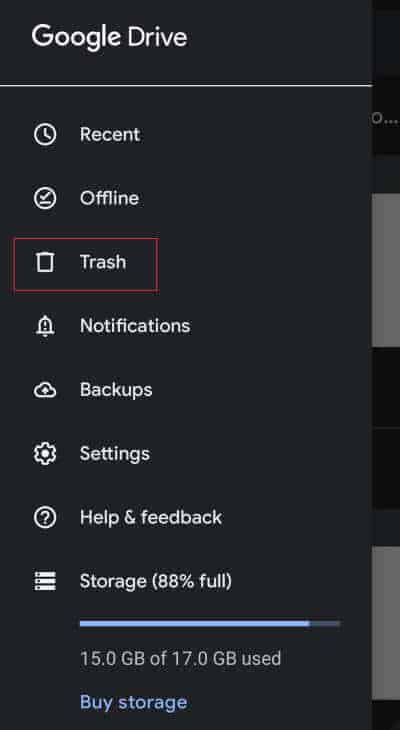
請務必注意,垃圾箱中的文件的保留期限有限,通常為 30 天左右。 在此期限之後,它們會自動從您的 Google 雲端硬碟中永久刪除。 因此,及時採取行動並在文件永遠消失之前檢索它們至關重要。
如果您的檔案已從 Android 上的 Google 雲端硬碟中永久刪除,並且您無法使用垃圾箱方法恢復它們,那麼您的下一步行動可能是聯絡 Google 雲端硬碟支援團隊。 以下是所涉及步驟的簡要概述:
請記住提供盡可能多的信息,以幫助支援團隊更好地了解您的情況。 他們可能會要求提供更多詳細資訊以協助恢復過程。
如果您使用具有管理權限的 G Suite,並且需要從 Android 上的 Google 雲端硬碟恢復永久刪除的文件,則可以使用 G Suite 管理控制台。 當需要為整個組織還原已刪除的檔案時,此方法特別有用。 以下是所涉及步驟的概述:
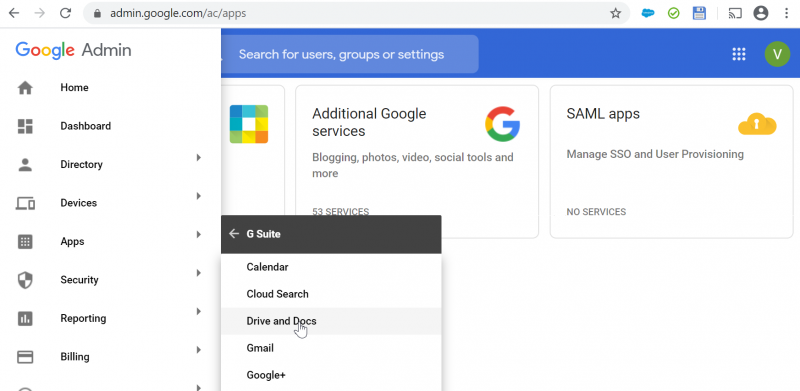
使用 G Suite 管理控制台,管理員可以擷取已繞過標準垃圾箱保留期的已刪除檔案。 但是,此方法需要管理存取權限,主要適用於使用 G Suite 的組織。
透過執行以下步驟,您可以利用 G Suite 管理控制台的強大功能從 Android 上的 Google 雲端硬碟恢復永久刪除的文件,確保重要資料不會永久遺失。
這是從 Google Drive Android 恢復永久刪除的檔案的另一種方法,特別是當您與團隊共用檔案或資料夾時。 如果您從共用團隊雲端硬碟中刪除了檔案或資料夾 谷歌驅動器,有可能恢復它們。 共用團隊雲端硬碟對於協作工作特別有用,如果您不小心刪除了其中的文件,可以按照以下步驟恢復它們:
Google Vault 是一款功能強大的工具,可用於從 Android 上的 Google 雲端硬碟還原已刪除的檔案。 對於已啟用 Google Vault 作為其資料保留和復原策略一部分的組織來說,它特別有用。 以下是您如何利用 Google 保險箱來恢復已刪除的檔案:
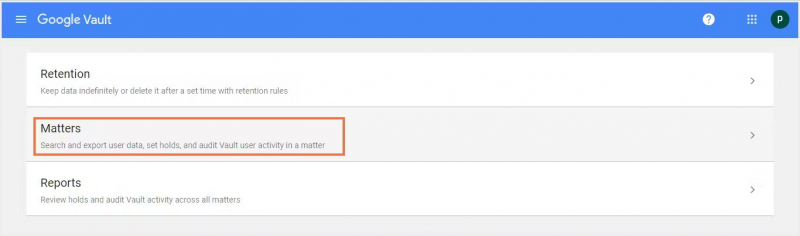
使用 Google Vault 提供了一種先進且全面的文件復原方法,特別是對於需要強大資料管理和合規性的組織。 它提供廣泛的搜尋功能,並確保即使已超過標準保留期限,也可以檢索已刪除的檔案。
雖然前面提到的方法可以幫助從 Android 上的 Google 雲端硬碟恢復已刪除的文件,但還有一個強大的工具可以極大地幫助恢復過程: FoneDog Android 數據恢復.
Android數據恢復
恢復已刪除的消息、照片、聯繫人、視頻、WhatsApp 等。
無論是否有 root 用戶,都可以在 Android 上快速查找丟失和刪除的數據。
與6000 + Android設備兼容。
免費下載
免費下載
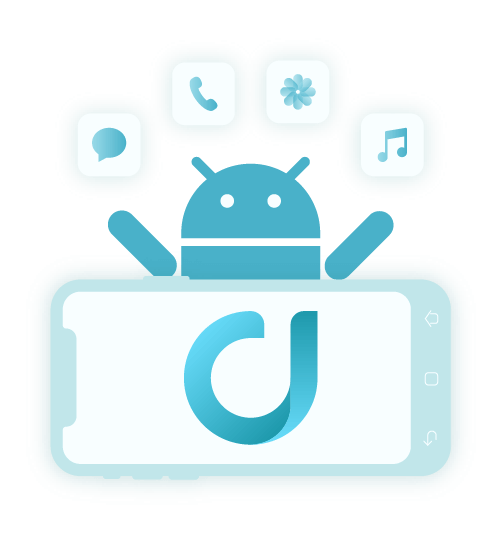
這款專用軟體旨在輕鬆檢索遺失的數據,包括來自 Google Drive 的文件。 在這裡,我們將討論使用 FoneDog Android 資料復原的好處,並簡要概述使用此工具從 Google Drive 復原檔案的步驟。
FoneDog Android資料恢復是一款可靠且用戶友好的軟體,專門用於從Android裝置恢復遺失或刪除的文件,包括儲存在Google Drive中的文件。 其先進的掃描演算法確保了高成功率 恢復各種文件類型,例如密封訊息、照片、影片、文件等。 以下是如何使用 FoneDog Android 資料恢復從 Google Drive Android 恢復永久刪除的檔案的一瞥。
使用 FoneDog Android資料復原 進行Google Drive檔案復原的步驟:
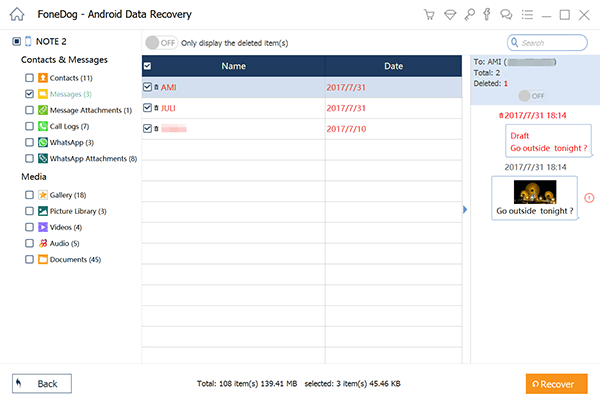
使用 FoneDog Android 資料復原 簡化了從 Android 上的 Google Drive 還原永久刪除的檔案的過程。 其直覺的介面加上強大的復原功能,可確保順利且有效率地檢索您的寶貴資料。
請記住,一旦您意識到文件已刪除,請立即採取行動並停止使用您的 Android 設備,以防止覆蓋已刪除的數據,這一點至關重要。 透過利用 FoneDog Android 資料恢復,您可以大幅增加從 Android 上的 Google 雲端硬碟成功恢復永久刪除的檔案的機會。
發表評論
留言
熱門文章
/
有趣無聊
/
簡單難
謝謝! 這是您的選擇:
Excellent
評分: 4.4 / 5 (基於 105 個評論)