

作者:Nathan E. Malpass, 最近更新:September 14, 2023
為什麼我的 Android 設備上缺少短信? 為什麼照片會消失? 這些數字數據的丟失可能是毀滅性的。 這就是為什麼備份解決方案已成為保存信息的生命線。 Google Drive 是一種流行的雲存儲服務,不僅提供充足的數據存儲空間,還提供無縫備份和恢復功能。
無論您遇到過設備故障、意外刪除,還是正在設置新設備,都知道 如何從 Google 雲端硬盤恢復備份 可以使您免遭潛在的數據災難。 在本綜合指南中,我們將引導您完成從 Google 雲端硬盤恢復備份的分步過程,確保您的重要文件永遠不會丟失且無法恢復。
第 #1 部分:如何將備份從 Google Drive 恢復到 Android 設備?第 2 部分:如何將備份從 Google Drive 恢復到 Windows PC?第 3 部分:如何將備份從 Google Drive 恢復到 iOS 設備?第 4 部分:從 Android 設備檢索丟失數據的最佳方法:FoneDog Android 數據恢復工具
將備份數據從 Google 雲端硬盤恢復到 Android 設備是一個簡單的過程,可確保您的重要文件隨時可用。 無論您是要過渡到新設備還是從事故中恢復,Google 雲端硬盤的備份和恢復功能都可以助您一臂之力。 在本部分中,我們將指導您完成無縫恢復數據的步驟。
以下是如何將備份從 Google 雲端硬盤恢復到 Android 設備的步驟:
確保您的 Android 設備已連接到穩定的 Wi-Fi 網絡並具有充足的電池或已插入電源,以避免恢復過程中出現中斷。
確保您登錄到用於創建備份的同一 Google 帳戶。 這對於訪問 Google 雲端硬盤上的備份數據至關重要。
打開 「設置」 您的 Android 設備上的應用程序。 向下滾動並點擊 “系統”或“系統和更新”,具體取決於您的設備的佈局。 選擇 “備份”或“備份和恢復”.
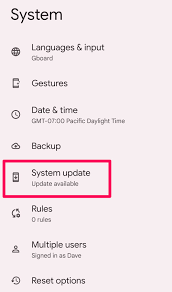
在“備份”部分中,找到並點擊 “谷歌帳戶”。 您將看到與您的 Google 帳戶關聯的可用備份列表。 選擇包含要恢復的數據的備份。
選擇備份後,您可能可以選擇要恢復的數據類型,例如應用程序、聯繫人、消息、照片等。選擇您要恢復的數據類別並繼續。
做出選擇後,點擊 “恢復” 按鈕。 恢復過程將開始,所選數據將從您的 Google 雲端硬盤備份下載到您的設備。 這需要的時間取決於正在恢復的數據量和您的互聯網速度。
恢復完成後,按照屏幕上的說明完成設置過程。 某些應用程序或服務可能需要額外的登錄或配置步驟。
恭喜! 您已成功學習如何將備份從 Google 雲端硬盤恢復到 Android 設備。 您的重要數據現在觸手可及,確保您的數字之旅順利進行。
請記住,定期將數據備份到 Google 雲端硬盤對於確保信息安全至關重要。 有了這些知識,您就可以自信地處理設備更改或意外數據丟失情況。
當您丟失文件、升級電腦或只是需要跨設備訪問數據時,將備份數據從 Google 雲端硬盤恢復到 Windows PC 可以成為您的救星。
Google Drive 的無縫備份和恢復功能使此過程快速高效。 在本部分中,我們將指導您完成將備份從 Google 雲端硬盤恢復到 Windows PC 的步驟。
了解如何從 Google 雲端硬盤恢復備份後,以下是將備份從 Google 雲端硬盤恢復到 Windows PC 的步驟:
在 Windows PC 上打開您喜歡的網絡瀏覽器。 導航至 Google 雲端硬盤網站 (drive.google.com).
確保您已登錄與要恢復的備份關聯的 Google 帳戶。
在 Google 雲端硬盤主頁上,您會在左側找到一個菜單。 點擊 “備份”。 您將看到鏈接到您的 Google 帳戶的可用備份列表。
找到包含您要恢復的數據的備份。 右鍵單擊備份文件夾並選擇 “下載”。 這將啟動包含備份數據的壓縮 (.zip) 文件的下載。
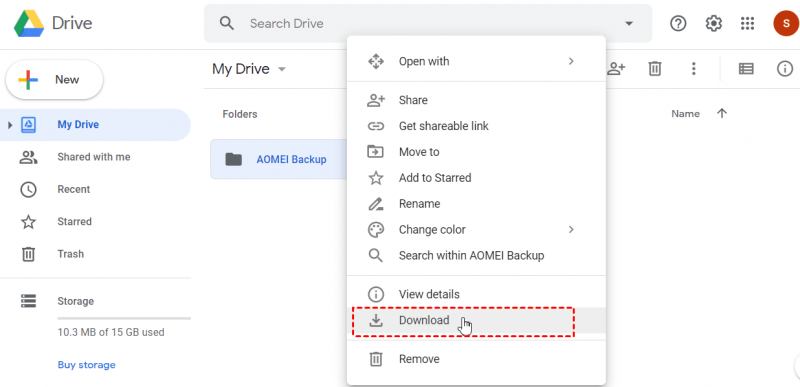
下載完成後,在您的 PC 上找到下載的 .zip 文件。 右鍵單擊該文件並選擇 “提取所有”。 選擇要提取備份數據的目標文件夾。
導航到提取備份數據的目標文件夾。 您可以在這裡找到恢復的文件和文件夾。
根據需要在電腦的文件系統中移動或組織恢復的數據。 您可以創建新文件夾、重命名文件並根據您的喜好排列它們。
既然我們談到瞭如何從Google Drive恢復備份,怎麼能不提iOS呢? 將備份數據從 Google Drive 恢復到 iOS 設備是一項至關重要的技能,可以確保您的重要文件始終觸手可及,即使您切換設備或遇到數據丟失也是如此。
Google Drive 直觀的備份和恢復功能使此過程變得輕鬆無憂。 在本部分中,我們將指導您完成將備份從 Google 雲端硬盤恢復到 iOS 設備的步驟。
請按照以下步驟來實施此操作:
確保您的 iOS 設備已連接到穩定的 Wi-Fi 網絡並擁有充足的電池或已連接到電源。
確保您登錄到用於創建備份的同一 Google 帳戶。 這是訪問 Google 雲端硬盤上的備份數據所必需的。
如果您尚未安裝,請從以下位置下載並安裝 Google 雲端硬盤應用: App Store。 打開應用程序並使用與您的備份關聯的 Google 帳戶登錄。
在 Google 雲端硬盤應用中,點擊 目錄 左上角的圖標(通常由三行表示)。
向下滾動並點按 “備份”.
您將看到與您的 Google 帳戶關聯的備份列表。 選擇包含要恢復的數據的備份。 您還可以在所選備份中選擇特定類型的數據。
選擇備份後,點擊 “恢復” 按鈕。 恢復過程將開始,所選數據將從您的 Google 雲端硬盤備份下載到您的 iOS 設備。
恢復過程完成後,請按照屏幕上的說明完成設置。 某些應用程序或服務可能需要額外的登錄或配置。
如何從 Google 雲端硬盤恢復備份 如果 Google 雲端硬盤不可用? 幸運的是,FoneDog Android數據恢復等先進的數據恢復工具提供了可靠的解決方案,可以幫助您輕鬆恢復丟失的數據。 在本節中,我們將向您介紹 FoneDog Android 數據恢復 工具並突出其功能和優點。
Android數據恢復
恢復已刪除的消息、照片、聯繫人、視頻、WhatsApp 等。
無論是否有 root 用戶,都可以在 Android 上快速查找丟失和刪除的數據。
與6000 + Android設備兼容。
免費下載
免費下載
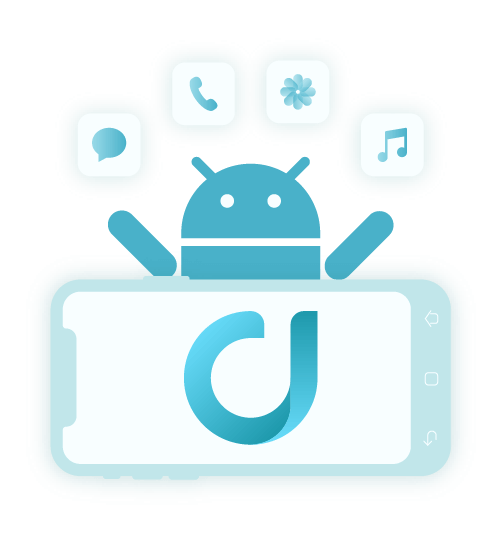
FoneDog Android數據恢復是一款功能強大的軟件,旨在從Android設備檢索丟失或刪除的數據。 這個用戶友好的工具提供了一個全面的解決方案,用於恢復各種類型的數據,包括聯繫人、消息、照片、視頻、文檔等。
該工具的主要功能和優點包括:
以下是使用它的步驟 最好的Android數據檢索軟件 恢復您的數據:
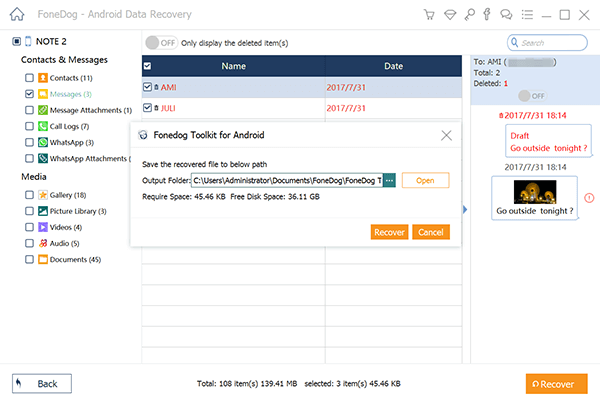
FoneDog Android數據恢復簡化了從Android設備檢索丟失數據的過程。 無論您是意外刪除文件、經歷系統崩潰還是遇到其他數據丟失情況,此工具都可以讓您高效且有效地恢復重要信息。
總之,FoneDog Android數據恢復是您數字武器庫中的一個有價值的工具,為從Android設備恢復丟失或刪除或丟失的數據提供了可靠的解決方案。 憑藉其用戶友好的界面、多樣化的恢復選項和安全的數據處理,它是任何想要保護其數字記憶和信息的人的必備工具。
人們也讀如何在不恢復出廠設置的情況下從 Google Drive 恢復短信?綜合指南:如何從 Google 雲端硬盤恢復短信
發表評論
留言
熱門文章
/
有趣無聊
/
簡單難
謝謝! 這是您的選擇:
Excellent
評分: 4.6 / 5 (基於 104 個評論)