

作者:Adela D. Louie, 最近更新:March 27, 2019
如今,有些Android設備顯然缺乏存儲空間。 發生這種情況是因為您下載到Android設備的應用程序很多。
這就是為什麼大多數Android用戶更願意為他們下載一些應用程序殺手來清除RAM上的一些空間。
所以,如果你是那些實際上很難在Android上清除RAM的人之一,那麼本文就是為你準備的。
我們在這里為您提供了最好的在Android上釋放RAM 的方法以及如何管理它們的方案。
部分1:什麼是RAM?部分2:以最佳方式清除Android的RAM部分3:你真正需要多少RAM?部分4:使用FoneDog工具包管理您的數據以減少Android上的RAM使用率視頻指南:如何使用FoneDog Toolkit - Android數據備份和恢復部分5:結論
眾所周知,RAM或隨機存取存儲器價格昂貴,同時也是更好,更快的存儲器版本。 您的計算機實際上有幾種類型的記憶。
這是因為,在計算機中,您可以使用不同的RAM,這取決於速度,價格及其運行方式。
另一方面,RAM或隨機存取存儲器一旦沒有連接到電源就會忘記一切。
這是因為它實際上充當了您擁有的所有應用程序的工作界面,並且可以存儲Android設備所需的任何數據。
這是一些適合您的在Android設備上釋放RAM的最佳方法 。 因此,如果您覺得自己的Android設備運行不正常,則可能需要考慮以下幾點。 這是供您管理和優化RAM的方法。
您需要知道的第一件事是實際佔用Android設備上最多內存的應用程序。 您可以通過瀏覽Android設備的“設置”然後轉到“內存”來執行此操作。
然後,從那裡,您將能夠看到Android的平均使用率。 您還可以檢查過去幾小時或最後幾天的內存使用情況。
然後,為了能夠看到內存使用的應用程序,您只需要使用“內存使用的應用程序”,然後您就可以看到Android設備的平均內存使用量。
您也可以繼續點擊屏幕上的三點圖標,然後選擇“按最大應用排序”,以便能夠查看佔用Android設備上大部分內存的所有應用。 如果你想清理佔用大部分內存的應用程序,請繼續點擊“強制停止”按鈕。
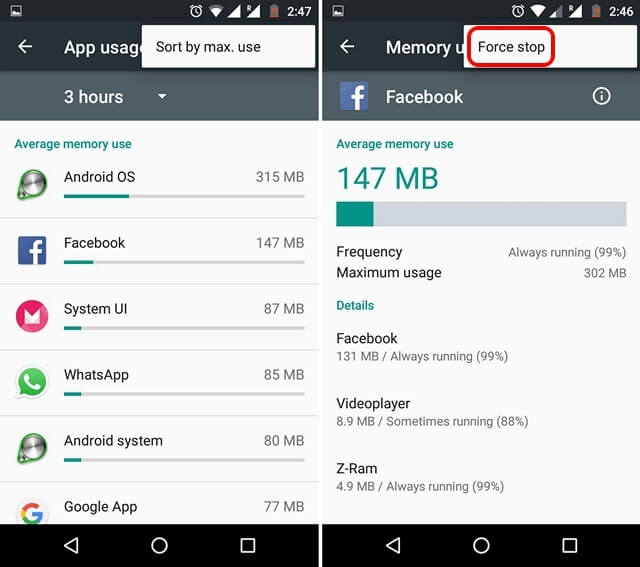
確實,停用一些應用程序實際上釋放了Android設備上的一些內存。 但是,這不會持續,因為應用程序可能會在後台重新啟動。
因此,如果您有一些無法從Android設備上卸載的應用程序,那麼您可以執行的操作是禁用它們。 一旦你禁用某個應用程序,他們將無法再在後台運行。
一旦再次啟用它們,您就能將它們重新使用。
現在,要禁用應用程序,您只需執行以下操作即可。
注意: 如果要禁用Android設備上的應用程序,則在性能方面可能會導致不一致。
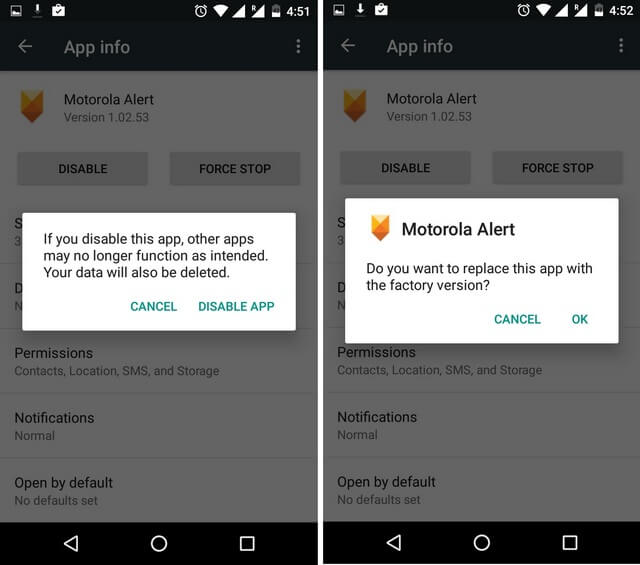
在您的Android設備上設置動畫和過渡功能可以讓您的眼睛更加愉悅。 但是,這也會佔用大量的RAM。 好吧,關於這一點的好處是你可以輕鬆地從你的Android設備禁用此動畫和轉換。 您所要做的就是按照以下步驟操作。
但是,在您可以在Android設備上禁用動畫和轉換之前,您必須首先進入開發者選項。 如果你不知道怎麼做,這就是你需要做的。
然後,一旦完成該操作,您就可以繼續禁用Android設備上的動畫和轉換。 以下是您需要做的事情。
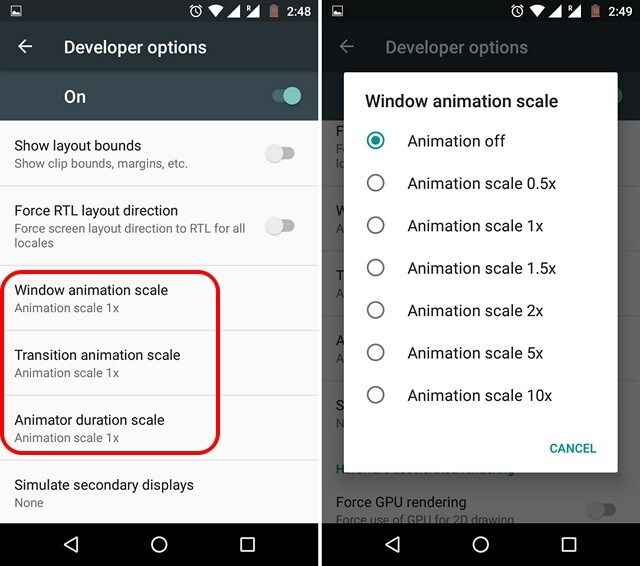
如今有很多壁紙可以從你的谷歌Play商店獲得,這將使你的Android設備很酷,他們也會看起來非常令人愉快。
但是,這些動態壁紙也可能佔用RAM上的大量空間,同時也可以更快地消耗電池。
這就是為什麼我們不太可能建議您在Android設備上使用任何動態壁紙的原因,特別是如果您遇到一些性能問題。
廣泛的小部件也提供了動態壁紙,這些也可以佔用你的內存。
還有一些其他應用程序可供您使用,以便能夠進行手機RAM清理,這將使其正常工作並具有更好的性能。
您可以信賴的一個應用程序是Clean Master應用程序,它可以在您的Android設備上進行“Memory Boost”。
此應用程序還允許您管理Android設備上的自動啟動應用程序。 這樣,您就可以禁用佔用設備內存的應用程序。
對於那些高端智能手機,它們實際上配備了4,6或8GB。 有了這個,在Android設備上擁有6GB的RAM就足夠了。
但是,如果您在Android設備上擁有4GB內存,那麼一旦您嘗試同時啟動應用程序或進入移動遊戲,它很可能會很快用完。
如果您嘗試管理Android設備上的數據,也可以提供幫助。 並且為了能夠做到這一點,您必須刪除所有不再需要的東西,或至少進行備份,以便您可以從Android設備中刪除它們。
為此,我們擁有您可以使用的完美工具,即FoneDog工具包 - Android數據備份和還原。
FoneDog工具包 - Android數據備份和恢復將幫助您通過簡單的操作將Android設備備份到PC。 使用此工具,您還可以備份應用和應用數據,以及聯繫人,消息,照片,視頻,通話記錄等。
您還可以預覽您的數據,並擁有您在任何Android設備上恢復的備份(如果您願意)。 FoneDog工具包 - Android數據備份和恢復的好處在於它實際上支持的不僅僅是8,000種 Android設備,而且使用起來非常安全。
要知道如何使用FoneDog工具包 - Android數據備份和還原,這裡有一個指南,您可以關注備份和恢復Android設備上的數據。
從我們的官方網站下載FoneDog工具包-Android數據備份和恢復。 然後,在您的PC上安裝程序,以便您可以開始從Android設備備份數據。
一旦您在PC上成功安裝了FoneDog Toolkit,請繼續並啟動它。 從這裡開始,您必須確保在運行FoneDog Toolkit的同時,PC上沒有運行任何其他備份應用程序。

一旦FoneDog Toolkit啟動並運行,請繼續從程序的主界面中選擇“Android數據備份和恢復”。 然後,使用USB線將Android設備連接到PC。
在這裡,您必須確保已在Android設備上啟用USB調試。 如果您的設備在4.0版本上運行,那麼您將能夠在手機上看到一個彈出窗口,要求您允許USB調試。 從那裡開始,點擊“確定”按鈕。
一旦FoneDog Toolkit能夠檢測到您的Andriod設備,請繼續從屏幕上選擇“設備數據備份”。然後您將能夠看到FoneDog Toolkit可以支持備份的數據文件夾列表。

之後,從屏幕上顯示的列表中繼續選擇您要備份的所有數據。 您可以通過標記屏幕上顯示的所有數據文件來完成此操作。
完成選擇要備份的所有數據文件後,請繼續並單擊“開始”按鈕。 FoneDog工具包 - Android數據備份和恢復將開始備份您選擇的所有數據。 這可能需要一些時間,具體取決於數據的文件大小。 此外,您必須確保在此過程正在進行時不要斷開Android設備與PC的連接。

然後,一旦備份過程完成,繼續,只需單擊“確定”按鈕。 然後,您將能夠查看從Android設備備份到PC的所有數據。
如果您想要恢復您創建的備份文件,那麼您需要執行此操作。

從主界面開始,選擇“設備數據恢復”選項。 然後,FoneDog Toolkit - Android數據備份和恢復將顯示您的備份文件列表。
然後,繼續從屏幕上的列表中進行選擇。 您可以簡單地將其基於備份文件的時間和日期。 完成後,繼續並單擊“開始”按鈕。
然後程序將開始掃描備份文件包含的所有項目。

一旦程序完成掃描過程,它將顯示它包含的所有數據文件。 從那裡開始,選擇您要從PC恢復到Android設備的所有數據。
然後繼續並單擊“恢復”按鈕以啟動該過程,然後單擊“確定”按鈕進行確認。
然後等幾分鐘完成整個過程。 確保不要斷開Android設備與PC的連接。

如您所見,進行Android記憶體管理非常容易。 您需要擁有的就是做到這一點的正確知識,我們在這里為您提供。 此外,您必須管理Android設備上的數據。 您可以使用FoneDog工具包 - Android數據備份和還原,它絕對是幫助您最方便的方式。
發表評論
留言
熱門文章
/
有趣無聊
/
簡單難
謝謝! 這是您的選擇:
Excellent
評分: 4.6 / 5 (基於 91 個評論)