

作者:Adela D. Louie, 最近更新:March 24, 2019
您是否知道Android設備的設置中實際隱藏了一個秘密菜單? 這個功能就是我們所說的“開發者選項”。 這實際上為您提供了對Android設備上其他一些有用工具的額外訪問權限。
顧名思義,這個工具通常被開發人員使用。 但是,也有其他用戶真正喜歡使用此功能。 這是因為它實際上可以幫助Android用戶關閉任何動畫,以加快他們的Android設備等等。
但是,由於並非所有Android用戶都知道此Android設備上的此功能,並且他們實際上並不知道如何使用它,他們只想關閉Android設備上的開發者模式。 所以,我們將向您展示如何在Android設備上實際禁用此功能。
部分1:在Android設備上使用開發者選項有什麼好處部分2:關閉Android上的開發者選項部分3:開發人員選項的其他用途部分4:結論
在我們實際開始討論如何關閉Android設備上的開發者模式之前,我們在此處介紹了使用此功能可以獲得的一些好處。 看看它,你可能會發現一些有趣的東西,可能會改變你的想法。
當您實際嘗試從Android設備上的一個應用程序切換時,默認情況下會播放它的動畫。 所以,一旦你實際上有一個緩慢的Android設備,那麼這些動畫會讓你的設備變得更慢。 但是,如果您使用更快的Android設備,則在屏幕之間切換不會有問題。 這是因為您實際上可以關閉動畫,或者您也可以調整動畫速度。
如果您實際上正在使用其中一款高端Android設備並且您正在使用其中有圖形內容的高端遊戲,那麼您實際上可以從開發者選項獲得“Force 4x MSAA”設置實際上可以幫助它來改進遊戲圖形或某個應用程序。
USB調試可能聽起來有點奇怪,但這實際上是Developer Option中最常用的功能之一。 這是因為它實際上允許您的Android設備使用USB線連接Android SDK或軟件開發工具包。 一旦你有了這個,你的Android設備將能夠從你的計算機發送和接收一些文件和數據。 此外,您的計算機還可以從Android設備獲取一些信息,例如日誌文件
如果您能夠在Android設備上打開USB調試並使用ADB進行完整備份,那麼您將能夠通過使用密碼加密密碼來保護您所做的備份文件。 “桌面備份密碼”設置位於開發人員選項下。 但是,您必須確保記住密碼,因為如果沒有密碼,您將無法訪問您創建的備份文件。
由於某些原因,將GPS位置偽造起來可能會很有用。 一個原因是,您可能不希望某個應用程序知道您的確切位置,或者您是否希望在不去那裡的情況下查看某些地方。 如果是這種情況,那麼您可以使用開發者選項下的模擬定位應用程序偽造您的GPS位置。
通常,一旦您為Android設備充電,您的屏幕就會關閉。 實際上,您可以使用屏幕保護程序功能在Android設備充電時繞過此限制。 這將允許您運行一個應用程序。
開發人員選項下的“保持清醒”功能設置實際上會讓您的Android設備在充電時保持清醒狀態。 因此,您將能夠同時交互和查看應用程序。
如果您想知道Android設備上發生了什麼,那麼您可以繼續打開Developer Option下的“Show CPU usage”設置。 CPU使用率將能夠顯示您正在使用的應用程序,並且您將能夠在屏幕頂部看到此消息。
好吧,你可能不希望它一直出現在你的屏幕上。 但是,它有時會變得很方便,你也可以避免安裝任何第三方浮動CPU應用程序來做同樣的事情。
此外,如果您想要了解系統平均負載,那麼您可以繼續查看有關Android設備上運行的進程的信息。 您所要做的就是轉到開發人員選項,然後選擇“運行服務”。 然後,您將能夠看到實際使用的服務列表。 此外,它還將向您展示佔用RAM的應用程序以及這些應用程序實際採用的進程和服務數量。
所以你有它。 除了我們上面提到的好處之外,還有一些可以使您的Android設備體驗更方便,更好。
人們也讀如何從Android手機的圖庫中恢復已刪除的照片。適用於2024的最佳Android啟動器
有了我們之前提到的所有好處,你仍然希望關閉它,那麼你可以。 您可以執行此操作,同時,您仍然可以通過Android設備的“設置”將其保留。
或者,您也可以選擇在Android設備上使用“開發人員”選項。 這是通過將其完全隱藏在Android設備中。 所以在這裡,我們將向您展示如何僅僅關閉它,以及如何將它從Andriod設備中隱藏起來。
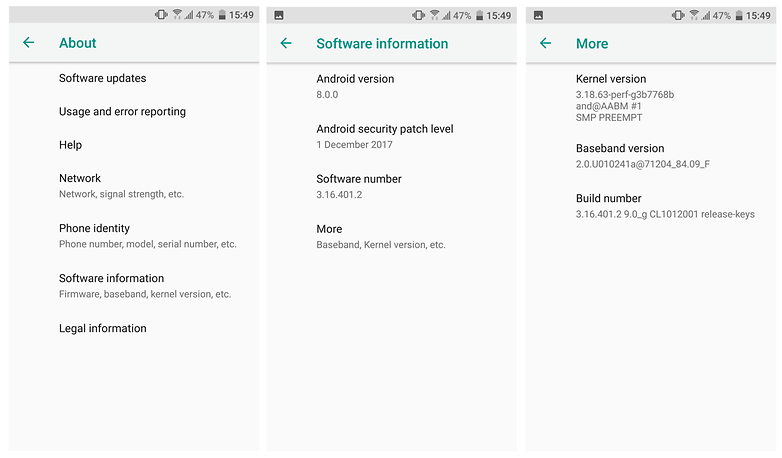
除了我們上面提到的好處之外,您的Android設備上的開發人員選項還可以打開您的設備。 其中一個是通過做和Android數據恢復方法。 這實際上是一種方法,您可以恢復從Android設備丟失或意外刪除的所有數據。
如果您想恢復從Android設備丟失或意外刪除的任何數據,我們為您提供了最適合您使用的工具。 這是通過使用 FoneDog Android數據恢復 工具包。
FoneDog Android數據恢復工具將成為最有效的Android數據恢復工具,您可以從Android設備中取回已刪除的消息,聯繫人,通話記錄,照片,音頻,視頻,WhatsApp和更多數據。 它還有一個易於使用的界面,任何人都可以自己使用它。
使用FoneDog Android數據恢復工具包還可以預覽您想要從Android設備恢復的所有文件。 它也非常安全,因為您不會丟失Android設備上的任何數據。 在您第一次下載FoneDog Android工具包時,您將能夠完全免費體驗30天的所有最佳程序。
現在,為了讓您能夠了解如何使用FoneDog Android數據恢復工具,這裡有一個快速指南。
首先,您需要從我們的官方網站下載FoneDog Android Toolkit。 一旦您下載了該程序,請繼續將其安裝在Mac或Windows PC上。
完成安裝過程後,繼續在PC上啟動程序。 然後,從程序的主界面,繼續選擇“Android數據恢復”選項。 然後將您的Android設備連接到您的PC。

以下是您需要Android設備的Developer選項的部分。 這用於您能夠啟用USB調試,以便程序能夠完全識別您的Android設備。 以下是打開USB調試的方法。
對於Android 2.3或更早版本:
•繼續並在Android設備上啟動“設置”。
•然後,點擊“應用程序”。
•然後點擊“開發”
•然後選擇USB調試。
對於Android device3.0到4.1:
•繼續並啟動“設置”。
•然後,點擊“開發人員選項”。
•最後,點擊USB調試。
對於Android設備4.2或更新版本:
•繼續並在Android設備上輸入“設置”。
•然後,點擊“關於手機”。
•然後點擊“內置編號”幾次,直到您收到“您處於開發者模式下”的註釋。
•然後返回“設置”。
•然後點擊“開發人員選項”。
•最後,點擊“USB Debugging”。

一旦該程序被FoneDog Android數據恢復工具成功檢測到,它就會顯示它可以支持恢復的所有文件。
默認情況下,您將看到所有文件都有一個選中的標記。 但有點擔心,因為您仍然可以選擇性地選擇要恢復的文件。 一旦您選擇了所需的所有文件,請繼續並單擊“下一步”按鈕。 之後,現在將進行掃描過程。

掃描過程可能需要一些時間,具體取決於您嘗試恢復的文件大小。 掃描過程完成後,您將能夠看到該文件包含的所有項目。
從那裡,您將能夠預覽每個文件包含的所有項目。 繼續,選擇您想要恢復的所有項目。 一旦您完成了選擇要收回的所有項目,請繼續並單擊“恢復”按鈕。 並且所有已恢復的項目都將保存在您的PC上。

所以你有它。 輪到你了 了解有關開發者選項的更多信息 在您的Android設備上以及如何關閉它。 簡單,對吧? 此外,您可以使用“開發者”選項從Android設備恢復所有丟失的數據。 要做到這一點,請訪問FoneDog Android Toolkit - Android數據恢復計劃。
發表評論
留言
熱門文章
/
有趣無聊
/
簡單難
謝謝! 這是您的選擇:
Excellent
評分: 4.7 / 5 (基於 103 個評論)