

作者:Adela D. Louie, 最近更新:May 23, 2019
如今,最常見的文件類型之一是PDF格式的文檔。 這是因為使用某些平台發送文檔時,PDF文件的發送速度更快。 但是,也有一些情況我們可能需要編輯發送給我們的PDF文件的一些內容。 而我們唯一可以做到的就是 將PDF文件轉換為Word格式.
所以,如果你是那些想要在Mac上將PDF文件轉換為Word格式但又不知道如何操作的人之一,那麼這就適合你。 我們將在本文中向您展示 如何在Mac上將pdf轉換為word 最簡單有效的方法。
部分1:有關如何在Mac上將PDF轉換為Word的幾種方法部分2:為什麼我不能使用Pages,Office,TextEdit或XYZ應用程序打開PDF文件?部分3:在Mac上壓縮您的PDF文件簡單快捷的方式第4部分:結論
Google Docs被稱為基於網絡的平台,實際上附帶了自己的內置PDF轉換工具。 並且為了能夠將您的PDF轉換為Mac上的Word,以下是您需要做的事情。
步驟1:繼續使用您的網絡瀏覽器啟動Google文檔,然後使用您的Google帳戶和密碼登錄。
步驟2:一旦您使用Google文檔,請繼續按“上傳”按鈕。
步驟3:然後從那裡繼續選擇要轉換為Word的PDF文件。
步驟4:然後,繼續並單擊Google文檔中的文件,然後選擇下載為選項,然後選擇Microsoft Word(DOCX)。
步驟5:之後,繼續將文件保存到Mac設備。
眾所周知,Google Docs是一種合法且非常棒的工具,您可以使用它將PDF文件轉換為Word文件。 然後,您可以使用Microsoft Word應用程序或Apple Pages應用程序查看您將要擁有的DOCX文件。 這樣,您就可以知道該過程是成功的。
您可以通過複製和粘貼將PDF文件轉換為Word文件的另一種方法。 沒想到你能做到的,對嗎? 實際上,你絕對可以做到! 這實際上並不被視為將PDF文件轉換為Word文件,但它非常有效。 這實際上比其他轉換方式更容易。
步驟1:繼續使用Mac上的預覽應用程序啟動PDF文件。
步驟2:然後,使用鼠標光標,繼續並選擇要復制的所有文本,然後按下Command + C
步驟3:之後,轉到Microsoft Office Word或Pages,然後粘貼您複製的文本。 您可以使用快捷鍵Command + V執行此操作。
步驟4:粘貼文本後,繼續將文件保存為您將保存在Mac上的常用文件。
提示:您還可以使用快捷鍵Command + A輕鬆選擇PDF文件包含的所有文本。
現在,因為我們之前已經提到PDF實際上是由Adobe創建的,所以我們非常確定我們可以使用他們的程序將我們創建的文件格式轉換為另一種格式。
因此,我們可以使用Adobe轉換工具,以便能夠將我們的PDF文件轉換為Mac上的Word文件。 但是,以這種方式進行轉換需要您支付一些錢。 該計劃唯一的缺點是它沒有提供您可以使用的免費試用版。 這意味著,您需要購買整個程序才能在Mac上使用它。
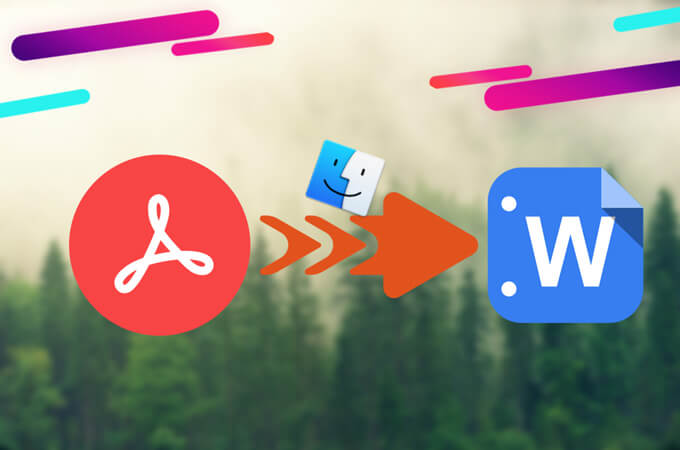
這種方法實際上是以某種方式和自動複製和粘貼過程,我們已經向您展示過。 雖然這實際上並沒有將PDF文件轉換為Word文件,但它仍然能夠提取PDF文件的內容並將其作為TXT或RTF文件。 這樣,如果您願意,您仍然可以將其另存為Word文件。
眾所周知,Automator有一些先進的方法,因為它實際上可以為您製作自動宏。 別擔心,聽起來有點複雜,但實際上這很容易。 在這裡,讓我們向您展示如何使用此方法。
步驟1:繼續並在Mac設備上打開Automator。 您可以在Applications文件夾中找到它。
步驟2:然後,繼續創建新的工作流程,應用程序或服務。
步驟3:之後,如果您想要提供服務,請繼續查找並選擇“獲取選定的查找項目”選項。 或者,如果您希望在啟動程序時想要一個對話框,也可以選擇“詢問查找項目”。
步驟4:然後繼續將文件拖到屏幕的右側部分。
步驟5:然後,繼續找到“提取PDF文本”選項,並將其拖動到您選擇的第一個文件下。
步驟6:然後,選擇是否要將PDF文件轉換為“純文本”(TXT)或RTF格式。
步驟7:然後繼續點擊“運行”按鈕,運行Automator測試。
步驟8:然後選擇PDF文件並讓Automator將其轉換為文本文檔。
步驟9:完成後,繼續並啟動導出的PDF文件,然後讓您查看它以確保它包含所有原始內容。
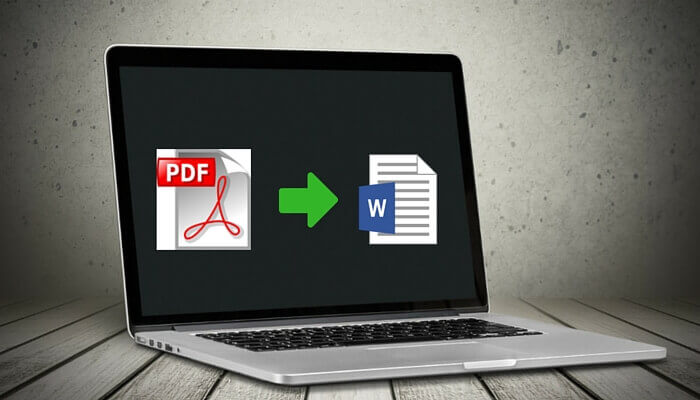
正如您在我們向您展示的方法中所看到的,實際上您無法使用Mac上的通用文本編輯器在Mac上打開PDF文件。 這就是為什麼您需要首先手動提取PDF文件或使用轉換工具將PDF文件轉換為Word文件的原因。
現在,既然我們正在討論Mac上的那些PDF文件,那麼它們在Mac上佔用的空間是不是很大? 你看,你Mac上的這些PDF文件實際上有很大的尺寸,可能會佔用你Mac上的大量空間 - 特別是如果你的Mac上存有大量的PDF文件。
現在,如果你能夠看到它們實際上有很大的尺寸,那麼你可能想要考慮縮小它們。 如果是這樣,那麼您可能需要一個免費工具,您可以使用它來壓縮Mac上的PDF文件。
這就是為什麼我們創造了這個 FoneDog PDF壓縮器。 此工具使用100%是安全的,因為您永遠不需要冒著讓其他人攻擊您的文件的風險。 這樣,您的隱私將受到100%的保護。
FoneDog PDF壓縮器 也被稱為智能PDF壓縮器,因為它只能為您的壓縮PDF文件提供最好的結果。 該軟件還將為您提供自動選擇。 即使您不知道dpi的含義,您仍然可以將PDF文件縮小,但仍然具有最佳質量。
我們知道,那些大尺寸的PDF文件實際上需要一些時間才能上傳,甚至在Mac上啟動。 不太好的部分是,如果它們還包含一些圖像,這些圖像也會導致上傳和打開PDF文件的過程緩慢。
但是在FoneDog PDF壓縮器的幫助下,您將能夠將這些巨大的PDF文件縮小為較小的PDF文件,這樣更適合節省帶寬或將其用作電子郵件附件。 所有這些都不會影響PDF文件的質量。
使用FoneDog PDF Compressor實際上非常容易使用。 您根本無需成為一名熟練的人,您可以使用FoneDog PDF文件壓縮器壓縮您的PDF文件。 您需要做的就是以下內容
就這麼簡單! 然後,在任何情況下,您想要轉換剛剛壓縮的PDF文件,那麼您更容易這樣做,因為它現在具有較小的文件大小。 在將PDF文件轉換為Word文件時,您可以繼續選擇我們上面已經展示過的所有方法。
人們也讀關於如何使用FoneDog PDF壓縮器的指南在Mac上壓縮PDF文件的快速簡便方法
有很多方法 如何在Mac上將PDF文件轉換為Word 我們已經向您展示了上述內容。 讓我們知道哪一個最符合您的需求。 或者哪種方法對您來說是最簡單的過程。 這將是一個很好的方式,幫助其他想知道如何將他們的PDF文件轉換為Mac設備上的Word文件的人。
而且,這是一種智能的方式,讓您擁有壓縮的PDF文件。 為什麼? 因此,您可以在Mac上為這些新文件節省更多存儲空間 - 無論它們是否為PDF文件。 此外,它還可以讓您更快地共享您與團隊或同事共享的PDF文件。
這些壓縮的PDF文件上傳,下載甚至打開都會更容易,更快捷。 您不需要花費更多時間將這些PDF文件發送到您的電子郵件或使用任何共享平台。 有了它,你絕對可以相信 FoneDog PDF壓縮器 完成這項工作。 它是一種安全,快速,簡單且有效的工具,可在Mac上壓縮這些PDF文件,而不會影響其質量和內容。
發表評論
留言
熱門文章
/
有趣無聊
/
簡單難
謝謝! 這是您的選擇:
Excellent
評分: 5.0 / 5 (基於 1 個評論)