

作者:Nathan E. Malpass, 最近更新:April 17, 2019
您還在為Mac尋找免費且方便的PDF壓縮器嗎? 如果您的答案是肯定的,請仔細閱讀並了解相關信息 如何使用FoneDog PDF Compressor。 在開始閱讀操作之前,讓我們獲取一些有關FoneDog PDF Compressor的基本信息。
作為FoneDog的成功PDF壓縮器,該壓縮器有兩個版本 - 在線版本和應用程序版本。 如果您不想下載該應用程序,請使用在線壓縮器; 如果您想享受更多功能,請在Mac上下載。 現在讓我們逐個了解具體用法!
TIPS:
如何在線使用FoneDog PDF壓縮器如何在Mac上使用FoneDog PDF Compressor 結論
您可以使用在線文件壓縮PDF文件。 界面非常簡單,只有兩個功能鍵 - 選擇PDF文件 - 或者將PDF放在這裡.
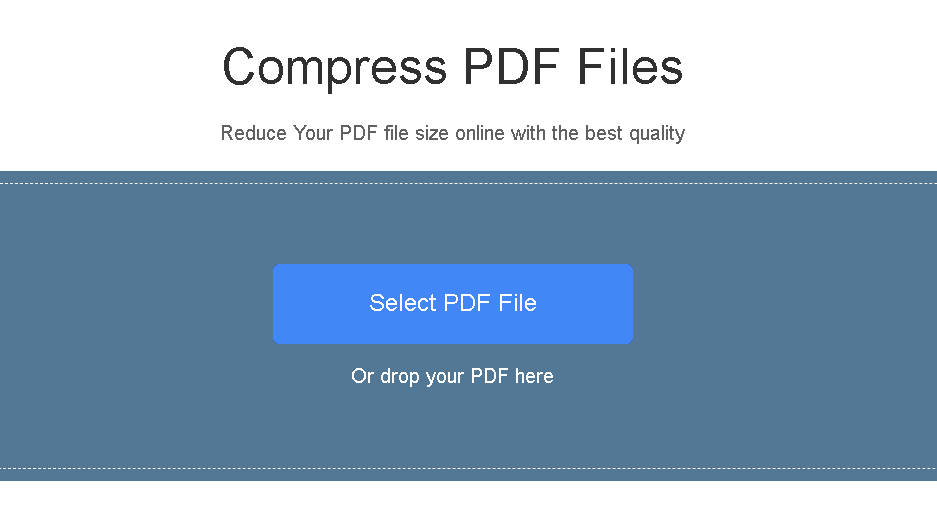
當你點擊 選擇PDF文件,您的文件夾將自動打開。 接下來,搜索要壓縮的PDF文件並將其選中。 然後,等待一秒或一分鐘。 壓縮時間基於文件的大小。
當你點擊 或者將PDF放在這裡,找出文件並將其拖到界面。 然後,等待一秒或一分鐘。
壓縮完成後,按 下載文件。 然後,壓縮的一個在您的計算機上。 順便說一句,在線版本適用於Windows和Mac。
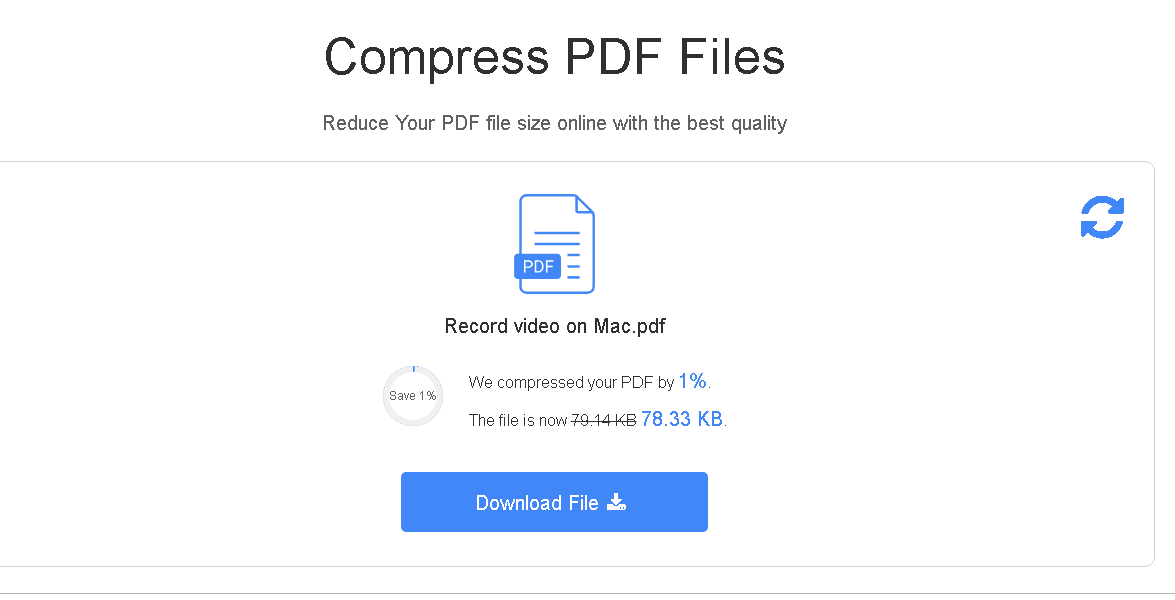
有些人想下載應用程序並享受更多功能。 如果您是其中之一,請繼續閱讀以下用法介紹,它也非常簡單易學。
您應該做的第一件事是下載軟件並啟動它。 然後,您將看到一個簡潔的界面,按鈕上有幾個按鈕。 他們是 過濾, 產品規格書預覽, 另存為 - 寄出。 在中間部分,有一個矩形框架,其中PDF文件被壓縮。 在框架下方,您可以看到文件的原始大小,大小和減少的百分比。
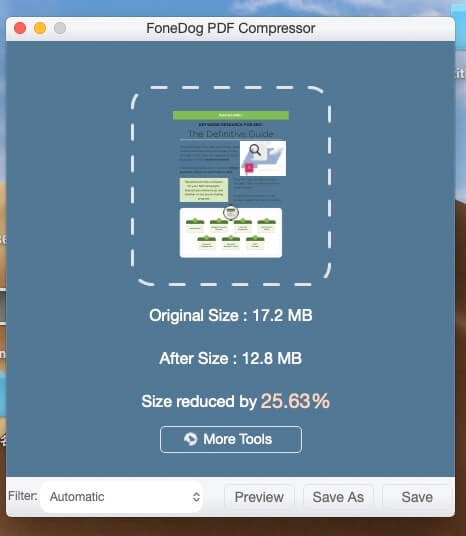
如果您對圖像的DPI(每英寸點數)有一定的需求或要求,這意味著壓縮後的圖像質量,您應該單擊“過濾器”按鈕並選擇所需的DPI或自行編輯。 如果沒有,DPI將被設置 部門自動化c 默認情況下。
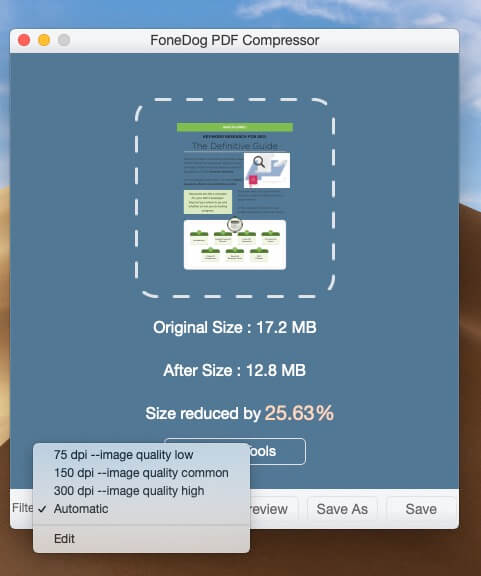
操作與在線壓縮器相同。 您可以在矩形框內的任何位置單擊空白,然後彈出紙張文件夾以進行文件選擇。 或者您可以將文件拖到框架中。 完成後,等待壓縮。
壓縮完成後,您可以單擊“預覽”以檢查它是否是您想要的。 如果沒有,您可以選擇所需的DPI並重新壓縮文件,直到您滿意為止。
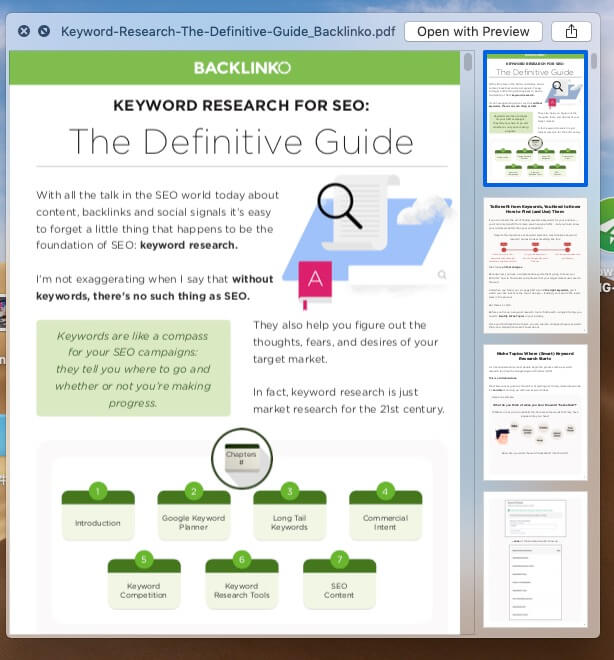
(提示:有一個 發送 右上角的按鈕。 如果文件正常,您可以通過Mail,Messages,AirDrop,Notes,Simulator或更多文件將其發送給其他人。)
當壓縮完成並且您已檢查壓縮文件中沒有問題時,您可以通過單擊將其保存在Mac上 另存為 or 寄出。 不同的是 另存為 允許您將其保存在所需的文件夾中 寄出 函數沒有選擇,但保存在 桌面.
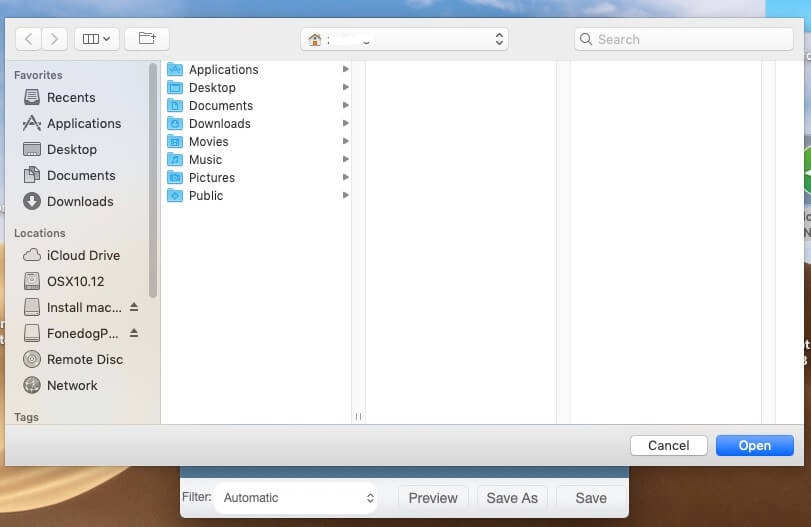
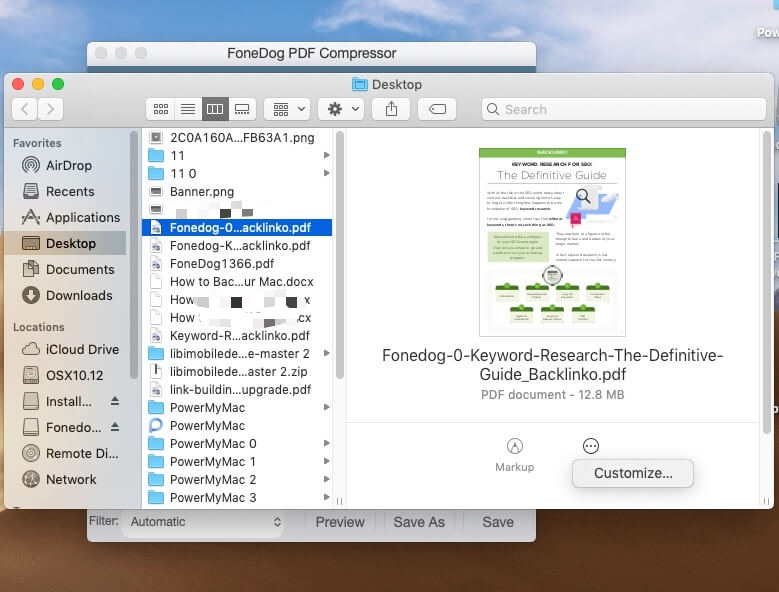
(類型: 在最終保存之前,在保存過程中,您會發現有兩個小按鈕可以幫助您 標記 - 定制 Apple和第三方擴展程序的壓縮文件。 順便說一下,還有一個 發送 按鈕。 好甜蜜,不是嗎?)
現在,您最終以您喜歡的方式完成了壓縮。 你已經壓縮,編輯,保存或發送它。 最後一步是退出並記下您的經驗! 如果你想嘗試更多的產品,請點擊 更多工具 退出前主界面中的按鈕。
看到! 操作非常簡單! 請不要擔心安全性和壓縮熟練程度 FoneDog PDF壓縮器 是絕對安全和高效的。 在您將文件在線卸載之前,您的文件不會有任何被黑客入侵的風險。 如果要壓縮PDF文件,請嘗試在FoneDog PDF Compressor Online上拖動文件或下載其應用程序以供日常使用。 現在壓縮機是免費的!
發表評論
留言
熱門文章
/
有趣無聊
/
簡單難
謝謝! 這是您的選擇:
Excellent
評分: 5.0 / 5 (基於 2 個評論)