

作者:Nathan E. Malpass, 最近更新:February 20, 2025
我們嚴重依賴電腦、智慧型手機和其他裝置來儲存和管理大量重要文件、文件、照片等。然而,數位儲存的便利性也帶來了一系列挑戰,我們面臨的最常見困境之一就是意外刪除。無論您錯誤地刪除了重要文件、紀念照片還是關鍵數據,恐慌和失落的感覺都是很熟悉的。
好消息是,數據恢復已經取得了長足的進步,即使文件和數據似乎已經消失在數字深淵中,也完全有可能找到它們。在本文中,我們將探討可用於恢復丟失數據並找回您認為永遠消失的文件的方法、工具和技術。因此,如果您想知道如何找到最近刪除的文件,請繼續關註我們,我們將揭開解鎖數字寶藏的秘密。
第 1 部分。如何在 Android 上獲取最近刪除的文件第 2 部分。如何在 iOS 上獲取最近刪除的文件第 3 部分。在 iOS 上獲取最近刪除的數據的最佳方法
當您意外刪除 Android 裝置上的照片或影片時,您可能會感到恐慌。然而,在開始尋找複雜的復原工具之前,您應該採取的第一步是檢查您的 Gallery 應用程式。許多 Android 裝置都內建了「最近刪除」相簿功能,可以作為您 已刪除媒體.
步驟 1:開啟圖庫應用程式
首先解鎖您的 Android 裝置並找到 Gallery 應用程式。它通常以看起來像一組照片的簡單圖示來表示。
步驟 2: 存取「最近刪除」相冊
在圖庫應用程式中,您通常會找到標有「相簿」或「資料夾」的部分。點擊此部分將其打開,然後尋找“最近刪除”相簿。此相簿用於臨時存儲已刪除的照片和視頻,讓您有機會恢復它們。
步驟 3:選擇並恢復
在「最近刪除」相簿中,您會找到最近刪除的媒體檔案。這些文件通常按刪除日期排列。瀏覽相簿並選擇您想要恢復的檔案。
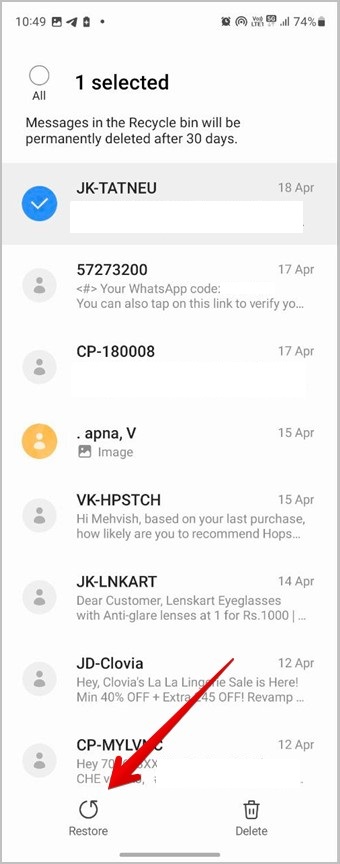
步驟 4:還原或恢復
一旦您選擇了要檢索的文件,您通常會看到恢復或復原它們的選項。此選項可能顯示為帶有彎曲箭頭的圖標,“還原”或“恢復”。點擊它,您選擇的檔案將返回到圖庫中的原始位置。
值得注意的是,「最近刪除」相簿及其功能的可用性可能會因您的 Android 裝置的品牌和型號以及您使用的圖庫應用程式的版本而異。如果您在圖庫中找不到此相簿或您刪除的檔案不在那裡,請不要擔心;我們將在本指南的後續部分中探討其他方法和專門的恢復工具。
除了圖庫應用程式的「最近刪除」相簿外,Android 裝置通常在裝置內建的檔案管理器中設有「最近刪除」資料夾。當您想要恢復各種類型的已刪除檔案(不僅僅是照片和影片)時,此資料夾可以成為救星。訪問方法如下:
步驟 1:開啟檔案總管
首先解鎖您的 Android 裝置並找到文件管理器應用程式。該圖示可能看起來像資料夾或文件抽屜,通常標記為「文件」、「文件管理器」或類似的內容。
步驟 2:導航至最近刪除的資料夾
在檔案總管中,瀏覽可用選項並尋找標有「最近刪除」或「垃圾箱」的資料夾。 Android 通常會在此處暫時儲存來自各個應用程式和位置的已刪除檔案。
步驟 3:探索與恢復
找到“最近刪除”資料夾後,打開它以顯示其中包含的檔案和資料。您可以在這裡找到來自不同應用程式和目錄的一系列已刪除的項目。瀏覽內容以找到您想要恢復的檔案。
步驟 4:還原或恢復
選擇您想要還原的文件,然後尋找還原或還原它們的選項。此選項可以用帶有彎曲箭頭的圖示“還原”或“恢復”來表示。點擊它,選定的檔案通常會恢復到裝置上的原始位置。
值得注意的是,檔案總管中「最近刪除」資料夾的可用性和功能因 Android 裝置及其各自的作業系統版本而異。有些設備可能具有“垃圾”或“回收站”功能,而其他設備可能根本不提供此功能。
Google Drive 不僅是一個強大的雲端儲存解決方案,而且還提供了一種方便的方法來恢復 Android 裝置上最近刪除的檔案。如果您已將資料備份至 Google Drive,那麼您很幸運。以下是如何使用它進行資料恢復:
步驟 1:開啟 Google Drive
解鎖您的 Android 裝置並找到 Google Drive 應用程式。它以帶有不同深淺綠色的三角形標誌來表示。點擊 Google Drive 應用程式將其開啟。
第 2 步:進入“垃圾桶”或“垃圾箱”
在 Google Drive 應用程式中,點擊左上角的選單圖示(通常由三條水平線表示)。從選單中選擇“垃圾箱”或“垃圾桶”。這是暫時儲存已刪除檔案的地方。
步驟3:尋找並恢復已刪除的文件
在「垃圾箱」或「Bin」資料夾中,您將看到已刪除的檔案和資料夾的清單。瀏覽項目以找到您想要恢復的文件。點擊並按住您想要恢復的檔案以選擇它們。選擇檔案後,點擊「恢復」選項,通常用彎曲的箭頭或類似的圖示表示。此操作會將選定的檔案還原到 Google Drive 中的原始位置。
步驟 4:檢查您的設備
恢復 Google Drive 中的檔案後,檢查您的 Android 設備,看看它們是否已自動同步並恢復到各自的應用程式或資料夾。根據應用程式和設置,您的檔案可能會自動下載並可供使用。
使用 Google Drive 進行 Android 資料復原非常有效,尤其是當您定期將資料備份到雲端時。但要注意的是,此方法主要適用於您先前儲存或備份在 Google Drive 中的檔案和資料。
iOS 設備提供了一項便捷功能,可讓您直接從訊息應用程式恢復最近刪除的照片和附件。具體操作如下:
第 1 步:開啟訊息應用程式
解鎖您的 iOS 裝置並找到“資訊”應用程序,通常以綠色氣泡圖示表示。
步驟 2: 存取「最近刪除」資料夾
在「資訊」應用程式中,開啟包含要恢復的照片或附件的對話。在對話中,點擊螢幕頂部的聯絡人姓名或個人資料圖片即可存取聯絡人資訊螢幕。在聯絡資訊畫面上向下捲動以找到「附件」部分。在「附件」部分,點擊「最近刪除」以存取與此對話相關的最近刪除的檔案和附件。
步驟3:恢復已刪除的文件
在「最近刪除」資料夾中,您將看到最近從對話中刪除的照片、影片和其他附件的清單。找到您想要恢復的檔案並點擊它們以選擇它們。如果需要,您可以選擇多個項目。選擇檔案後,尋找恢復或取消刪除的選項。此選項通常由“恢復”按鈕或類似按鈕表示。點擊它可以將選定的檔案恢復到對話中。一旦恢復,文件將重新出現在對話中,您可以像平常一樣存取它們。
此方法對於從「資訊」應用程式中恢復照片和附件特別有用,其中可以包括圖像、視訊、語音訊息和文字對話中共享的其他媒體。這是一種快速直接的方法,無需額外的應用程式或工具即可檢索最近刪除的項目。
請記住,資訊應用程式中「最近刪除」資料夾的可用性和功能可能會根據您 iOS 裝置的版本和設定而略有不同。如果您無法在此資料夾中找到所需的已刪除文件,或者您需要從其他來源恢復文件,我們將在接下來的部分中探討其他 iOS 資料復原方法。
如果您不小心刪除了 iOS 裝置上的照片或視頻,通常可以使用照片應用程式中的「最近刪除」相簿恢復它們。此功能為您已刪除的媒體提供了安全網,可讓您在一定時間範圍內恢復它們。使用方法如下:
步驟 1:開啟照片應用
解鎖您的 iOS 裝置並找到照片應用程序,通常以五顏六色的花朵圖示表示。
步驟 2: 存取「最近刪除」相冊
在照片應用程式中,點擊螢幕底部的「相簿」標籤。向下捲動以尋找並點擊“最近刪除”相簿。此相簿專門用於暫時儲存已刪除的照片和影片。
步驟3:檢視並恢復已刪除的媒體
在「最近刪除」相簿中,您將看到最近刪除的照片和影片的集合。這些項目通常按刪除日期排列。瀏覽相簿並選擇您想要恢復的照片或影片。若要選擇多個項目,請點選右上角的“選擇”,然後選擇項目。
做出選擇後,點擊“恢復”按鈕。此按鈕通常以彎曲箭頭的圖示表示,通常位於螢幕的右下角。出現提示時確認您的操作。選定的照片和影片將恢復到照片應用程式中的原始位置。
請注意,「最近刪除」相簿的可用性和功能可能會根據您 iOS 裝置的版本和設定而略有不同。大多數情況下,已刪除的照片和影片會在此相簿中保留 30 天,然後才會永久刪除。然而,如果您想恢復文件,必須立即採取行動,因為它們可能會在此寬限期後自動刪除。
使用照片應用程式中的「最近刪除」相簿是一種直接有效的方法,無需第三方應用程式或工具即可檢索最近刪除的媒體。如果您需要恢復其他類型的數據,或者此方法不適合您的情況下,我們將在接下來的部分中探討其他 iOS 數據恢復方法。
iOS 裝置配備內建文件應用程序,可讓您管理各種類型的文件,包括文件、照片和影片。您也可以使用檔案應用程式存取和還原最近刪除的檔案。具體操作如下:
步驟 1:開啟檔案應用程式
解鎖您的 iOS 裝置並找到文件應用程序,通常以藍色資料夾圖示表示。
第 2 步:訪問“最近刪除”部分
在檔案應用程式中,點擊螢幕底部的「瀏覽」即可存取您的檔案位置。在「瀏覽」部分向下捲動以找到並點擊「最近刪除」。這是 iOS 跨不同應用程式和目錄暫存已刪除檔案的地方。
步驟3:恢復已刪除的文件
在「最近刪除」部分,您將看到從裝置各個位置刪除的檔案和資料夾的清單。瀏覽清單以找到您想要恢復的檔案。點擊文件來選擇它們。如果需要,您可以選擇多個項目。
選擇檔案後,尋找還原或還原它們的選項。此選項通常由“恢復”按鈕或類似圖示表示。點按它可以將選定的檔案恢復到原始位置。根據文件類型和您用於建立或存取文件的應用程序,它們可能會恢復到各自的應用程式或目錄中。
使用檔案應用程式的「最近刪除」部分是一種恢復各種最近刪除的檔案(包括文件、照片和影片)的多功能方法。它為管理 iOS 裝置上來自不同來源的已刪除項目提供了一個中心位置。
雖然 iOS 提供了內建方法來恢復最近刪除的文件,但它們可能並不總是足夠的,特別是如果您永久刪除了資料或需要恢復特定類型的資料(例如訊息、WhatsApp 聊天或應用程式資料)。在這種情況下,iPhone 15 支援第三方資料恢復軟體,如 FoneDog iOS 數據恢復 可以成為救生員。
FoneDog iOS 資料恢復不僅限於照片;它可以恢復多種類型的資料類型,包括訊息、聯絡人、影片、筆記等。這種多功能性使其成為各種資料遺失情況的綜合解決方案。甚至 iPhone 聯絡人隨機消失,它可以幫助你。
該軟體提供了直覺、用戶友好的介面,不需要技術專業知識。您可以輕鬆完成恢復過程,讓初學者和有經驗的使用者都可以使用。 FoneDog 優先考慮資料安全性和效率。它可確保您的復原檔案在檢索過程中完整且安全。此外,恢復過程很快,最大限度地減少了停機時間。
iOS數據恢復器
恢復照片、視頻、聯繫人、消息、通話記錄、WhatsApp 數據等。
從 iPhone、iTunes 和 iCloud 恢復數據。
與最新的 iPhone 和 iOS 兼容。
免費下載
免費下載

以下是使用FoneDog iOS資料恢復來恢復最近刪除的資料的方法:
步驟1:下載並安裝FoneDog iOS資料恢復
造訪 FoneDog 網站並為您的 Windows 或 macOS 電腦下載 iOS 資料復原軟體。請依照螢幕上的指示安裝軟體。
步驟2:啟動FoneDog iOS資料恢復
安裝後,在您的電腦上啟動 FoneDog iOS 資料復原軟體。
步驟3:連接您的iOS設備
使用 USB 連接線將您的 iOS 裝置連接到電腦。如果出現提示,請解鎖您的 iOS 裝置並點擊裝置上的「信任」以建立連線。
步驟4:選擇資料恢復模式
在 FoneDog iOS 資料復原中,您通常會發現幾種復原模式,例如「從 iOS 裝置還原」、「從 iTunes 備份還原」和「從 iCloud 備份還原」。根據您的情況選擇適當的模式。若要直接從 iOS 裝置恢復最近刪除的數據,請選擇「從 iOS 裝置恢復」。
步驟5:掃描您的iOS設備
FoneDog iOS 資料復原現在將分析您連接的 iOS 裝置並掃描已刪除的資料。此過程可能需要幾分鐘,具體取決於您裝置上的資料量。
步驟 6:預覽並選擇數據
掃描完成後,您將看到可恢復資料類別的列表,例如訊息、聯絡人、照片、影片等。按一下包含要復原的資料的類別。您可以預覽找到的資料並選擇您想要恢復的特定項目。
步驟7:恢復已刪除的數據
選擇要恢復的資料後,按一下“恢復”按鈕。選擇電腦上的某個位置來儲存已復原的檔案。
步驟8:存取恢復的數據
恢復過程完成後,您可以在電腦上存取恢復的資料。根據資料類型,您可以將其匯入回 iOS 裝置或根據需要使用它。
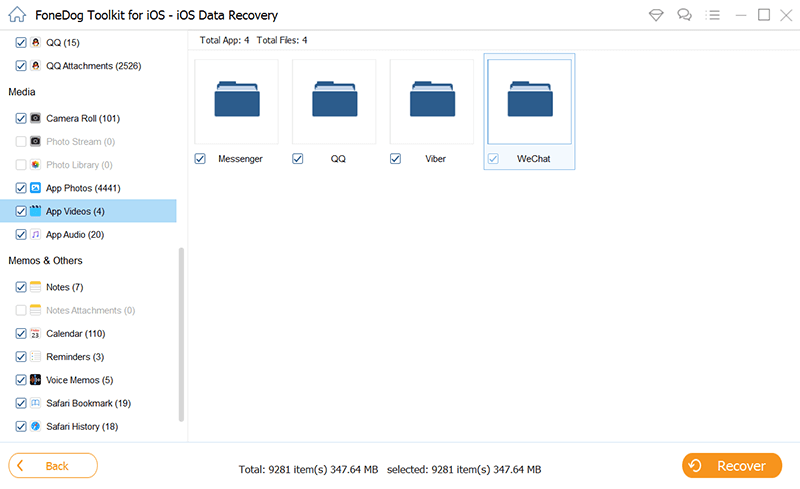
FoneDog iOS 數據恢復提供了全面的解決方案,用於恢復 iOS 裝置上最近刪除的數據,包括照片、訊息、聯絡人、通話記錄、WhatsApp 數據等。當內建恢復方法可能不夠用或您需要恢復特定資料類型時,它特別有用。但請注意,資料恢復成功率可能會因刪除後經過的時間和設備特定的限制等因素而有所不同。
發表評論
留言
熱門文章
/
有趣無聊
/
簡單難
謝謝! 這是您的選擇:
Excellent
評分: 4.7 / 5 (基於 108 個評論)