

作者:Gina Barrow, 最近更新:April 21, 2023
如果您受困於 16 GB 的 iPad,您可以隨時選擇 將iPad備份到外置硬盤 回收更多設備存儲空間。 如果你正好有兩台iPad,可以試試 將文件從一台 iPad 傳輸到另一台. 或者,使用外部驅動器進行文件備份。
如果你願意,總是有 iCloud 存儲空間,但如果你使用的是免費的 iCloud,它就沒什麼用了。 請注意,即使是 iCloud 備份也存儲在 iPad 上,因此它會積累更多的設備存儲空間。
第 1 部分:通過 iTunes 將 iPad 備份到外部驅動器(Windows 計算機)第 2 部分:如何使用 USB 數據線備份 iPad第 3 部分:如何通過 FoneDog 電話傳輸將 iPad 備份到外部驅動器總結
您的備份會佔用 iPad 上的大量存儲空間。 這就是為什麼大多數 iPad 用戶更喜歡使用 iTunes的 用於備份。 每次連接 iPad 時,iTunes 都會備份並保存您的數據。
但是,如果您需要將 iPad 備份傳輸到外部硬盤驅動器,您可以創建一個虛擬鏈接,連接保存備份的 iTunes 和將移動備份的外部驅動器。
按照下面的指南使用 iTunes 將 iPad 備份到外部驅動器:
mklink /J “C:\Users\\AppData\Roaming\Apple Computer\MobileSync\Backup” “E:\”
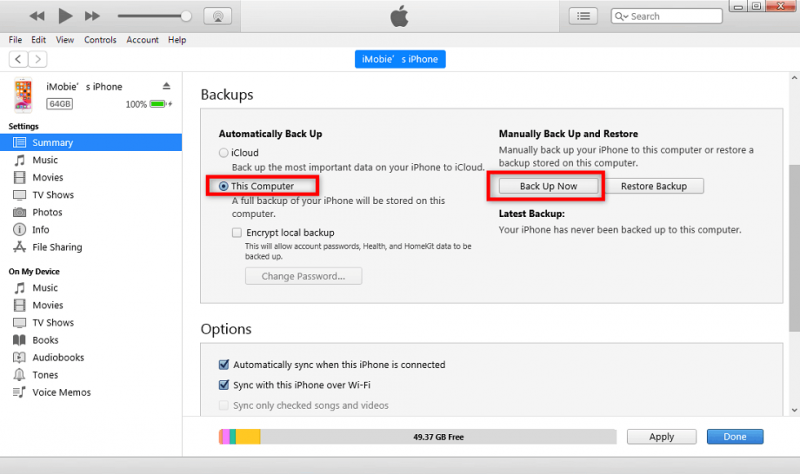
如果您將來需要再次將 iPad 備份到外部硬盤驅動器,您應該重複此過程。
隨著 13 年 iOS 2019 的發布,外部連接可以通過閃電和 USB-c 電纜實現。
在使用這種類型的備份之前,您需要做的就是檢查您的 iPad 運行的 iOS 版本。
您可以檢查 iPad 的軟件版本,方法是轉到“設置”,然後輕點“通用”,然後選擇“軟件更新”。 如果您看到可用的更新,請下載並安裝。
確定您的 iPad 裝有 iOS 13 後,請按照以下其餘步驟操作:

備註:
在使用此方法將 iPad 備份到外部硬盤驅動器之前,請確保您擁有正確的電纜。 連接器在這個過程中起著至關重要的作用。 如果您的外部硬盤驅動器不可訪問,請確保其格式化正確。 MacOS 和 iOS 支持 exFAT的 而 Windows 假定外部驅動器為 NTFS 文件格式。
最方便的方法 將iPad備份到外置硬盤 是通過使用傳輸軟件。 它擺脫了移動文件的複雜步驟。 FoneDog電話轉移 是一款多功能且功能強大的傳輸軟件,可讓您將所有類型的數據從 iPad 移動到其他設備,包括跨平台。
手機數據傳輸
在iOS,Android和Windows PC之間傳輸文件。
輕鬆地在計算機上傳輸和備份短信,聯繫人,照片,視頻,音樂。
與最新的iOS和Android完全兼容。
免費下載

聯繫人,消息,照片,音樂和視頻是您可以使用 FoneDog Phone Transfer 傳輸的一些文件。 它還附帶從 iPad 到計算機的一鍵式備份操作。
這是有關如何使用 FoneDog Phone Transfer 將 iPad 備份到外部硬盤驅動器的完整指南:
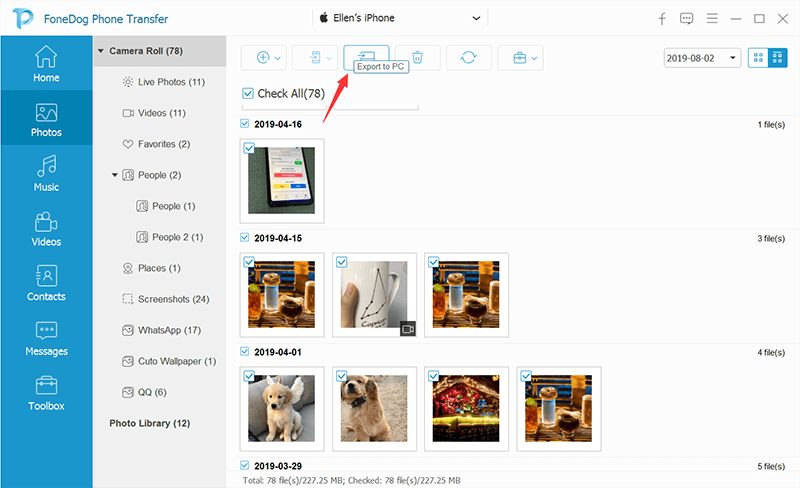
這個 最好的 iPhone 傳輸應用程序 如果您打算將來更換設備,這也很棒。 您可以使用它在 iOS 設備與 Android 設備之間傳輸文件,反之亦然。
人們也讀2023 指南:如何將 iPhone 同步到 iPad? 關於如何將聯繫人從 iPhone 轉移到 iPad 的指南
你剛剛學會瞭如何 將iPad備份到外置硬盤 使用 3 種易於執行的方法。 第一個選項是使用 iTunes 並在 Windows 計算機上使用命令提示符創建虛擬鏈接。
下一個方法是使用物理電纜連接器。 您應該事先準備好電纜,因為這些是您進行備份的重要工具。 最後,您可以使用 FoneDog 電話轉接。
這是一款一體化的傳輸軟件,您可以下載並安裝在任何計算機(Windows 和 Mac)上。 您可以從各種設備傳輸數據,包括 iOS、Android 和計算機。 選擇您認為最適合您需要的最佳方法。
發表評論
留言
熱門文章
/
有趣無聊
/
簡單難
謝謝! 這是您的選擇:
Excellent
評分: 4.5 / 5 (基於 87 個評論)