

作者:Nathan E. Malpass, 最近更新:March 19, 2024
在眾多訊息平台中,iMessage 因其與 Apple 生態系統的無縫整合而脫穎而出。無論是與親人的溫馨對話,還是與同事的重要交流,您的 iMessage 歷史記錄都蘊藏著豐富的訊息和情感。但是,當您想要重溫那些時刻或確保您的數位對話得到安全備份時,會發生什麼?
在本文中,我們將指導您完成如何 下載 iMessage 歷史記錄,為您提供 最好的 iOS 傳輸工具 保護和珍惜您的數位對話。無論您是要切換裝置、防止資料遺失,還是只是想回憶過去,了解如何保存 iMessage 歷史記錄對於任何 Apple 用戶來說都是一項寶貴的技能。
第 1 部分:在不同裝置上下載 iMessage 歷史記錄的方法第 2 部分:下載 iMessage 歷史記錄的最佳工具 – FoneDog Phone Transfer第 3 部分:常見問題 – 如何下載 iMessage 歷史記錄概要
在快節奏的數位世界中,對話發生在眨眼之間,保留您的 iMessage 歷史記錄至關重要。確保安全儲存您珍愛的聊天內容的最方便方法之一是在 iPhone 或 Mac 上使用 iCloud。請按照以下簡單步驟輕鬆下載您的 iMessage 歷史記錄:
步驟#1:在 iPhone 上啟用 iCloud 備份
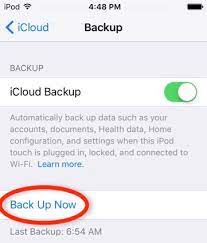
步驟#2:檢查 iMessage 備份設置
步驟#3:等待備份完成
步驟#4:在另一台裝置上存取 iMessages
步驟#5:在 Mac 上存取 iMessages
透過使用 iCloud,您不僅可以確保 iMessage 歷史記錄的安全,還可以在 Apple 裝置上創建無縫體驗。當升級到新裝置或當您想要輕鬆地在 iPhone 和 Mac 上存取 iMessages 時,此方法特別有效。請繼續關注此下載 iMessage 歷史記錄的綜合指南中的更多方法。
雖然 iCloud 提供了一種跨裝置備份和傳輸 iMessage 歷史記錄的便利方法,但在某些情況下,您可能更喜歡特定對話的有形或數位存檔。 macOS 提供了一種簡單的方法來下載 PDF 格式的 iMessage 歷史記錄或將其列印出來以供妥善保管。以下是將 iMessage 歷史記錄下載為 PDF 的方法:
第 1 步:打開 Mac 上的消息應用程式
步驟#2:選擇您要下載的對話
步驟#3:點選選單列中的“檔案”
步驟#4:選擇“匯出聊天...”
步驟#5:選擇儲存檔案的位置
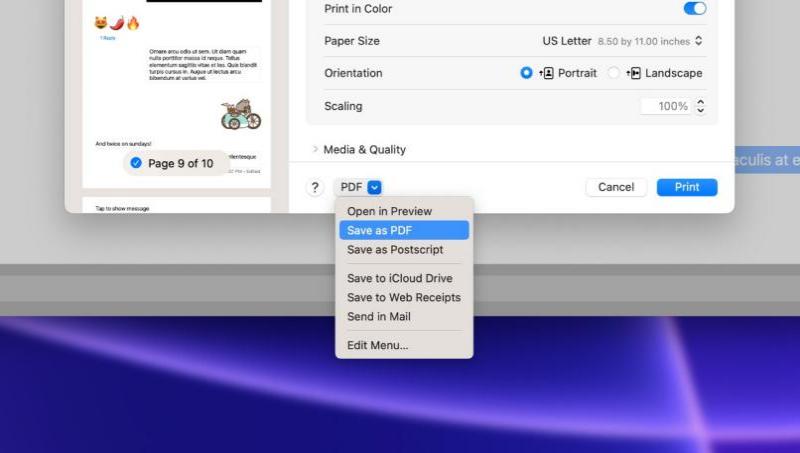
步驟#6:選擇格式(PDF 或文字)
步驟#7:儲存 PDF 或列印對話
步驟#8:存取您下載或列印的 iMessage 歷史記錄
此方法提供了一種更個人化的方法來保存您的 iMessage 歷史記錄,讓您可以建立特定對話的實體或數位記錄。無論是出於情感原因還是法律文檔,在 macOS 上以 PDF 或列印輸出形式下載 iMessage 對話都可以提供靈活性和自訂功能。請繼續關注我們下載 iMessage 歷史記錄的綜合指南,以了解更多方法。
如果您喜歡使用更通用且易於存取的 iMessage 歷史記錄格式,將對話複製並貼上到電子郵件中可能是一種快速有效的方法。這使您可以將對話安全地儲存在您的電子郵件帳戶中,以便在各種裝置上存取。以下是有關如何將 iMessage 複製並貼上到電子郵件的逐步指南:
第 1 步:打開 iPhone 或 Mac 上的消息應用程式
步驟#2:選擇要複製的對話
步驟#3:複製文本
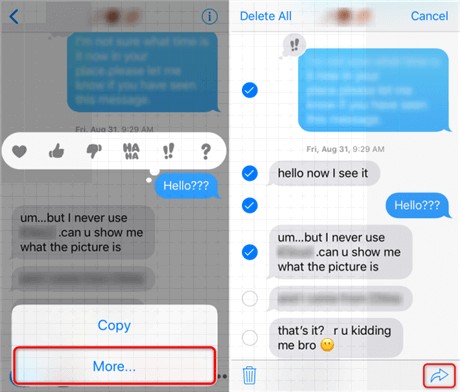
步驟#4:打開您的電子郵件應用程式
步驟#5:撰寫新電子郵件
步驟#6:將複製的文字貼上到電子郵件中
步驟#7:發送電子郵件給自己
步驟#8:跨裝置存取電子郵件
將 iMessage 複製並貼上到電子郵件中為存檔特定對話提供了靈活的解決方案。此方法可讓您以可廣泛存取的格式維護數位記錄,確保您的 iMessage 歷史記錄無論何時何地您都可以隨時使用。
在本節中,我們將探索一種高效且用戶友好的工具,FoneDog Phone Transfer,旨在簡化下載 iMessage 歷史記錄的過程。從其主要功能到逐步指南,讓我們深入了解 iPhone 15 支援的 FoneDog Phone Transfer 如何簡化保留 iMessage 的任務。
FoneDog Phone Transfer是一款全面的資料管理工具,擅長在iOS和Android裝置之間傳輸、備份和復原資料。其直覺的介面和強大的功能使其成為下載 iMessage 歷史記錄的理想解決方案,確保您珍惜的對話的安全性和可訪問性。
主要功能:
步驟 下載 iMessage 歷史記錄 使用 FoneDog 電話轉接:
步驟#1:安裝並啟動 FoneDog 電話傳輸
步驟#2:連接您的設備
步驟#3:選擇“電話到電話轉移”選項
步驟#4:選擇 iMessages 進行傳輸
步驟#5:開始轉移過程
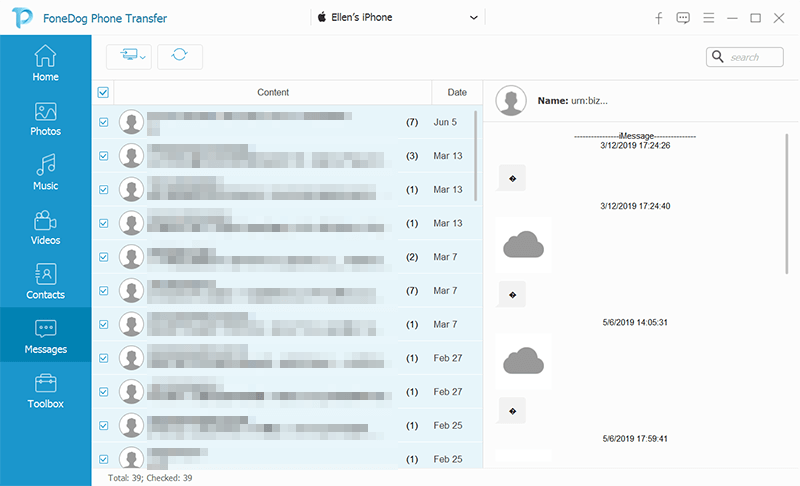
步驟#6:完成轉移
FoneDog電話傳輸成為下載iMessage歷史記錄的強大且用戶友好的解決方案。憑藉其跨平台相容性、選擇性資料傳輸和直覺的介面,FoneDog 簡化了保存數位對話的任務。
無論您是升級到新設備還是防止意外的資料遺失,FoneDog電話傳輸都提供了可靠且有效的方法,以確保您的iMessage歷史記錄始終觸手可及。
當我們瀏覽下載 iMessage 歷史記錄的複雜過程時,自然會產生疑問。此常見問題解答部分旨在解決常見問題,為無縫體驗提供清晰的說明和指導:
與其他方法相比,FoneDog電話轉接有什麼好處?下載 iMessage 歷史記錄的過程涉及探索各種方法並了解每種方法的細微差別。無論是利用 iCloud 等內建功能、複製電子郵件,還是使用 FoneDog Phone Transfer 等工具,關鍵在於選擇符合您的偏好和要求的方法。
隨時了解情況,遵循最佳實踐,並享受保留數位對話的安心感。如果您還有其他問題,請隨時進一步探索或諮詢特定於設備的支援資源。
人們也讀適用於 iPod 的十大音樂下載器(10 年更新)如何將照片從 iCloud 下載到 iPhone 的快速指南
總而言之,保存您的 iMessage 歷史記錄是一種有價值的做法,可以讓您一睹透過數位通訊展開的珍貴時刻和重要對話。我們對各種方法的探索揭示了下載 iMessage 歷史記錄的多種方法。
然而,當談到效率、靈活性和跨平台相容性時,FoneDog Phone Transfer 成為傑出的工具。憑藉其直覺的介面、選擇性資料傳輸選項以及在 iOS 和 Android 裝置之間無縫移動資料的能力,FoneDog Phone Transfer 簡化了流程,使其成為那些希望 下載 iMessage 歷史記錄 輕鬆而精確。
將此綜合指南視為保護最重要的數位對話的路線圖。
發表評論
留言
熱門文章
/
有趣無聊
/
簡單難
謝謝! 這是您的選擇:
Excellent
評分: 4.8 / 5 (基於 60 個評論)