

作者:Nathan E. Malpass, 最近更新:October 20, 2023
我們的訊息通常包含寶貴的回憶、重要的訊息或感傷的對話。 Apple 的即時通訊平台 iMessage 已成為這些珍貴時刻的儲存庫。 無論您是想保護您的對話、將其轉移到新設備還是只是將其存檔以供將來參考,您都知道如何 匯出 iMessage 對話 或線程是一項至關重要的技能。
在這份綜合指南中,我們將逐步引導您完成匯出 iMessage 對話的過程。 我們將探索多種方法,特別是在使用 頂級 iOS 檔案匯出軟體 滿足各種需求和偏好。 無論您使用的是 iPhone、iPad 還是 Mac,請放心,讀完本文後,您將掌握輕鬆保護 iMessage 對話的知識和工具。
讓我們深入探討您可以使用的各種技術和工具來匯出 iMessage 對話,確保您可以安全地保存這些珍貴的時刻,並在需要時隨時存取它們。
第 1 部分:如何匯出 iMessage 對話第 2 部分:匯出 iMessage 對話並將其傳輸到另一台裝置的最佳方法:FoneDog 電話傳輸概要
當您選擇將 iMessage 對話作為電子郵件或附件發送時,匯出 iMessage 對話的過程非常簡單。 當您想要保留特定對話、與他人分享或將其作為電子郵件帳戶中的參考時,此方法特別有用。 以下是透過電子郵件匯出 iMessage 對話的方法:
首先打開 的iMessage iOS 裝置(iPhone 或 iPad)上的應用程式。
導航至您要匯出的特定 iMessage 對話並將其開啟。
在對話中,點擊並按住任何訊息氣泡。 此操作將啟動訊息選擇模式。
啟動訊息選擇模式後,選擇所有要匯出的訊息。 您可以單獨點擊每個訊息或使用 “更多” 一次選擇多個訊息的選項。
選擇所需的訊息後,點擊 前鋒 按鈕,通常由指向右側的箭頭表示。
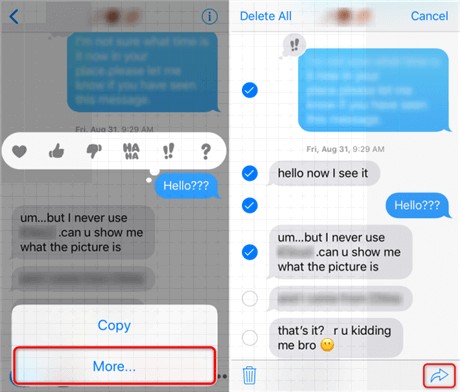
將出現一個選單,其中包含各種共享選項。 選擇 “郵件” 選項。
郵件應用程式將會打開,並附加所選郵件。 撰寫電子郵件,如果需要,請新增收件者的電子郵件地址。
最後,點擊 “發送” 按鈕傳送包含您選擇的 iMessage 對話作為附件的電子郵件。
恭喜! 您已透過將 iMessage 對話作為電子郵件或附件發送,成功匯出了該對話。 此方法可確保您的對話儲存在您的電子郵件帳戶中,以便妥善保管或輕鬆與他人分享。
請記住,此方法適合匯出個人對話。 如果您需要匯出多個對話或整個訊息線程,您可能需要探索我們將在本指南中介紹的其他方法。
匯出 iMessage 對話並確保它們安全地儲存在雲端的另一種便捷方法是透過 iCloud的。 此方法可讓您在多個 Apple 裝置上存取您的訊息,同時保留它們的備份。 以下是透過 iCloud 匯出 iMessage 對話的方法:
打開 設置應用程序 在您的 iOS 裝置上,例如 iPhone 或 iPad。
向下捲動並點擊您的 Apple ID 個人資料,它應該在“設定”選單的頂部顯示您的姓名和個人資料圖片。
在您的 Apple ID 設定中,選擇 “i雲”.
向下滾動並找到 “消息” 使用 iCloud 的應用程式清單中的選項。 切換開關以啟用 iMessage 的 iCloud 同步。
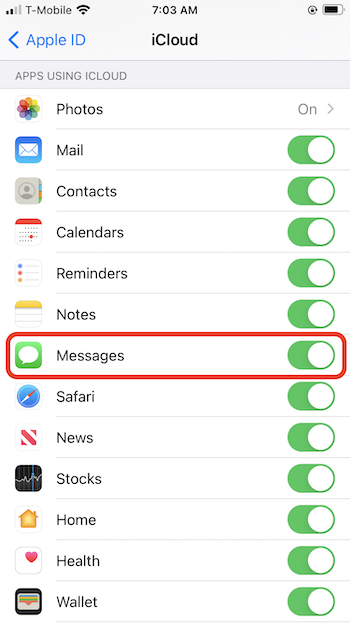
為 iMessage 啟用 iCloud 同步後,您的訊息將開始同步到 iCloud。 此過程可能需要一些時間,特別是如果您有大量訊息歷史記錄,因此請耐心等待。
為了確保您的 iMessages 成功同步,您可以前往「訊息」應用程式並檢查連結到相同 iCloud 帳戶的所有 Apple 裝置上的對話是否是最新的。
透過執行這些步驟,您的 iMessage 對話將安全地儲存在 iCloud 中,以便您可以在所有 Apple 裝置上輕鬆存取它們。 此方法也可用作備份,確保您的訊息在您切換到新裝置或面臨資料遺失問題時不會遺失。
請記住,您需要足夠的 iCloud 儲存空間來儲存您的訊息,尤其是當您有大量訊息記錄時。 如果空間不足,您可能需要購買額外的 iCloud 儲存空間或管理現有儲存空間,以便為訊息騰出空間。
將 iMessage 對話匯出到 Mac 電腦上的 PDF 檔案是建立永久、易於共享的訊息副本的實用方法。 當您想要儲存或列印特定對話以供參考時,此方法特別有用。 以下是將 iMessage 對話匯出為 PDF 的方法:
在 Mac 電腦上啟動「訊息」應用程式。
導覽至您要匯出的 iMessage 對話。
在螢幕頂部的消息選單列中,按一下 “文件”.
從「檔案」下拉式選單中選擇 “出口”.
將出現一個對話框,讓您選擇要匯出的訊息。 如果需要,您可以選擇特定訊息、整個對話,甚至多個對話。
在對話方塊中,將匯出格式設定為 PDF。 您也可以選擇所需的紙張尺寸和頁面方向。
點擊 “救” 按鈕,將出現一個窗口,提示您選擇 PDF 文件的儲存位置。 導航到您的首選位置並輸入 PDF 的檔案名稱。
選擇位置並命名文件後,確認將 iMessage 對話匯出為 PDF。
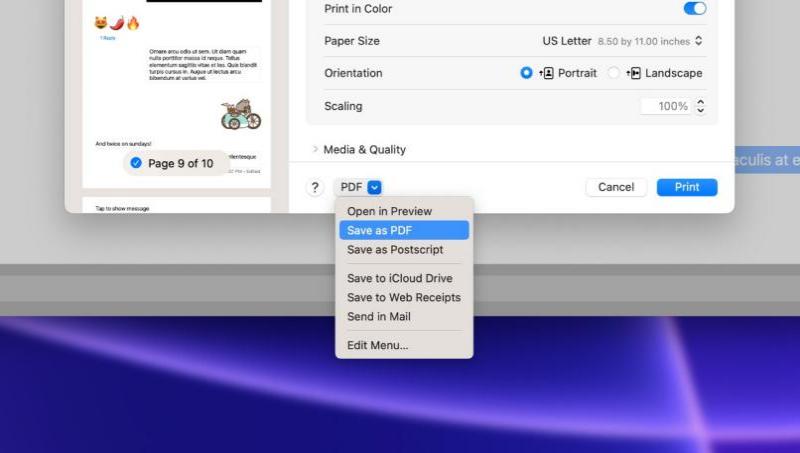
導覽至儲存 PDF 檔案的位置,您將找到 PDF 格式的 iMessage 對話。
恭喜! 您已成功將 iMessage 對話匯出到 Mac 電腦上的 PDF 檔案。 現在您可以根據需要輕鬆分享、存檔或列印 PDF。 此方法提供了一種便捷的方式來為個人或專業目的建立 iMessage 對話的永久記錄。
雖然有多種方法可以 匯出 iMessage 對話s,不僅導出它們而且將它們傳輸到另一台設備的最有效方法之一是使用專用工具,例如 FoneDog電話轉移。 這款支援 iPhone 15 的多功能軟體簡化了流程,確保將您的 iMessage 對話無縫傳輸到新的 iOS 裝置。
手機數據傳輸
在iOS,Android和Windows PC之間傳輸文件。
輕鬆地在計算機上傳輸和備份短信,聯繫人,照片,視頻,音樂。
與最新的iOS和Android完全兼容。
免費下載

這是一個例子 將 iMesaages 從 iPhone 匯出到 PC:
首先在您的電腦上下載並安裝 FoneDog Phone Transfer 軟體。 它適用於 Windows 和 Mac 系統。
安裝後啟動 FoneDog Phone Transfer 程式。
使用 USB 電纜,將來源 iOS 裝置(包含要匯出的 iMessage 對話的裝置)和目標 iOS 裝置(要將對話傳輸到的裝置)連接到電腦。
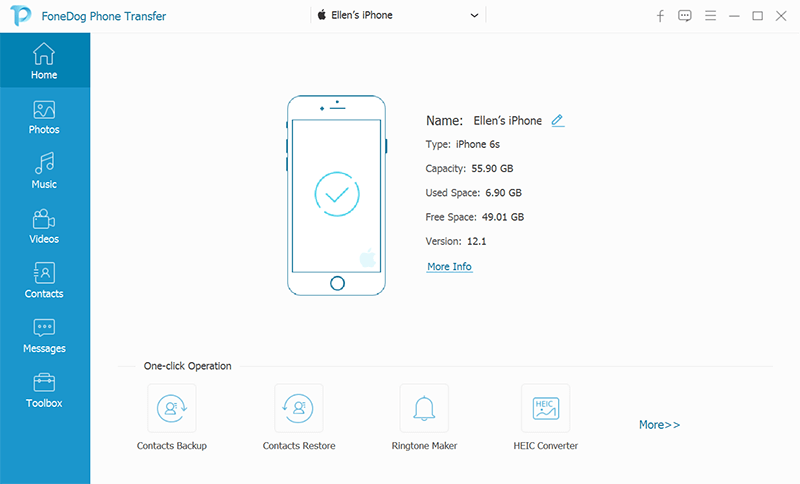
在 FoneDog 電話傳輸 介面中,選擇 「電話轉接」 功能。
在下一個畫面上,確保正確識別來源裝置和目標裝置。 您可以使用 “翻動” 按鈕可根據需要切換其位置。 然後,選擇您要傳輸的資料類型,包括 “消息”.
點擊 “開始傳輸” 按鈕開始傳輸過程。 FoneDog電話傳輸將開始從來源裝置匯出您的iMessage對話並將其匯入至目標裝置。
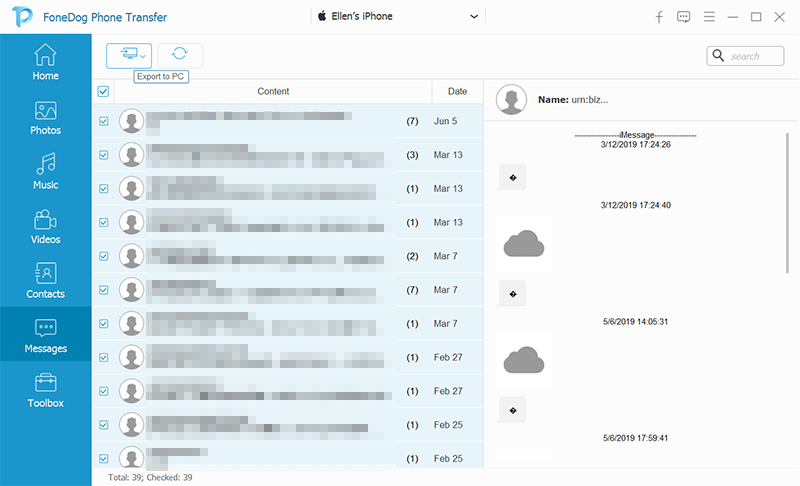
等待傳輸過程完成。 所需時間取決於傳輸的資料量。
傳輸完成後,您可以檢查目標 iOS 裝置以確認您的 iMessage 對話已成功傳輸。
FoneDog電話傳輸簡化了匯出和傳輸iMessage對話的過程,使其成為升級到新iOS裝置或確保保留有價值的訊息時的絕佳選擇。 此方法不僅可以確保您的對話,還可以確保其他重要資料安全地移動到您的新設備,從而提供無憂的過渡。
人們也讀如何在沒有 iCloud 的情況下將消息從 iPhone 傳輸到 iPhone?2023年如何快速將微信從iPhone傳到電腦?
匯出 iMessage 對話對於保存珍貴的回憶、分享資訊或將訊息傳輸到新裝置至關重要。 在本綜合指南中,我們探討了各種方法 匯出 iMessage 對話s,每個滿足不同的需求和偏好。
我們也介紹了使用 FoneDog Phone Transfer 將 iMessage 對話匯出和傳輸到另一台裝置的最佳方法,這是一款支援 iPhone 15 的軟體,可以簡化流程。
透過遵循這些方法,您可以有效地匯出 iMessage 對話,確保它們根據需要保留、共享或傳輸。 無論您是想將訊息安全地保存在雲端、透過電子郵件共享還是建立 PDF 存檔,這些技術都可以讓您靈活地有效管理 iMessage 對話。
發表評論
留言
熱門文章
/
有趣無聊
/
簡單難
謝謝! 這是您的選擇:
Excellent
評分: 4.8 / 5 (基於 66 個評論)