

作者:Gina Barrow, 最近更新:January 10, 2022
您每天都在手機上積累數據,而這些數據無法永遠存儲在您的 iPhone 上。 您必須將它們轉移到另一台設備以釋放一些空間並確保您的手機仍處於良好狀態。
有很多方法 如何備份您的數據,您可以使用 iCloud、iTunes 和其他來源,但今天,我們將向您展示 如何從 iPhone 到外置硬盤.
為什麼要使用外置硬盤? 因為它提供的空間比您的 iPhone 或您的 iCloud 和 iTunes 備份要多。
第 1 部分。 將照片從 iPhone 導入外部硬盤的最推薦方法第 2 部分。如何在沒有計算機的情況下將照片從 iPhone 導入外置硬盤第 3 部分。 通過 Windows 照片應用程序將照片從 iPhone 導入外置硬盤第 4 部分。 使用 iCloud 將照片從 iPhone 導入外置硬盤第 5 部分。 在 Mac 上通過圖像捕獲將照片從 iPhone 導入到外部硬盤驅動器部分6。 概要
如果您瀏覽互聯網,您會驚訝於眾多滿足 iOS 需求的程序,尤其是對傳輸軟件的需求。
一直以來,iOS 用戶都在打來電話,要求使用專用程序來幫助他們比 Apple 提供的標準功能更輕鬆、更方便地管理文件。
所以這就是 FoneDog電話轉移 被概念化了。 它的開發是為了填補長期以來一直存在的空白。 FoneDog Phone Transfer 為用戶提供 iOS 設備、Android 和計算機之間的最佳傳輸選項,反之亦然。
電話轉移
在iOS,Android和Windows PC之間傳輸文件。
輕鬆地在計算機上傳輸和備份短信,聯繫人,照片,視頻,音樂。
與最新的iOS和Android完全兼容。
免費下載

該軟件帶有一個用戶友好的界面,可讓您 將大量文件從 iOS 傳輸到 iOS 或任何其他沒有數據丟失的設備。 查看下面的指南以使用 FoneDog 電話傳輸來實現如何將照片從 iPhone 導入到外部硬盤驅動器:
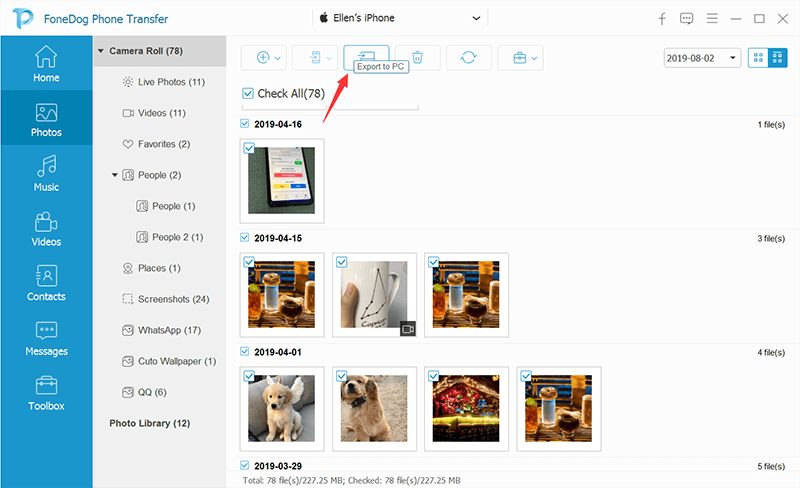
iOS 8 及更高版本的設備現在完全支持便攜式外置硬盤。 借助避雷線,您可以輕鬆地將照片從 iPhone 導入外置硬盤。
了解如何操作:
以後的版本 Windows (8 和 10)包括照片應用程序。 此應用程序允許您管理文件夾或 USB 設備中的照片並將其導入 PC。
查看如何使用照片應用將照片從 iPhone 導入外置硬盤:
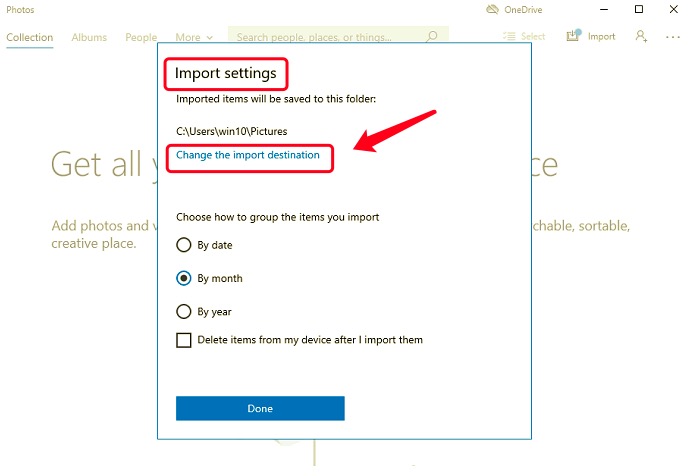
您可能會感到驚訝,但您的 iCloud的 可以讓您將照片從 iPhone 導入外置硬盤。 如何? 讓我們首先在 iPhone 上設置 iCloud 照片。 請按照以下完整指南進行操作:
等待同步完成。 您的 iPhone 照片現在將被導入到外部硬盤驅動器。
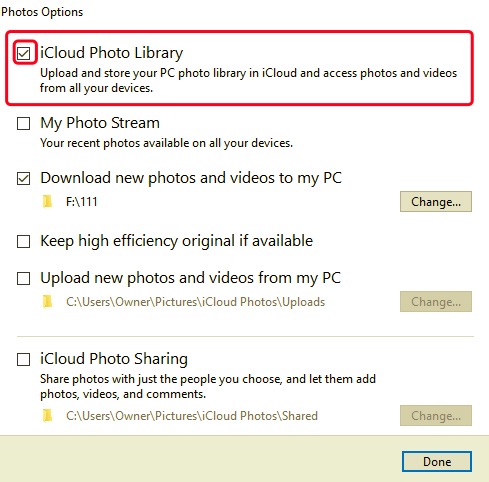
如果您使用的是 Mac,您還可以快速了解如何使用 Image Capture 應用程序將照片從 iPhone 導入外部硬盤。 Image Capture 應用程序可讓您從其他數字源(例如相機)上傳媒體文件。
查看如何使用 Image Capture 將 iPhone 照片導入外置硬盤;
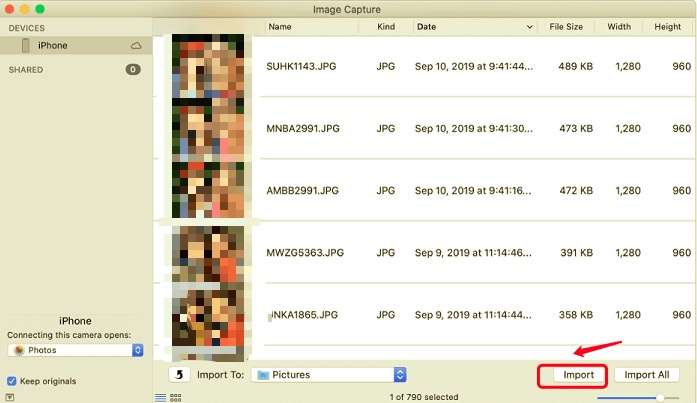
人們也讀6 種方法:如何將照片從 iPhone 傳輸到 PC Windows 10從iPhone 3將照片傳輸到iPhone 8的11種簡便方法
還有很多方法 如何將照片從 iPhone 導入到外部硬盤 但我們收集了前 5 個選項。 我們確保您可以在 Windows 和 Mac 計算機上執行導入。
當然,在選項中, FoneDog電話轉移 是迄今為止最簡單、最方便的方法。 它擁有任何 iOS 設備可能需要的所有必需工具。 該軟件還旨在提供跨各種設備(包括 iOS、Android 和計算機)的無障礙傳輸選項。
發表評論
留言
熱門文章
/
有趣無聊
/
簡單難
謝謝! 這是您的選擇:
Excellent
評分: 4.7 / 5 (基於 109 個評論)