

作者:Gina Barrow, 最近更新:August 16, 2022
誰不興奮使用新 iPhone? 如果這是您第一次使用 iOS,那麼在此設備中導航乍一看可能會讓人感到困惑。 您最終可能會對如何開始使用它感到更加困惑。
您的第一步是將舊設備上的所有內容打包,無論操作系統如何,並創建備份。 創建備份後,您可以隨時恢復它。
幸運的是,您可以關注許多有用的帖子和視頻 如何將備份傳輸到新 iPhone 包括從 Android 遷移到 iOS。 另外,你可以學習 如何將聯繫人從 iPhone 轉移到 iPad.
讓這篇文章成為你的指南!
第 1 部分:使用快速啟動將數據傳輸到新 iPhone第 2 部分:將您的 iCloud 備份恢復到新 iPhone第 3 部分:利用 iTunes 或 Finder 備份和恢復第 4 部分:關於如何將備份傳輸到新 iPhone 的最推薦方法第 5 部分:總結
無論您是否想知道如何將備份傳輸到新 iPhone,快速入門都是您的終極選擇。 這是您可以在 iOS 11 及更高版本中使用的內置功能。 您只需準備好兩部手機,即可使用快速入門。
請按照本指南了解如何使用快速入門:
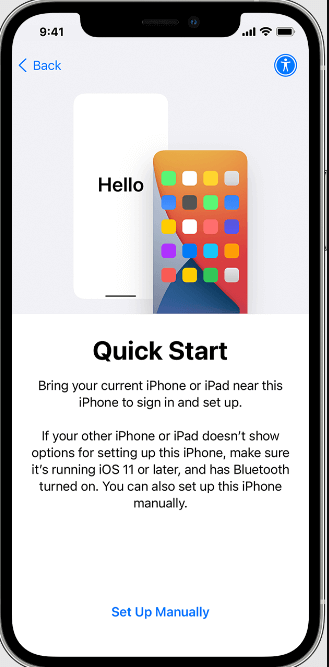
傳輸時間取決於網絡條件和傳輸的數據總量。
關於如何將備份傳輸到新 iPhone,還有另一個無線選項,那就是使用 iCloud。 如果您沒有用於備份的計算機, iCloud的 是您最可行的選擇。
但在將 iCloud 備份恢復到新 iPhone 之前,您首先需要在當前設備上創建備份。 如果您在當前設備上打開了 iCloud,它將自動備份您已打開的所有數據或功能。
iCloud 將在您的手機插入電源、屏幕鎖定並連接到 Wi-Fi 後備份您的手機。
現在您有了 iCloud 備份,是時候將其恢復到新 iPhone 以開始使用了。
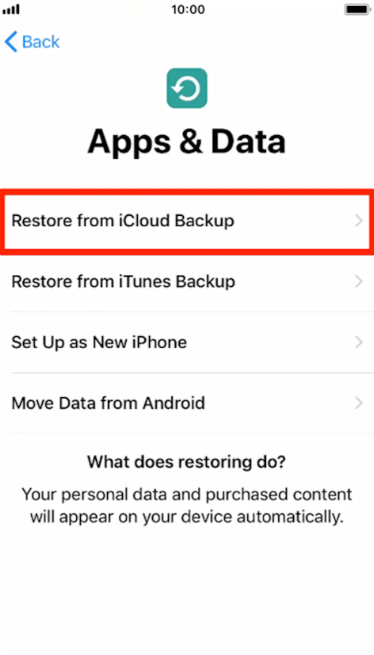
將您的新手機連接到互聯網,直到恢復完成。 您購買的所有項目和下載都將在新 iPhone 上恢復。 如果需要,請將您的新 iPhone 插入電源。
由於 iCloud 的存儲空間有限,您可能無法刪除舊備份以釋放一些空間,除非您購買升級。 但是,另一方面,iTunes 可讓您備份數據而不必擔心存儲問題。
這是唯一可以解決的問題,但最近被 Finder 取代的 iTunes 仍然是 iOS 中更好的內容管理工具。
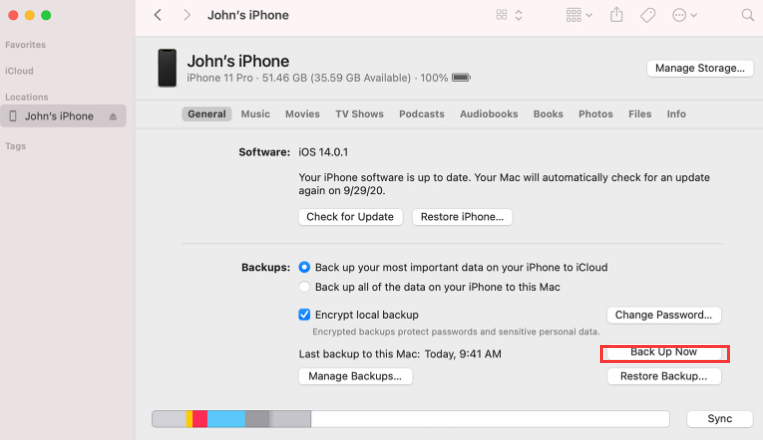
如果您喜歡設置密碼,iTunes 或 Finder 這兩個選項都允許您使用加密備份。 只需單擊選項加密備份並提供您的密碼。
現在您已將舊 iPhone 備份到 iTunes/Finder,請按照本指南了解如何將備份傳輸到新 iPhone:
在恢復完成之前,請勿斷開新 iPhone 的連接。
iCloud 和 iTunes 是出色的備份存儲,但您需要將整個備份內容恢復到新 iPhone。 沒有選項可以選擇僅還原哪些文件。
您會看到,並非備份中的所有內容都很重要,而且在大多數情況下,您最終只會在新 iPhone 上積累更多不必要的數據。 我們建議您使用 FoneDog電話轉移.
電話轉移
在iOS,Android和Windows PC之間傳輸文件。
輕鬆地在計算機上傳輸和備份短信,聯繫人,照片,視頻,音樂。
與最新的iOS和Android完全兼容。
免費下載

這是一款全面的傳輸和內容管理軟件,可讓您控制要在新設備上傳輸的數據。 FoneDog 電話轉移具有多種使用功能:
這是使用 FoneDog 電話轉移將備份轉移到新 iPhone 的方法。
FoneDog 電話轉移的其他功能包括一鍵式聯繫人備份和恢復、卸載不需要的文件、HEIC 轉換器、鈴聲製作器等。 確保 註冊我們的 FoneDog 電話轉接!
人們也讀關於如何將 GoPro 視頻傳輸到 iPhone 的最佳指南如何將 MP4 傳輸到 iPhone 的最佳指南
現在您已經了解瞭如何將備份傳輸到新 iPhone,您可以完成設備設置並立即使用它。
我們列出了 4 種快速簡便的方法,您可以使用它們使您的傳輸更順暢; 這完全取決於你想嘗試什麼方法。
在這些選項中,FoneDog 電話轉移是迄今為止最有效的,因為它為您提供了更好的轉移選項。
發表評論
留言
熱門文章
/
有趣無聊
/
簡單難
謝謝! 這是您的選擇:
Excellent
評分: 4.7 / 5 (基於 97 個評論)