

作者:Adela D. Louie, 最近更新:November 9, 2022
我們大多數人都喜歡組織。 這就是為什麼 iPhone 上最常用的應用程序之一是“日曆”。 您也可以使用 Mac 來幫助您管理日常日程安排。 所以,有必要學習 如何將日曆從 iPhone 傳輸到 Mac. 除了您通常將 Mac 與 iPhone 放在一起的原因之外,日曆中的數據條目也容易丟失。
雖然您已經確定了整個月的日程安排,但如果數據丟失可能導致已製定的日程安排出現任何延遲,那可能會很煩人。 確保日曆中的數據安全的目的也是您應該學習如何將日曆從 iPhone 傳輸到 Mac 的過程的顯著原因之一。
在本文中,我們將討論一些如何將日曆從 iPhone 傳輸到 Mac 的方法或方式 將您的 iPhone 與您的新 PC 同步. 我們還將與您分享一種工具,該工具最終可以幫助您執行與連接相關的任務,以確保您的日曆中的所有數據安全無虞。
第 1 部分:將 iPhone 的日曆同步到 Mac第 2 部分:如何通過使用 iTunes 將日曆從 iPhone 傳輸到 Mac?第 3 部分:如何使用 FoneDog 電話轉移工具將日曆從 iPhone 轉移到 Mac?第 4 部分:總結一切
關於如何將日曆從 iPhone 傳輸到 Mac,我們將與您分享的第一種方法是通過將 iPhone 的日曆同步到 Mac 的過程。 如果您是 Apple 設備的用戶,您知道 iCloud的 是 Apple 設備上最重要的應用程序之一。
這也是一種可以將數據同步到連接到一個 iCloud 的所有設備的方法。 讓我們檢查一下我們如何執行第一種方法的過程。
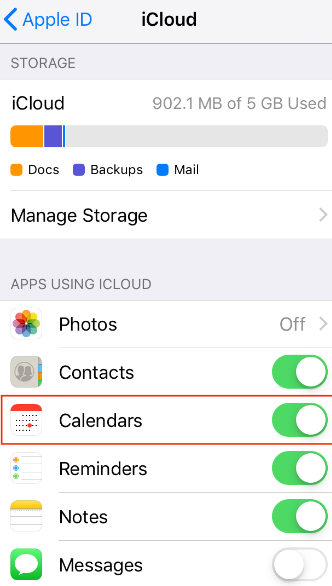
如果要使用此方法,您必須確保在使用相同的 iCloud 詳細信息和憑據時登錄 iCal。
對於如何將日曆從 iPhone 傳輸到 Mac 的第二種方法,我們有另一個工具,我稱之為 iTunes。 與 iCloud 一樣,它也是 Apple 設備上最重要的應用程序之一。 如果您想將日曆從 iPhone 傳輸到 Mac,使用 iTunes 備份和同步數據的過程是最有效的工具之一。
如果您無法將設備連接到您的 iTunes 帳戶或您無法登錄到您的 iTunes 帳戶,可以通過一些方法來修復它,例如在 iTunes 中重置您的密碼。 您還必須確保您的 iTunes 也已更新。 讓我們檢查有關如何執行此方法的步驟。
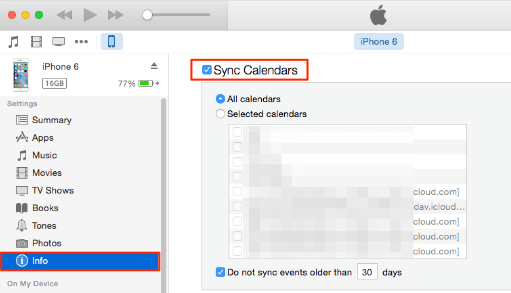
對於文章的第三部分,我們將討論 FoneDog 電話轉移工具。 如果我們想確保正確執行如何將日曆從 iPhone 傳輸到 Mac 的過程,它是最優秀的工具之一。 如果您想安全地保存日曆中的所有日誌,此工具是可靠且高效的合作夥伴。
您可以使用 FoneDog電話轉移 為您設備上的所有數據(例如消息、聯繫人、視頻、照片等)製作備份文件的工具。 它也是一個免費的鈴聲製作工具,甚至可以幫助您將 HEIC 文件格式的文件轉換為 JPEG 或 PNG 文件格式的文件。 Android 和 iOS 設備都支持它,您也可以在 Windows 或 Mac 計算機上使用它。
電話轉移
在iOS,Android和Windows PC之間傳輸文件。
輕鬆地在計算機上傳輸和備份短信,聯繫人,照片,視頻,音樂。
與最新的iOS和Android完全兼容。
免費下載

讓我們檢查一下 FoneDog 電話轉移工具的一些優點。
在您可以使用之前 頂級 iOS 數據傳輸工具,必須提醒您必須遵守的規範要求。
該工具與三星、蘋果、華為、谷歌、LG、HTC 等大多數設備兼容。 您還可以享受從設備到個人計算機的一鍵傳輸,即使使用其他設備,該工具也確實設計得很好。
現在,讓我們談談如何使用 FoneDog 電話轉移工具正確執行如何將日曆從 iPhone 轉移到 Mac 的過程。
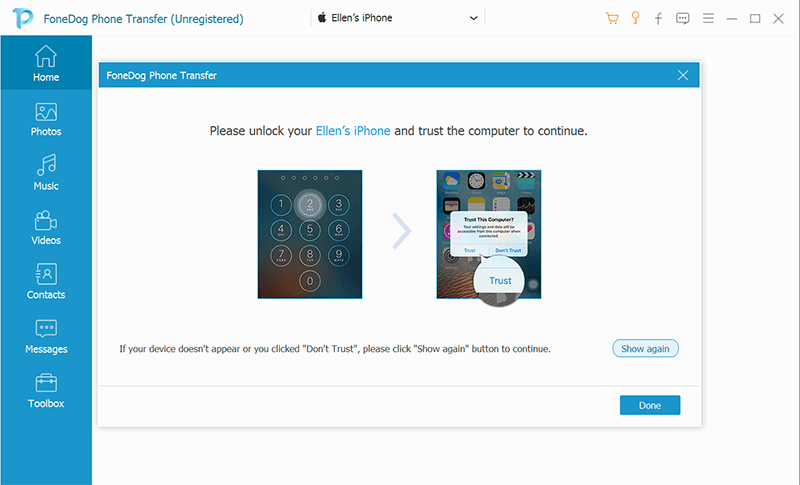
人們也讀將播放列表從iTunes傳輸到iPhone的5種最佳方法關於如何將 iPod 播放列表傳輸到 iTunes 的快速指南
如果您是一個有條理的人,那麼知道如何將日曆從 iPhone 傳輸到 Mac 非常重要。 我們希望您已經學到了很多可以用來確保您的所有日程安排完好無損並正確列出的東西。 如果您遇到需要存儲的情況並確保正確放置和列出您的日程安排,了解您可以做什麼非常重要。
如果您不了解我們在整篇文章開頭部分討論的先前方法,則使用 FoneDog 電話轉移工具確實有很大幫助。 如果您只是一個初學者並且您不知道應該做些什麼來正確執行任務,那麼這真的是一個很好的開始。
發表評論
留言
熱門文章
/
有趣無聊
/
簡單難
謝謝! 這是您的選擇:
Excellent
評分: 4.6 / 5 (基於 91 個評論)