

作者:Nathan E. Malpass, 最近更新:January 18, 2024
從 Android 到 iPhone 是一段令人興奮的旅程,充滿了全新、簡化的行動體驗的承諾。然而,傳輸所有資料(聯絡人、照片、訊息和應用程式)的想法可能會讓人望而生畏,特別是如果您想避免重置新 iPhone 的耗時過程。好消息是您可以無縫實施 如何在不重置的情況下將資料從 Android 傳輸到 iPhone.
在本文中,我們將引導您完成順利、無故障地過渡到新 iPhone 的步驟。無論您是經驗豐富的技術愛好者還是首次使用 iPhone,我們的指南都將確保您的數據保持完整,同時享受閃亮的新設備的許多好處。告別對資料遺失的恐懼,迎接從 Android 到 iPhone 的無憂遷移!
第 1 部分:如何在不重置的情況下將資料從 Android 傳輸到 iPhone第 2 部分:如何使用 FoneDog Phone Transfer 在不重置的情況下將資料從 Android 傳輸到 iPhone結論
當您在不重置新裝置的情況下從 Android 裝置切換到 iPhone 時,您可能首先想要轉移的事情之一就是您的聯絡人清單。幸運的是,使用 Android 裝置上的 SIM 卡可以輕鬆完成此操作。在此方法中,我們將指導您如何使用 SIM 卡將資料從 Android 傳輸到 iPhone,而無需重置:
第 1 步:準備您的 Android 設備
在開始此過程之前,請確保您的 Android 裝置有一張 SIM 卡,其中保存了您的所有聯絡人。大多數 Android 手機會自動將聯絡人儲存在 SIM 卡上,但如果您不確定,可以檢查聯絡人設定進行確認。
步驟#2:將 SIM 卡插入 iPhone
關閉 Android 和 iPhone 裝置的電源。小心地從 Android 手機中取出 SIM 卡,然後將其插入 iPhone 的 SIM 卡托盤中。確保它合適。
步驟#3:打開你的iPhone
開啟 iPhone。一旦啟動並運行,請轉到 「設置」 應用程序。
步驟#4:訪問聯絡人
在「設定」應用程式中,向下捲動並點擊「聯絡人」。
步驟#5:匯入 SIM 卡聯絡人
下 “聯繫人” 設置,您會看到一個標記為 “導入 SIM 卡聯絡人” 或類似的內容,取決於您的 iPhone 的 iOS 版本。點選此選項。
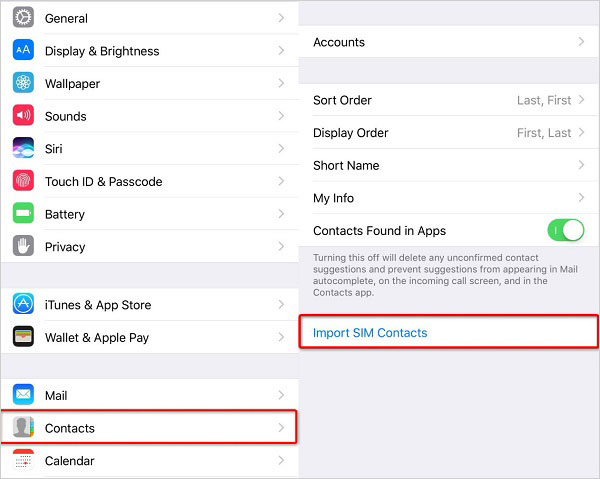
步驟#6:確認導入
您的 iPhone 將開始從 SIM 卡匯入聯絡人。幾分鐘後,您應該會看到一條確認訊息,表示匯入已完成。
步驟#7:查看您的聯絡人
現在,打開 iPhone 上的「通訊錄」應用程序,確保所有 Android 通訊錄都已成功轉移。您可能需要合併重複的聯絡人(如果存在)。
就是這樣!您的聯絡人現在應該可以在您的 iPhone 上使用,並且您已成功完成將資料從 Android 傳輸到 iPhone 的第一步,而無需重置裝置。在接下來的部分中,我們將探索傳輸不同類型資料的其他方法,以確保順利過渡到您的新 iPhone。
電子郵件是一種多功能且廣泛使用的工具,可將各種類型的資料從 Android 裝置傳輸到新 iPhone,而無需恢復原廠設定。請按照以下步驟使用電子郵件有效移動文件、聯絡人、影片和照片:
步驟#1:選擇要傳輸的數據
步驟#2:在 Android 裝置上撰寫電子郵件
開啟 Android 裝置上的電子郵件應用程式(例如 Gmail、Outlook 或任何其他電子郵件用戶端)。撰寫新電子郵件。
步驟#3:附加文件和媒體
在電子郵件撰寫視窗中,尋找附件圖示(通常由回形針符號表示)。點擊附件圖標,然後導航到並選擇包含要傳輸的文件、影片和照片的資料夾。將這些文件附加到電子郵件中。
步驟#4:發送電子郵件給自己
在收件者欄位中,輸入您自己的電子郵件地址。這可確保電子郵件發送到您自己的收件匣。在電子郵件正文中寫下簡短說明,解釋這些檔案用於傳輸到您的新 iPhone。打 “發送” 按鈕發送電子郵件。
步驟#5:在 iPhone 上存取您的電子郵件
切換到 iPhone 並打開電子郵件應用程式(例如郵件應用程式)。在收件匣或您選擇的資料夾中找到您發送給自己的電子郵件。
步驟#6:下載檔案並儲存聯絡人
開啟電子郵件並將附件下載到您的 iPhone。對於聯絡人,您可以點擊電子郵件中的聯絡人詳細信息,然後選擇將其添加到 iPhone 的聯絡人應用程式中。
步驟#7:整理您的文件
下載檔案後,將它們整理到 iPhone 上相應的資料夾或應用程式中(例如,將文件移至「檔案」應用程序,將照片移至「照片」應用程式)。
步驟#8:驗證與清理
仔細檢查您要傳輸的所有資料現在是否都在您的 iPhone 上。如果一切正常,您可以從收件匣中刪除該電子郵件,以整理您的電子郵件應用程式。
使用電子郵件傳輸資料很方便,尤其是對於較小的文件,例如 WhatsApp 聊天記錄、聯絡人、照片和影片。但是,對於較大的文件或大量資料傳輸,您可能需要探索其他選項,例如雲端儲存服務或專門的資料傳輸應用程序,我們將在以下方法中介紹這些選項。
訊息應用程式不僅僅用於發送簡訊和表情符號;它們還可以作為高效的工具,將影片、照片和檔案從 Android 裝置傳輸到新 iPhone,而無需恢復原廠設定。以下是如何使用訊息應用程式將資料從 Android 傳輸到 iPhone,而無需重置:
步驟#1:在兩台裝置上安裝相同的訊息應用程式
如果您尚未安裝,請在 Android 裝置和 iPhone 上安裝支援多媒體檔案傳輸的訊息應用程式。受歡迎的選項包括 WhatsApp、 Telegram和信號。確保您安裝了這些應用程式的最新版本。
第 2 步:準備您的 Android 設備
開啟 Android 裝置上的訊息應用程式。建立一個新的聊天或選擇一個現有的與您自己的聊天(使用您自己的聯絡人或電話號碼)。
步驟#3:發送影片、照片和文件
在聊天視窗中,點擊附件或媒體按鈕。這通常由回形針或相機圖示表示,具體取決於應用程式。選擇您要從 Android 裝置傳輸的影片、照片和檔案。您通常可以一次選擇多個文件。選擇文件後,點擊 “發送”或“分享” 按鈕。
步驟#4:存取 iPhone 上的文件
現在,切換到 iPhone 並打開同一個訊息應用程式。找到您從 Android 裝置發送文件的地方與您自己聊天。您應該在聊天線程中看到共享的影片、照片和文件。
步驟#5:下載並儲存文件
點擊每個共享項目即可下載到您的 iPhone。這些檔案通常會儲存到 iPhone 的相片庫、檔案應用程式或訊息傳遞應用程式中,具體取決於應用程式的設定以及您選擇的儲存位置。
步驟#6:整理您的文件
下載後,您可以將傳輸的檔案整理到 iPhone 上對應的資料夾或應用程式。
步驟#7:驗證與清理
仔細檢查您要傳輸的所有影片、照片和檔案現在是否都在您的 iPhone 上。如果一切正常,您可以刪除訊息應用程式中的聊天或對話線程以整理您的訊息。
使用訊息傳遞應用程式是在設備之間傳輸多媒體和檔案的簡單且用戶友好的方法。但是,請記住,訊息傳遞應用程式的檔案大小限制和網路連線速度可能會影響傳輸速度和發送大檔案的能力。如果您遇到限制,請考慮使用雲端儲存服務或其他傳輸方法來傳輸較大的檔案或大量資料。
谷歌驅動器 是一種多功能雲端儲存服務,可讓您將各種類型的資料從 Android 裝置無縫傳輸到新 iPhone,而無需恢復原廠設定。請依照以下步驟有效使用 Google Drive 進行資料傳輸:
第 1 步:準備您的 Android 設備
確保您的 Android 裝置上安裝了 Google 雲端硬碟應用程式。如果沒有,請從 Google Play 商店下載並安裝。整理您要傳輸的數據,例如照片、影片、文件和其他文件。將它們放在一個資料夾中以便於上傳。
步驟#2:將資料上傳到 Google 雲端硬碟
在 Android 裝置上開啟 Google 雲端硬碟應用程式。點擊“+”或“新增”按鈕(通常由“+”圖示表示)建立新資料夾或選擇現有資料夾來上傳資料。在選定的資料夾中,點選 “ +” 再次圖標並選擇 “上傳” 選項。
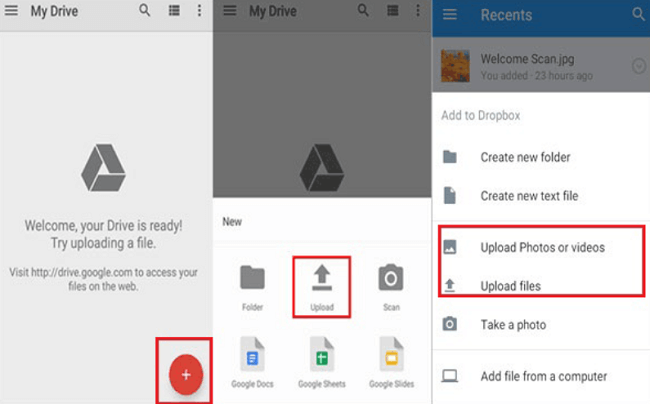
瀏覽裝置的儲存空間以選擇要傳輸的檔案。您可以一次選擇多個文件。選擇檔案後,點擊「上傳」或「完成」按鈕開始上傳過程。選定的文件將上傳到您的 Google 雲端硬碟帳戶。
步驟#3:在 iPhone 上存取 Google 雲端硬碟
在您的 iPhone 上,從 App Store 下載並安裝 Google 雲端硬碟應用程式(如果尚未安裝)。如果出現提示,請登入您的 Google 帳戶,或使用您在 Android 裝置上使用的相同 Google 帳戶。
步驟#4:將資料下載到您的 iPhone
在 iPhone 上開啟 Google 雲端硬碟應用程式。在 Google 雲端硬碟帳戶中找到您從 Android 裝置上傳的資料夾或檔案。點擊文件或資料夾將其打開,然後點擊下載圖示(通常由向下的箭頭表示)將它們下載到您的 iPhone。
步驟#5:組織您的數據
下載後,您可以將傳輸的資料組織到 iPhone 上對應的資料夾或應用程式中。
步驟#6:驗證與清理
仔細檢查您要傳輸的所有資料現在是否都在您的 iPhone 上。如果一切正常,您可以選擇從 Google Drive 中刪除資料以釋放雲端儲存空間或保留它用於備份目的。
使用 Google 雲端硬碟是一種有效的資料傳輸方法,尤其是當您有大量內容需要移動時。請務必注意,Google 雲端硬碟提供的免費儲存空間有限,因此,如果您有大量資料要傳輸,您可能需要管理儲存空間或考慮升級。此外,請確保您在上傳和下載過程中擁有穩定的網路連接,以獲得流暢的傳輸體驗。
您是否正在尋找一種全面且無憂的解決方案來將資料從 Android 傳輸到 iPhone,而無需複雜的手動方法?看看沒有比 FoneDog電話轉移,一款功能強大的軟體,旨在使您的資料遷移無縫且高效。在本部分中,我們將對其進行概述,重點介紹其主要功能,並引導您完成成功傳輸資料的步驟。
手機數據傳輸
在iOS,Android和Windows PC之間傳輸文件。
輕鬆地在計算機上傳輸和備份短信,聯繫人,照片,視頻,音樂。
與最新的iOS和Android完全兼容。
免費下載

這個 頂級 iOS 傳輸軟體 是一款用戶友好的 iPhone 15 支援的軟體,旨在簡化不同智慧型手機(包括 Android 到 iPhone)之間傳輸資料的過程。它提供了廣泛的功能,使資料遷移變得輕而易舉:
現在,讓我們深入了解以下步驟 如何在不重置的情況下將資料從 Android 傳輸到 iPhone 使用 FoneDog 電話轉接:
步驟#1:下載並安裝 FoneDog 電話轉移
造訪 FoneDog 網站在您的電腦上下載並安裝軟體。 Windows 和 Mac 版本均可使用。
步驟#2:啟動 FoneDog 電話傳輸
安裝後,在電腦上啟動 FoneDog Phone Transfer 軟體。
步驟#3:連接您的 Android 和 iPhone
使用 USB 連接線將 Android 和 iPhone 裝置連接到電腦。確保您已在 Android 裝置上啟用 USB 偵錯。
步驟#4:選擇要傳輸的資料類型
一旦設備被識別,您將看到它們顯示在軟體介面上。選擇您想要從 Android 傳輸到 iPhone 的資料類型(例如聯絡人、照片、影片)。
步驟#5:開始資料傳輸
點擊 “開始傳輸” 按鈕啟動資料傳輸過程。 FoneDog Phone Transfer將開始將所選資料從您的Android裝置複製到您的iPhone。
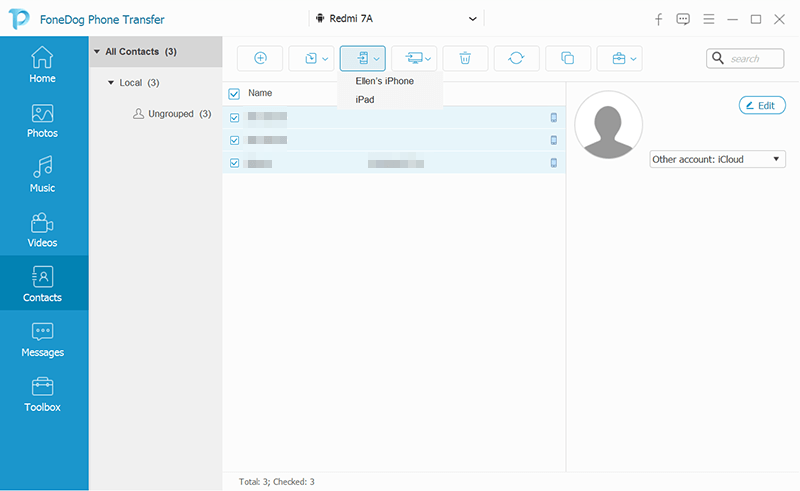
步驟#6:監控傳輸進度
您可以在螢幕上監控傳輸進度。過程完成後,您將收到通知。
步驟#7:驗證 iPhone 上的數據
在您的 iPhone 上,檢查以確保所有傳輸的資料均可用且在相應的應用程式中正確組織。
恭喜!感謝 FoneDog Phone Transfer,您已成功將資料從 Android 裝置傳輸到 iPhone,無需恢復原廠設定。盡情享受您的新 iPhone,讓您的所有寶貴數據完好無損。
FoneDog電話傳輸對於任何尋求從Android到iPhone無縫過渡而無需手動方法的麻煩的人來說是一個可靠且高效的解決方案。其用戶友好的介面和全面的功能集使其成為確保資料遷移過程順利進行的寶貴工具。
人們也讀2024 年將三星筆記轉移到新手機的輕鬆方法提示:如何將照片從 Android 傳輸到 iPhone 15
在這篇文章中,我們探索了各種方法 如何在不重置的情況下將資料從 Android 傳輸到 iPhone。無論您是第一次改用 iPhone 還是只是升級設備,保留寶貴的數據至關重要。
我們推出了功能強大的 FoneDog Phone Transfer 軟體,該軟體透過提供用戶友好的介面和廣泛的功能來簡化流程。使用FoneDog,您可以在Android和iPhone裝置之間無縫傳輸各種資料類型,包括聯絡人、訊息、照片、影片等。其一鍵式傳輸可確保您的資料保持完整,從而節省您的時間和精力。
最終,方法的選擇取決於您的偏好和需要傳輸的資料量。無論您選擇手動方法還是FoneDog Phone Transfer等專用工具,您都可以輕鬆過渡到新iPhone,確保您的資料保持安全且可存取。
發表評論
留言
熱門文章
/
有趣無聊
/
簡單難
謝謝! 這是您的選擇:
Excellent
評分: 4.8 / 5 (基於 84 個評論)