

作者:Nathan E. Malpass, 最近更新:September 4, 2023
升級到新 iPhone 是一個令人興奮的前景,但將所有珍貴的數據從舊設備轉移到新設備的任務似乎令人畏懼,尤其是如果您不熱衷於使用 iCloud 來完成此過程。
無論您擔心存儲限制、數據安全,還是只是更喜歡更直接的傳輸方法,請放心,您都可以實施 如何在沒有 iCloud 的情況下將所有內容從 iPhone 傳輸到 iPhone。 不用擔心,兩個 iOS 設備之間的傳輸被認為比 在iPhone和Android之間傳輸數據.
在本文中,我們將引導您了解各種有效的方法,將所有內容從舊 iPhone 轉移到新 iPhone,而無需依賴 iCloud。 從使用 iTunes 到使用第三方軟件,我們為您提供了分步說明和專家提示,使您能夠順利、輕鬆地進行過渡。
當您讀完本文時,您將掌握輕鬆遷移數據並繼續在全新 iPhone 上享受數字生活的知識。
第 1 部分:如何在沒有 iCloud 的情況下將所有內容從 iPhone 傳輸到 iPhone第 2 部分:如何在沒有 iCloud 的情況下將所有內容從 iPhone 傳輸到 iPhone 的最佳方法結論
當需要在沒有 iCloud 的情況下將數據從一部 iPhone 傳輸到另一部 iPhone 時,請使用 iTunes的 備份是一種經過時間考驗的可靠方法。 此方法允許您創建舊 iPhone 的完整備份,然後將其恢復到新設備。
請按照以下步驟操作,了解如何在不使用 iCloud (iTunes) 的情況下將所有內容從 iPhone 傳輸到 iPhone:
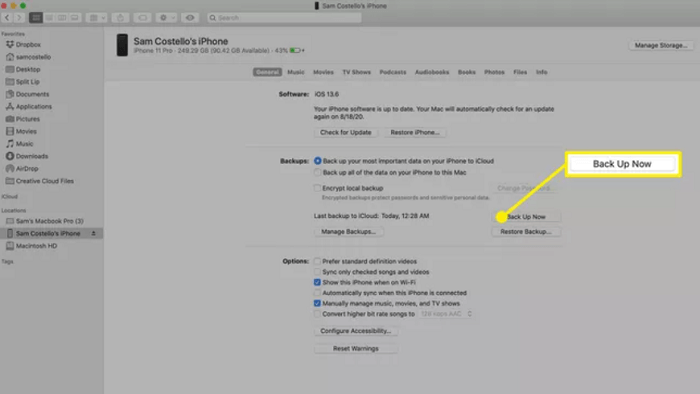
雖然使用 iTunes 備份是將所有內容從一台 iPhone 傳輸到另一台 iPhone 的有效方法,但需要注意的是,這可能不是最快的方法,尤其是對於擁有大量數據的用戶。 在這種情況下,考慮替代方法或方法組合可能是有益的。
對於運行 macOS Catalina 及更高版本的用戶,Finder 接管 iTunes 的角色進行設備管理,包括 iPhone 之間的數據傳輸。 使用 Finder 傳輸數據提供了 iCloud 的直接替代方案。 操作方法如下:
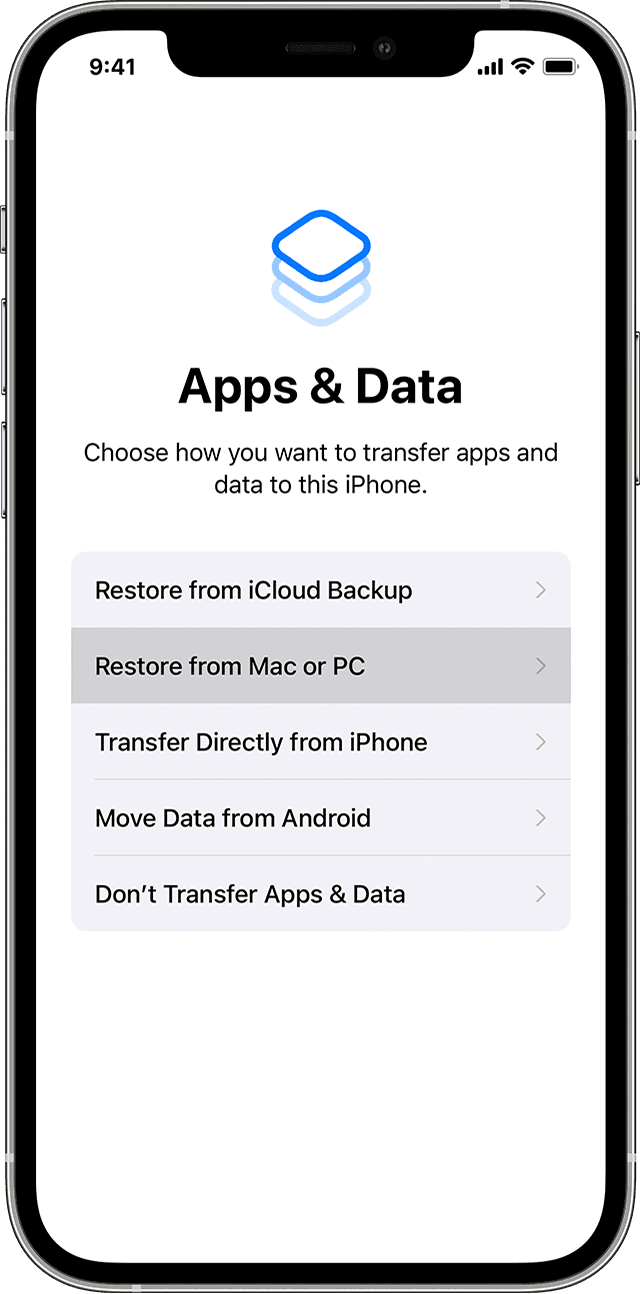
如果您正在尋找一種不依賴雲服務並將數據保留在您自己的本地環境中的方法,那麼使用 Finder 在 iPhone 之間傳輸數據尤其有利。 但是,如果您更喜歡更加自動化和用戶友好的解決方案,那麼使用第三方軟件的下一個方法可能會引起您的興趣。
如果您正在尋找一種無線便捷的方式將所選數據從舊 iPhone 傳輸到新 iPhone, 空投 來救援。 此方法允許您在設備之間直接傳輸照片、視頻、聯繫人、文檔等。 請按照以下步驟操作,了解如何使用 AirDrop 在沒有 iCloud 的情況下將所有內容從 iPhone 傳輸到 iPhone:
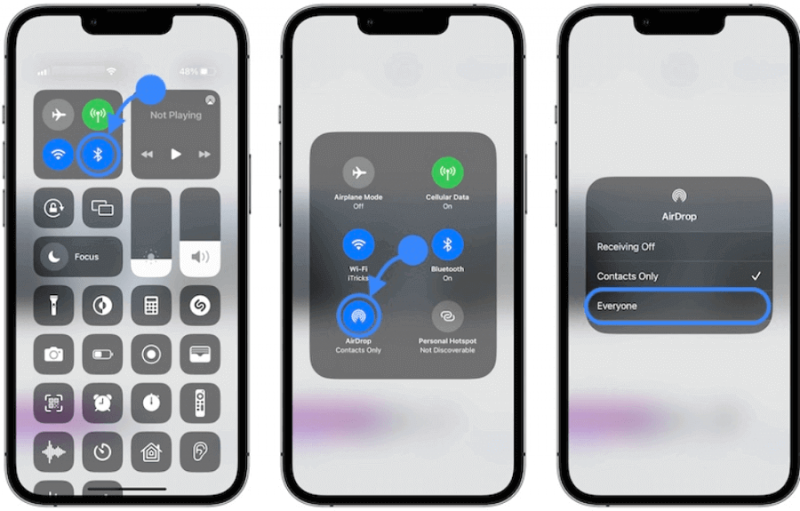
對於那些想要快速傳輸少量項目而不需要全面的備份和恢復過程的人來說,AirDrop 是完美的選擇。 但是,請記住,對於傳輸大量數據或複雜的應用程序設置,它可能不是最有效的選擇。
當談到在不依賴 iCloud 的情況下將所有內容從一部 iPhone 轉移到另一部 iPhone 時,一個功能強大且高效的工具脫穎而出,那就是 FoneDog電話轉移。 該軟件提供了支持 iPhone 15 的全面解決方案,可在 iPhone 之間無縫遷移所有數據、應用程序、設置等,並且它具有多種優勢,使該過程變得輕而易舉。
手機數據傳輸
在iOS,Android和Windows PC之間傳輸文件。
輕鬆地在計算機上傳輸和備份短信,聯繫人,照片,視頻,音樂。
與最新的iOS和Android完全兼容。
免費下載

FoneDog電話傳輸旨在簡化將數據從一部iPhone傳輸到另一部iPhone的過程,無論涉及何種型號。 該工具提供用戶友好的界面和一系列功能,使您的數字生活從一台設備轉移到另一台設備成為順暢無憂的體驗。
這是它的一些優點 型號級iPhone傳輸軟件:
使用步驟 如何在沒有 iCloud 的情況下將所有內容從 iPhone 傳輸到 iPhone 包括以下這些:
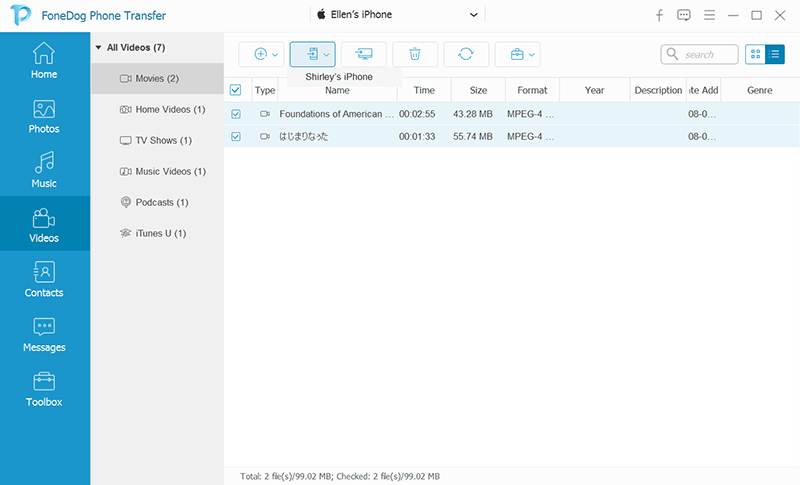
FoneDog電話傳輸提供了一個強大而可靠的解決方案,可以將所有內容從一部iPhone傳輸到另一部iPhone,而無需依賴iCloud。 憑藉其用戶友好的界面、廣泛的數據類型支持、與最新 iPhone 型號的兼容性以及確保數據完整性的能力,FoneDog Phone Transfer 成為任何希望將數字世界無縫遷移到新設備的人的出色選擇。 無論您是升級到iPhone 15還是任何其他型號,FoneDog Phone Transfer都能滿足您的需求。
人們也讀2023 固定:如何在沒有 iTunes 的情況下將音樂從計算機傳輸到 iPhone?如何在沒有 iTunes 的情況下將文件傳輸到 iPad:您必須學習的所有內容
在不斷發展的智能手機世界中,升級到新 iPhone 既令人興奮又有益。 然而,將所有內容從舊設備轉移到新設備的過程可能是一項艱鉅的任務,尤其是當您想避免使用 iCloud 時。 值得慶幸的是,我們已經探索了一系列方法 如何在沒有 iCloud 的情況下將所有內容從 iPhone 傳輸到 iPhone.
從使用傳統的 iTunes 備份和 Finder 方法到 AirDrop 的無線便利性,我們介紹了各種方法來滿足不同的偏好和要求。 每種方法都有其優點,您可以選擇最適合您需求的方法。
然而,對於真正全面且用戶友好的解決方案,FoneDog電話傳輸作為一個特殊的工具而閃耀。 憑藉其無縫傳輸一系列數據類型的能力、對最新 iPhone 型號的支持以及對數據完整性的承諾,FoneDog Phone Transfer 提供了無縫體驗。 無論您是技術愛好者還是新手,這款軟件都可以讓您輕鬆地將數字世界從一部 iPhone 遷移到另一部。
當您踏上升級到新 iPhone 的旅程時,請記住,您可以選擇多種選項來確保您珍貴的回憶、聯繫人、消息和應用程序伴隨您的旅程。 關鍵是選擇符合您偏好的方法,並且對於可靠且高效的選擇,FoneDog Phone Transfer 脫穎而出,成為首選。
發表評論
留言
熱門文章
/
有趣無聊
/
簡單難
謝謝! 這是您的選擇:
Excellent
評分: 4.7 / 5 (基於 78 個評論)