

作者:Nathan E. Malpass, 最近更新:September 1, 2023
無論您是從舊型號升級到最新版本,還是只是尋求增強的移動體驗,升級到新 iPhone 都是一件令人興奮的事情。 但是,如果沒有合適的工具,您可能會 嘗試轉移到 iOS 時卡在傳輸錯誤上.
不要擔心,就像在當今互聯的數字世界中一樣,實施 如何將所有內容從一部 iPhone 轉移到另一部 iPhone 變得比以往更加精簡和用戶友好。
手動一一移動聯繫人、照片和應用程序的日子已經一去不復返了。 隨著先進技術和直觀用戶界面的出現,將數字生活從一台設備轉移到另一台設備的過程已經演變成平穩高效的操作。
在本文中,我們將引導您逐步了解如何將舊 iPhone 上的所有內容無縫轉移到閃亮的新 iPhone。 從您最喜歡的應用程序和珍貴的回憶到個性化設置,我們都能滿足您的需求,確保您的過渡既輕鬆又令人興奮。 讓我們深入了解 iPhone 的無憂遷移世界。
第 1 部分:亞軍方法:如何將所有內容從一部 iPhone 轉移到另一部 iPhone第#2部分:如何將所有內容從一部iPhone轉移到另一部iPhone的最佳工具:FoneDog Phone Transfer結論
當涉及到將舊 iPhone 上的所有內容轉移到新 iPhone 時,iCloud 備份是一種久經考驗的方法,既方便又簡單。 iCloud 是 Apple 的基於雲的存儲服務,可讓您安全地備份設備的數據和設置。
按照以下步驟操作,如何使用以下命令將所有內容從一部 iPhone 轉移到另一部 iPhone iCloud的:
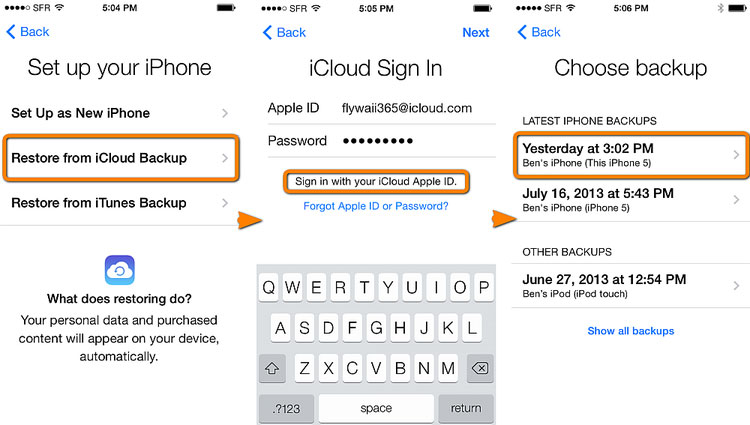
使用 iCloud 備份將所有內容從舊 iPhone 轉移到新 iPhone 是一種用戶友好的方法,可確保無縫過渡。 但是,如果您正在尋找替代方案或有特定要求,請繼續關注我們在接下來的部分中對其他亞軍方法的探索。
雖然 iCloud 備份是一種流行的選擇,但一些用戶更喜歡 iTunes 將所有內容從一台 iPhone 傳輸到另一台 iPhone 的可靠性。 iTunes 提供了本地備份選項,如果您的 iCloud 存儲空間有限或想要更實用的方法,該選項會特別有用。
以下是使用方法 iTunes的 傳輸您的數據:
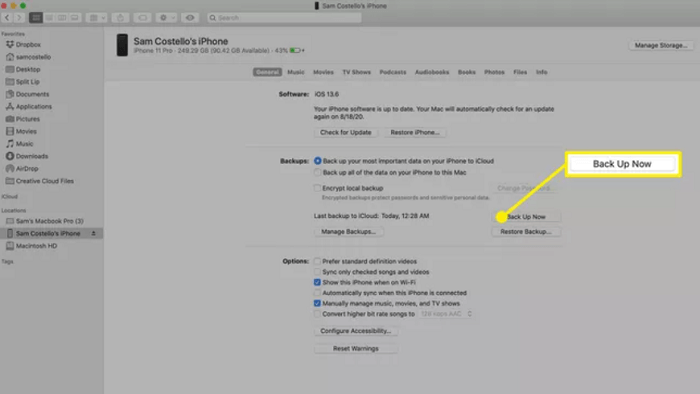
使用 iTunes 備份將所有內容從舊 iPhone 轉移到新 iPhone 提供了一種可靠且本地化的方法。 對於那些喜歡將數據存儲在本地並希望避免潛在的雲相關問題的人來說,這是一個絕佳的選擇。 在接下來的部分中,我們將探索其他方法來滿足不同的偏好和需求。
當談到 iPhone 之間的快速無線傳輸時,AirDrop 是一個出色的選擇。 AirDrop 允許您直接在設備之間共享各種類型的內容,包括應用程序、照片、聯繫人等。 雖然它可能無法一次性傳輸所有內容,但它是快速傳輸特定項目的一種有用方法。
以下是使用 AirDrop 將所有內容從一部 iPhone 傳輸到另一部 iPhone 的方法:
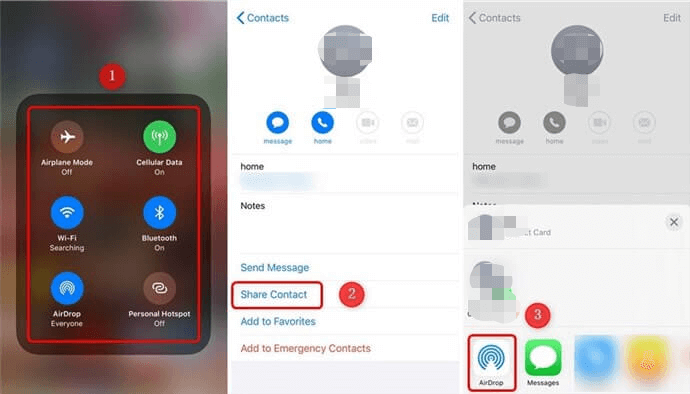
AirDrop 提供了一種在 iPhone 之間傳輸特定內容的快速且簡單的方法,無需電纜或其他工具。 雖然它可能無法一次性涵蓋所有內容,但它是一種有效地將選定項目移動到新 iPhone 的寶貴方法。 隨著我們的前進,我們將探索更多方法,以確保全面了解您的轉學選項。
如果您使用的是裝有 macOS Catalina (10.15) 或更高版本的 Mac,則 Finder 已接管以前由 iTunes 處理的一些功能。 此方法允許您使用 Finder 在 iPhone 之間傳輸數據,提供本地控制和便利性的結合。
以下是使用 Finder 將所有內容從一部 iPhone 傳輸到另一部 iPhone 的方法:
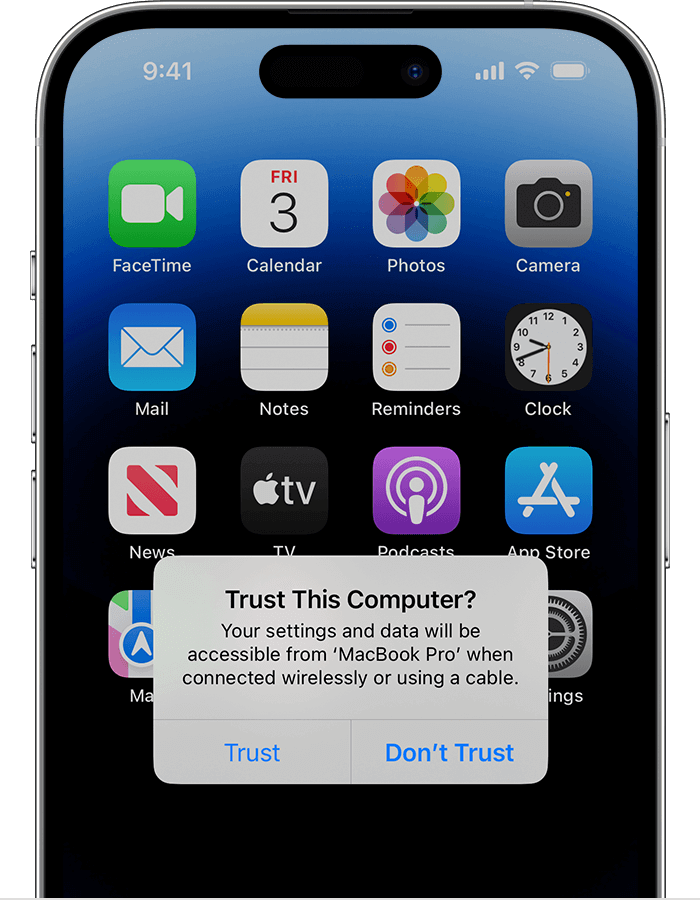
使用 Finder 在 iPhone 之間傳輸數據可以在控制性和便利性之間實現平衡,對於喜歡本地備份方法的用戶來說是一個可行的選擇。 對於那些尋求替代方案的人,我們將在接下來的部分中探索更多方法。
當您正在尋找一種全面且用戶友好的解決方案來將所有內容從一部 iPhone 轉移到另一部 iPhone 時, FoneDog電話轉移 成為一個出色的選擇。
手機數據傳輸
在iOS,Android和Windows PC之間傳輸文件。
輕鬆地在計算機上傳輸和備份短信,聯繫人,照片,視頻,音樂。
與最新的iOS和Android完全兼容。
免費下載

這款功能強大的軟件提供了一種無縫且高效的方式來遷移您的所有數據、應用程序和設置,確保您的新 iPhone 與舊 iPhone 完全一致。 讓我們深入探討為什麼 FoneDog Phone Transfer 脫穎而出,成為 iPhone 遷移的終極工具:
FoneDog電話傳輸 支持iPhone 15,是一款專業的數據傳輸工具,旨在簡化將數據從一部iPhone移動到另一部iPhone的過程。 無論您是升級到新設備、更換丟失或損壞的手機,還是只是想確保平穩過渡,FoneDog Phone Transfer 都以其直觀的界面和廣泛支持的數據類型簡化了傳輸過程。
以下是使用它的步驟 頂級 iPhone 傳輸工具 實施 如何將所有內容從一部 iPhone 轉移到另一部 iPhone:
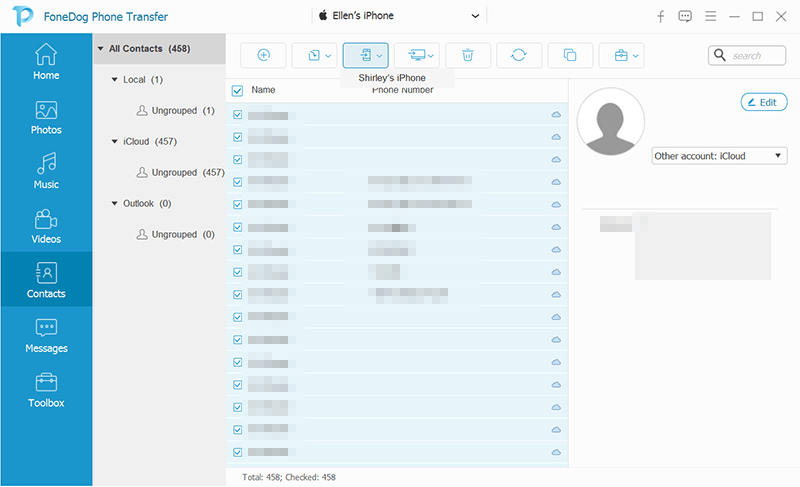
當談到將所有內容從一部iPhone轉移到另一部iPhone時,FoneDog電話傳輸作為一款出色的工具脫穎而出,它結合了簡單性、多功能性和可靠性。 FoneDog Phone Transfer 能夠無縫移動您的所有數據、應用程序和設置,確保您輕鬆無壓力地過渡到新 iPhone。 告別複雜的傳輸過程,迎接全新的 iPhone 體驗,這是您數字生活的真正延續。
人們也讀2023 固定:如何在沒有 iTunes 的情況下將音樂從計算機傳輸到 iPhone?如何在沒有 iTunes 的情況下將文件傳輸到 iPad:您必須學習的所有內容
在 iPhone 技術不斷發展的格局中,確保從舊設備順利過渡到新設備已變得至關重要。 從 iCloud 備份和 iTunes 傳輸到 AirDrop 和 Finder 方法,一系列選項可滿足各種偏好。 然而,當尋求一種方法時 如何將所有內容從一部 iPhone 轉移到另一部 iPhone,FoneDog電話傳輸成為明顯的領跑者。
其用戶友好的界面、全面的數據傳輸功能和無縫的一鍵傳輸使其成為出色的選擇。 有了 FoneDog Phone Transfer,擔心數據遷移複雜性的日子已經結束,迎來了簡化 iPhone 過渡的新時代。
當您踏上將數字世界從一部iPhone轉移到另一部iPhone的旅程時,FoneDog電話傳輸作為終極解決方案大放異彩。 其強大的功能,包括傳輸多種數據類型的能力和直觀的一鍵傳輸,提供了無與倫比的便利性和可靠性。
無論您是升級到最新的iPhone型號還是使用新設備重新開始,FoneDog電話傳輸都可確保您的數據、應用程序和設置與您無縫過渡。 告別手動傳輸的頭痛,並使用 FoneDog 電話傳輸 - 工作的最佳工具,將輕鬆性和效率提升到新的水平。
發表評論
留言
熱門文章
/
有趣無聊
/
簡單難
謝謝! 這是您的選擇:
Excellent
評分: 4.7 / 5 (基於 75 個評論)