作者:Adela D. Louie, 最近更新:March 20, 2024
您是否渴望提升您的剪輯技巧或在更大的螢幕上保留您的電影傑作?本文可作為您的首選指南 如何將 iMovie 從 iPhone 傳輸到 Mac,詳細介紹了將 iMovie 專案從 iPhone 無縫傳輸到 Mac 所需的簡單但重要的步驟。
無論您是嶄露頭角的電影製作人、社交媒體內容創作者,還是只是珍惜視覺故事的人,本指南都將使您能夠輕鬆同步您的項目,實現平滑的編輯過渡和跨設備的可訪問性。如果你想嘗試 將影片從 iPhone 傳輸到 Mac,深入研究如何彌合設備之間的差距,釋放無限的創意可能性!
第 1 部分:為什麼將 iMovie 專案從 iPhone 傳輸到 Mac?第 2 部分。如何將 iMovie 從 iPhone 傳輸到 Mac第 3 部分。將 iMovie 剪輯從 iPhone 傳輸到 Mac 的最佳方式 - FoneDog Phone Transfer第 4 部分:無縫傳輸和增強工作流程的提示和故障排除結論
第 1 部分:為什麼將 iMovie 專案從 iPhone 傳輸到 Mac?
傳輸 iMovie中 從 iPhone 到 Mac 的專案具有多種優勢,可增強編輯流程和創作的可近性:
-
大螢幕編輯:與 iPhone 螢幕相比,在 Mac 上進行編輯提供了更廣闊的畫布。更大的顯示器可以實現更高的精確度、更好的概覽以及更輕鬆操控 iMovie 專案中的元素。
-
增強性能:與 iPhone 相比,Mac 通常擁有更強大的處理器和資源。這種額外的運算能力可以帶來更流暢的編輯體驗,特別是對於複雜或冗長的專案。
-
設備之間的無縫過渡:透過將專案傳輸到 Mac,您可以建立無縫的編輯工作流程。您可以在旅途中開始在 iPhone 上進行編輯,並在返回工作站後繼續在 Mac 上完善您的工作。
-
保存與備份:將項目傳輸到 Mac 可確保備份您的 iMovie 創作。這是一項謹慎的措施,可防止您的 iPhone 意外遺失或損壞。
-
改進協作:如果您與其他人協作或有一個團隊參與編輯過程,則將專案放在 Mac 上可以更輕鬆地共享、團隊合作以及高級編輯工具或軟體的使用。
-
高效率的儲存管理:將項目移至 Mac 可以釋放 iPhone 上的空間,特別是當專案檔案佔用大量儲存空間時。
第 2 部分。如何將 iMovie 從 iPhone 傳輸到 Mac
可以透過多種方法將 iMovie 專案從 iPhone 傳輸到 Mac,包括 iCloud的、AirDrop 或使用 USB 連接線。以下是如何將 iMovie 從 iPhone 傳輸到 Mac 的每種方法的步驟:
方法 1:使用 iCloud 或 iCloud Drive
確保 iMovie 的 iCloud 同步已啟用:
- 導航到 iPhone 上的設定應用程序,然後點擊標有“您的名字”的部分。在此部分中,找到並選擇“i雲”.
- 進入 iCloud 設定後,找到並存取以下選項: “iCloud 驅動器」。進入 iCloud Drive 設定後,您將看到應用程式清單。
- 滾動瀏覽此列表,直到找到“iMovie中”,然後將旁邊的開關切換到“開啟”位置。此操作會啟用 iMovie 的同步功能,使其能夠與 iCloud Drive 同步資料。
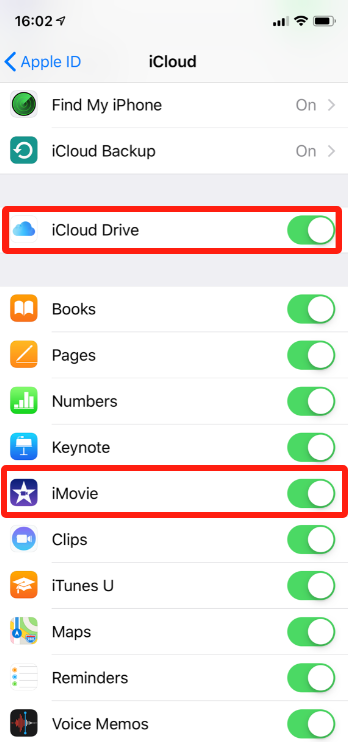
將 iMovie 專案儲存到 iCloud:
- 首先在 iPhone 上啟動 iMovie 應用程序,該應用程式通常可以在主畫面或應用程式庫中找到。
- iMovie 開啟後,請花點時間識別並選擇您想要傳輸到 Mac 的特定項目。您可以在 iMovie 介面中找到列出的項目。
- 選擇所需的項目後,點選“編輯「與該項目關聯的選項。此操作將授予您存取編輯功能和項目設定的權限。
- 編輯項目時,在 iMovie 介面中尋找並點擊「分享」圖示。該圖示通常類似於一個帶有向上箭頭的框,位於選項或工具列中。
- 點擊共享圖示後,將出現共享選項清單。從此清單中選擇“保存到文件”選項。此操作將提示 iMovie 將您的專案儲存為可以輕鬆傳輸的檔案。
- 選擇儲存到檔案後,下一步涉及指定儲存位置。選擇 iCloud Drive 作為儲存此項目檔案的首選位置。確認您的選擇並繼續將項目儲存到 iCloud Drive。
在 Mac 上存取專案:
- 首先,透過存取「系統偏好設定」確認 Mac 上的 iCloud Drive 已啟動。為此,請找到並按“蘋果” 圖示位於螢幕的左上角。然後選擇“系統偏好設定”從出現的選單中。
- 在「系統偏好設定」中,找到並點擊「Apple ID」以存取您的 iCloud 設定。在 iCloud 設定面板中,請確保選取「」旁的複選框iCloud的驅動器”被選中,表明它已打開。
- 接下來,打開 Mac 上的 Finder 應用程式。通常可以在螢幕底部的 Dock 中或透過點擊桌面來找到它。
- 開啟 Finder 後,在“iCloud Drive”下的側邊欄中尋找“iCloud Drive”站點」。按一下「iCloud Drive」以瀏覽其內容。
- 在 iCloud Drive 視窗中,瀏覽資料夾,直到找到「iMovie」資料夾。從 iPhone 傳輸的 iMovie 項目通常會出現在此。按一下“iMovie”資料夾以存取其內容。
- 進入“iMovie中" 資料夾中,您應該能夠查看從 iPhone 傳輸的 iMovie 項目。這些項目將在此處列出,以便您根據需要在 Mac 上開啟、編輯或管理它們。
方法2:使用AirDrop
在兩台裝置上啟用 AirDrop:
- 要在 iPhone 上啟動此過程,請先從右上角向下滑動螢幕,這將顯示控制中心。
- 找到並按下控制中心內的網路設定框;這包括飛行模式和 Wi-Fi 等選項。在列出的選項中,您會發現“空投".
- 點擊此選項,然後根據您的可見性偏好選擇「僅限聯絡人」或「所有人」。
- 前往 Mac,啟動 Finder 並導航到側邊欄,您將在其中找到「AirDrop」選項。
- 按一下它可開啟 AirDrop 設定。在此介面中,將可見性設為“所有人”或“僅限聯絡人”,使其與您在 iPhone 上所做的選擇保持一致。這種同步確保兩個設備在後續傳輸過程中可以相互發現。
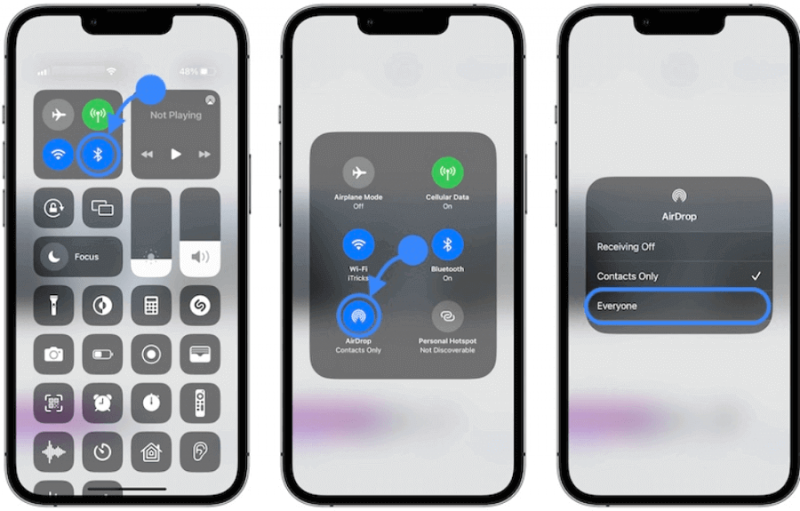
傳送 iMovie 項目:
- 首先在 iPhone 上啟動 iMovie 應用程序,確保您可以存取所有已建立的項目。
- 進入 iMovie 介面後,確定您想要傳輸的特定項目,然後點擊與該特定項目關聯的「編輯」選項繼續操作。
- 訪問所選項目的編輯介面後,導航到螢幕的頂部或底部角落,找到並點擊“分享到” 圖標,通常類似於帶有向上箭頭的方框。
- 從出現的一系列共用選項中,找到並選擇可用選項中的「AirDrop」。
- 當您啟動 AirDrop 共享程序時,您的 iPhone 將掃描附近的裝置。在偵測到的裝置清單中,識別並選擇您的 Mac 以建立連線。
- 選擇後,您的 Mac 將顯示一則通知,要求接收傳輸的權限。在 Mac 上接受此提示,開始並完成從 iPhone 傳輸 iMovie 專案的過程。
如果您願意,這也適用 將影片從 PC 傳輸到 iPhone 代替。
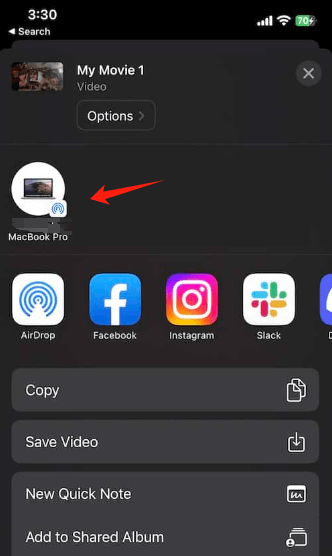
方法 3:使用 USB 電纜
- 拿一條 USB 連接線,將一端連接到 iPhone,另一端連接到 Mac。這種物理連接將允許設備進行通訊。
- 建立連線後,您的 iPhone 可能會顯示一條提示,要求授予信任所連接的 Mac 的權限。如果出現提示,請點選「相信這台電腦」並輸入您的 iPhone 密碼以授予存取權限。
- 在 Mac 電腦上,開啟 Finder 應用程式。查看 Finder 視窗左側的側邊欄。在下面 ”站點“或”設備”,您應該會看到您的 iPhone 已列出。
- 點擊您的 iPhone 以存取其檔案。瀏覽標有“的資料夾”內部儲存 > “DCIM” > “100APPLE」。這些資料夾包含 iPhone 上儲存的各種媒體檔案。
- 在這些資料夾中尋找您的 iMovie 專案。 iMovie 專案檔案通常具有檔案副檔名“
.imovie".
- 找到要傳輸的 iMovie 項目後,透過點擊每個檔案並按住
Command 鍵 (⌘) 進行多項選擇。
- 選擇所需的 iMovie 項目後,將它們拖曳到 Mac 上要儲存它們的位置。您可以選擇將它們拖曳到桌面、特定資料夾或 Finder 視窗中的任何首選位置。
透過執行以下步驟,您可以輕鬆了解如何使用 iCloud、AirDrop 或 USB 連接線將 iMovie 從 iPhone 傳輸到 Mac,選擇最適合您的喜好和環境的方法。
第 3 部分。將 iMovie 剪輯從 iPhone 傳輸到 Mac 的最佳方式 - FoneDog Phone Transfer
FoneDog電話轉移 是一種多功能、高效的解決方案,可將 iMovie 剪輯從 iPhone 無縫傳輸到 Mac。該軟體簡化了傳輸過程,提供用戶友好的介面和可靠的功能。
與傳統方法不同,FoneDog電話傳輸簡化了iMovie剪輯的傳輸,確保為尋求快速安全的方式移動項目的用戶提供無憂的體驗。
免費下載
若要使用 FoneDog Phone Transfer 將 iMovie 剪輯從 iPhone 傳輸到 Mac,請按照以下步驟操作:
- 在Mac上下載並安裝FoneDog電話傳輸。該軟體可從 FoneDog 官方網站取得。
- 安裝完成後,打開 FoneDog電話轉移 Mac 上的應用程序。
- 使用 USB 連接線將 iPhone 連接到 Mac。確保兩個設備之間的穩定連接。
- 在 FoneDog Phone Transfer 中,選擇專為將 iMovie 剪輯從 iPhone 傳輸到 Mac 而設計的特定功能或選項。該軟體通常提供媒體或檔案傳輸的專用功能。
- 啟動傳輸功能後,FoneDog Phone Transfer將偵測您的iPhone並顯示其內容。找到並選擇 iMovie 剪輯或
- 選擇所需的 iMovie 剪輯後,按一下“轉讓」 或 FoneDog Phone Transfer 介面中的「匯出」按鈕。此操作將提示軟體開始將選取的 iMovie 剪輯從 iPhone 傳輸到 Mac。
- 等待傳輸過程完成。完成後,FoneDog Phone Transfer將通知您,確認iMovie剪輯已成功傳輸到您的Mac。
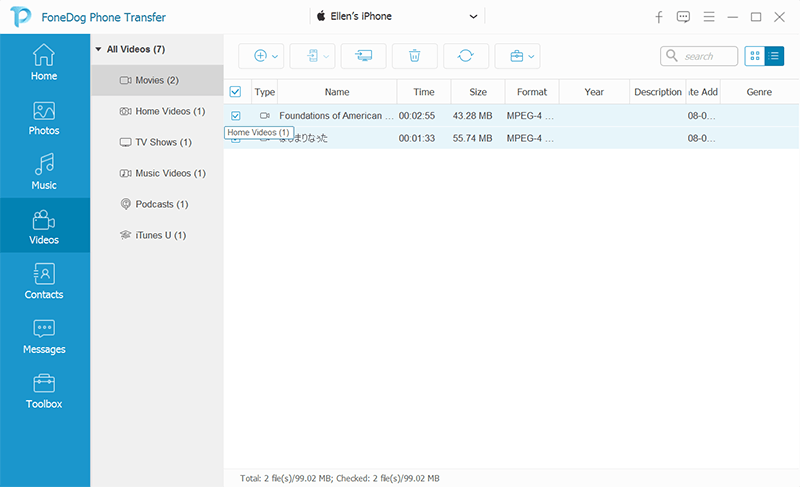
第 4 部分:無縫傳輸和增強工作流程的提示和故障排除
以下是將專案從 iPhone 傳輸到 Mac 時無縫傳輸和增強的 iMovie 工作流程的一些提示和故障排除建議:
無縫傳輸的提示:
- 有效地組織專案:使用有意義的名稱或資料夾來組織您的 iMovie 專案。這使得在兩台裝置上尋找和管理它們變得更加容易。
- 定期備份項目:在 Mac 或外部磁碟機上建立 iMovie 專案的備份,以防止資料遺失。
- 最佳化儲存:從 iPhone 清除不必要的檔案或舊項目,為新項目釋放空間。
- 利用雲端服務:利用 iCloud 或其他雲端儲存服務在裝置之間自動同步 iMovie 項目。
- 維護軟體更新:確保您的 iPhone 和 Mac 都安裝了最新的 iMovie 版本,以避免傳輸過程中出現相容性問題。
增強工作流程的故障排除:
- 解決同步問題:如果 iMovie 專案未正確同步,請確保兩個裝置都連接到穩定的網路連線。重新啟動裝置或重新啟用 iCloud 同步可能會有所幫助。
- 處理儲存限制:如果您在傳輸過程中遇到儲存限制,請考慮刪除不必要的檔案或對 iMovie 項目使用外部儲存選項。
- 解決相容性問題:檢查兩台裝置上的軟體更新。不相容的 iMovie 版本可能會導致傳輸項目時出現問題。更新應用程式以確保相容性。
- 處理傳輸失敗:如果使用特定方法(iCloud、AirDrop、USB)傳輸失敗,請嘗試使用替代方法傳輸 iMovie 專案。例如,如果 AirDrop 失敗,請嘗試使用 iCloud 或 USB 線。
- 尋求支援或資源:如果持續出現問題,請諮詢 Apple 的官方支援資源、瀏覽用戶論壇,或考慮聯絡 Apple 支援以獲得有關解決特定傳輸問題的指導。
- 使用替代傳輸方法:如果傳輸方法始終失敗,請嘗試使用替代方法(例如,使用第三方應用程式或軟體)在裝置之間移動 iMovie 專案。
透過實施這些提示並解決常見的故障排除步驟,您可以在將 iMovie 專案從 iPhone 移至 Mac 時增強工作流程並確保無縫的傳輸體驗。
人們也讀如何在沒有 iTunes 的情況下將影片從 PC 傳輸到 iPhone將 Android 影片傳輸到 iPhone 的簡單指南
結論
事實上, 將 iMovie 專案從 iPhone 傳輸到 Mac 解鎖卓越的編輯功能和無縫的工作流程轉換。利用 Mac 的增強畫布進行精確編輯。透過 FoneDog Phone Transfer 探索輕鬆的可能性,簡化 iMovie 傳輸 - 讓您能夠增強創造力並簡化您的多媒體旅程。


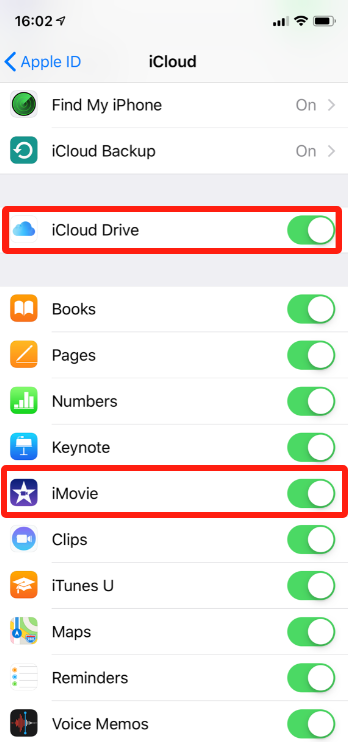
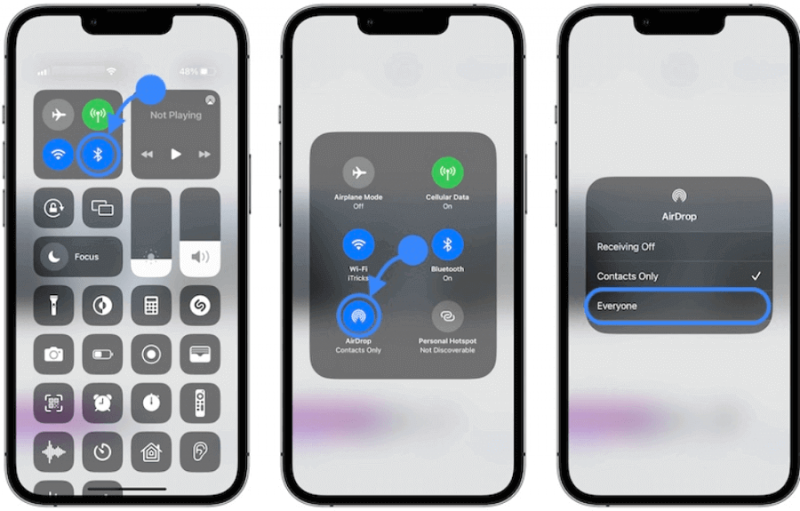
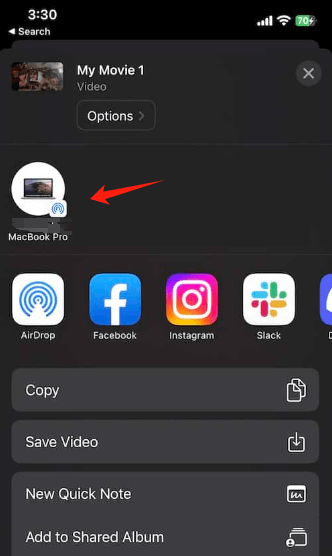
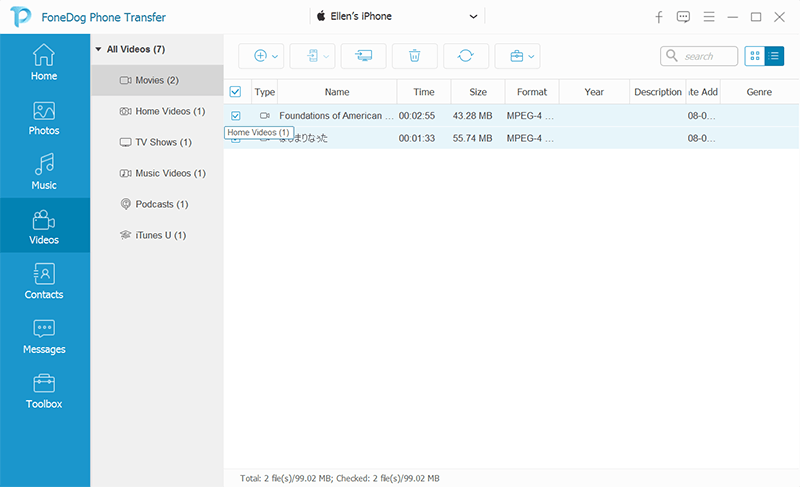
/
/