

作者:Adela D. Louie, 最近更新:January 12, 2023
總有一天您必須換用新計算機。 為了讓你執行正確的方式 如何將 iPhone 備份傳輸到新計算機,您必須安裝許多程序,必須準備備份光盤,甚至使用可以幫助您將數據和文件從一個設備傳輸到另一個設備的第三方應用程序。
此外,通過這種方式,您可以保護您擁有的數據,尤其是那些過於個人化或過於重要的數據,以防萬一設備損壞、丟失或受病毒影響而導致數據丟失,數據可能會丟失恢復。 在本文中,我們將向您介紹將 iPhone 備份傳輸到新計算機的方法和方法。 您可以使用相同的方法來 將您的 iPhone 文件傳輸到 PC. 現在讓我們開始吧。
第 1 部分:將 iPhone 備份傳輸到新計算機的方法有哪些?第 2 部分:總結一切
我們現在將繼續討論如何將 iPhone 備份傳輸到新計算機的不同方法和方式。 現在讓我們收集我們需要知道的所有想法,以便能夠正確執行傳輸。
對於我們文章的下一部分,我們將討論一種工具,它可以幫助您處理將文件從特定設備傳輸到另一台設備時遇到的許多難題和任務。 你聽說過 FoneDog電話轉移 工具? 好吧,這個工具可以克服您所處的所有困難,並確保您可以快速傳輸文件而不會影響傳輸文件的質量。
電話轉移
在iOS,Android和Windows PC之間傳輸文件。
輕鬆地在計算機上傳輸和備份短信,聯繫人,照片,視頻,音樂。
與最新的iOS和Android完全兼容。
免費下載

FoneDog Phone Transfer 工具具有廣泛的功能,這使它成為一個出色的工具。 讓我們使用下面的功能列表作為參考來證明這一說法。
除了許多好的功能外,FoneDog Phone Transfer工具易於使用並且通過易於理解和執行的步驟操作,讓我們在下面檢查它們。
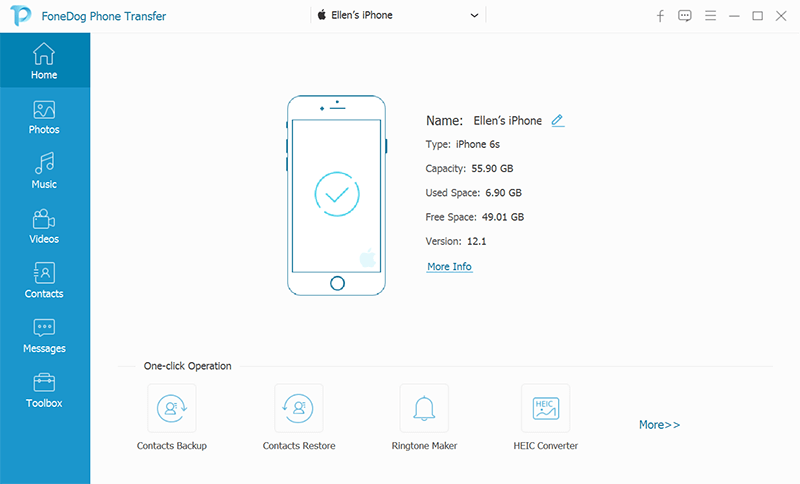
當您處理多種類型的移動設備(如 iPhone、iPad、HTC、谷歌、三星、LG、華為等)時,可以使用此工具。
將 iPhone 備份傳輸到新計算機的最簡單方法之一是使用 USB。 為了能夠使用此方法,您必須安裝 iTunes 應用程序,以防它尚未出現在您的計算機上。 但是,讓我們詳細了解如何繼續使用此方法。
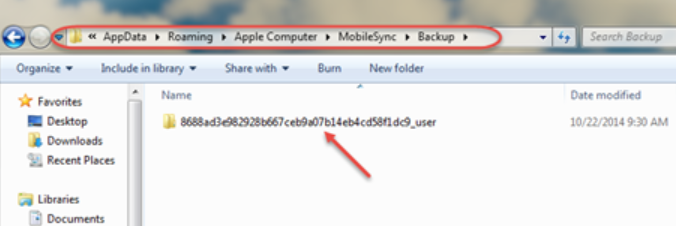
確保一切準備就緒後,使用“啟動 iTunes 備份文件夾”發現者”,然後按照有關如何使用 USB 將 iPhone 備份傳輸到新計算機的步驟進行操作。 讓我們在下面查看有關如何執行此方法的步驟。

在某些情況下,您無法在您使用的 Windows 計算機上找到 iTunes 備份文件的位置。 文件可能已被刪除或移動,或者設備尚未在 iTunes 中備份。 如果您也看不到“應用程序數據” 文件夾中,該選項可能已被隱藏或未啟用顯示該功能的選項。 為了能夠更改設置,您可以從進入文件資源管理器開始。
人們也讀如何將視頻從iPhone傳輸到計算機將 Android 視頻傳輸到 iPhone 的簡單指南
有必要對您存儲在設備或 iPhone 上的文件進行一個或多個備份。 通過了解如何將 iPhone 備份傳輸到新計算機的正確過程,您還可以確保創建一個安全空間來保護您的文件。 萬一備份丟失、損壞或受病毒影響,最好的辦法是您隨時準備就緒。
我們希望我們已經幫助您弄清楚您必須做的正確事情,以確保您為發生的任何事情做好準備。 每次您想要購買一台新計算機或切換到新的移動設備時,您正在使用的上一台設備的文件備份最終都會發揮非常重要的作用。
發表評論
留言
熱門文章
/
有趣無聊
/
簡單難
謝謝! 這是您的選擇:
Excellent
評分: 4.7 / 5 (基於 99 個評論)