

作者:Gina Barrow, 最近更新:October 15, 2021
很長一段時間以來,許多 iOS 用戶抱怨他們在將文件從 iPhone 移動到 iPad 時遇到問題,尤其是照片。 您可能想在這些設備之間共享照片,但似乎反而遇到了麻煩。 在本文中,我們將為您提供 5 種便捷的方式 如何將照片從iPhone傳輸到iPad。
對您存儲在手機中的所有文件進行備份始終是理想的選擇,如果您使用 iPad 作為備用備份,則需要確保兩台設備都能正常運行。 您可以使用 iCloud、電子郵件、Airdrop、iTunes,甚至第三方工具。
找出其中哪一個最適合您。
第 1 部分。如何使用 iCloud 和照片流將照片從 iPhone 傳輸到 iPad第 2 部分。使用電子郵件將您的照片從 iPhone 傳輸到 iPad第 3 部分。 如何使用 Airdrop 將照片從 iPhone 傳輸到 iPad第 4 部分。如何使用 iTunes 將照片從 iPhone 遷移到 iPad部分 5。 如何使用 FoneDog Phone Transfer 將照片從 iPhone 傳輸到 iPad部分6。 結論
作為 iOS 用戶,您的無線選項 如何將照片從iPhone傳輸到iPad 是通過 iCloud。 基本上,iCloud 不允許您進行傳輸,而是通過使用同一帳戶登錄來跨 iDevice 同步您的文件。
根據 最新研究,全球有超過 850 億 iCloud 用戶,其中 170 億人正在為更大的存儲空間和更好的服務付費。 要了解如何使用 iCloud 跨 iOS 設備訪問您的照片,請按照以下步驟操作:
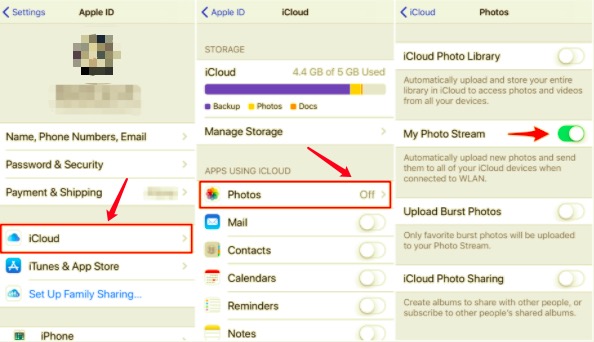
在 iPhone 和 iPad 之間共享幾張照片沒什麼可做的。 您可以使用您的電子郵件發送這些可愛的圖片並將它們下載到您的 iPad。
您的 Apple 電子郵件每次發送最多可容納 20MB 的文件。 此選項簡單、快速且無線。 以下是有關如何將圖片從 iPhone 發送到 iPad 的複習:
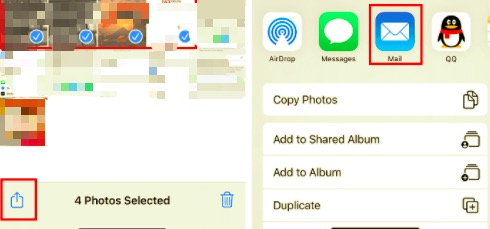
空投是另一個內置功能,如果您想學習,可以利用它 如何將照片從iPhone傳輸到iPad. 此應用程序支持跨 iDevices 發送大文件和多個文件,沒有任何大小限制。
是的,您沒看錯,Airdrop 沒有任何大小限制,因此您可以隨心所欲地將照片發送到 iPad。
但是,您在使用 Airdrop 時唯一考慮的是連接。 由於此功能是無線的,因此它使用 Wi-Fi 和藍牙技術來支持 iOS 設備之間的傳輸。
兩者之間可能存在干擾,因此您必須將 iPhone 和 iPad 放在附近才能完成傳輸。 查看Airdrop的工作原理:
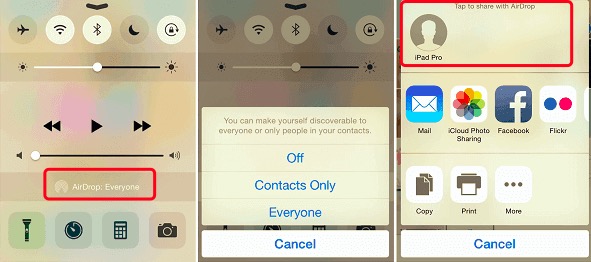
iTunes的 是自這家智能手機巨頭成立以來最受歡迎的 iOS 備份和傳輸選項。 隨著 Apple 推出最新設備,它經歷了大量改造。
但是,iTunes 仍然需要連接到計算機(Windows 或 Mac)才能使用其功能。 儘管如此,這個經典的工具仍然很有幫助。
這些是步驟 如何將照片從iPhone傳輸到iPad 使用iTunes:
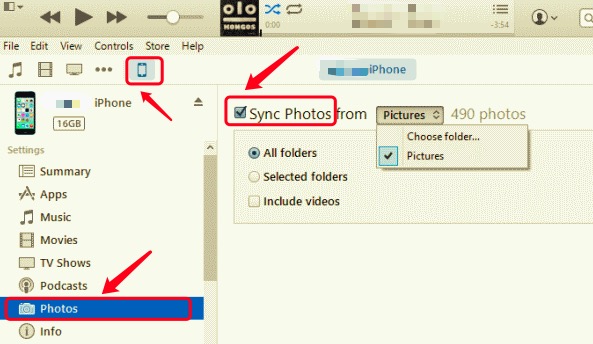
儘管 iTunes 在同步和備份文件和數據方面效果非常好,但您無法自由選擇只傳輸哪些照片。 當您的畫廊中有大量圖片而您只需要一百張照片傳輸到 iPad 時,這可能會很不方便。
有時,我們不需要將 iPhone 上的所有照片都傳輸到 iPad。 也許您有一些不想共享或同步的個人照片。 我們可以為此推薦的最佳方法是使用 FoneDog電話轉移.
這是一個第三方工具,提供了廣泛的傳輸選項。 它允許您在 iOS 與 iOS、iOS 與 Android 之間傳輸選擇性文件,反之亦然。 除了移動傳輸,您還可以享受從智能手機到 PC 的數據遷移。 這意味著你可以 將照片從 iPhone 傳輸到計算機 輕鬆,以及從 iPhone 傳輸任何數據。
電話轉移
在iOS,Android和Windows PC之間傳輸文件。
輕鬆地在計算機上傳輸和備份短信,聯繫人,照片,視頻,音樂。
與最新的iOS和Android完全兼容。
免費下載

FoneDog電話轉移 突出了在任何類型的設備上安全便捷的傳輸。 您所需要的只是在您的計算機上下載並安裝此軟件。 假設您已經下載了此軟件,以下是您可以執行的後續步驟 如何將照片從iPhone傳輸到iPad.
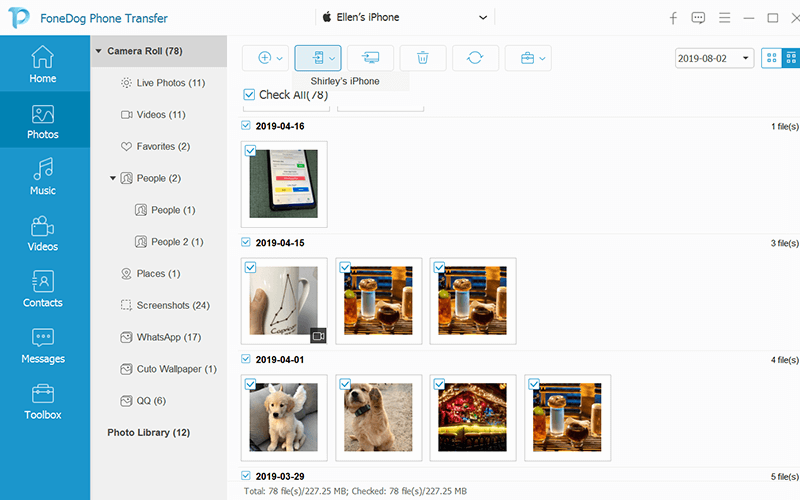
在您的計算機上使用此軟件是一項投資,因為您永遠不知道何時可能再次需要它。
人們也讀將照片從 iPhone 傳輸到 Android 的 2 種方法6 種方法:如何將照片從 iPhone 傳輸到 PC Windows 10
還有很多方法 如何將照片從iPhone傳輸到iPad 但隨後這些步驟只會變得更加混亂。 幸運的是,我們向您展示的這 5 種方法是遷移和訪問圖片的最便捷方法。
我們向您展示瞭如何使用 iCloud、Airdrop、iTunes、電子郵件傳輸圖片,當然, FoneDog電話轉移. 你認為哪種方法對你有用?
發表評論
留言
熱門文章
/
有趣無聊
/
簡單難
謝謝! 這是您的選擇:
Excellent
評分: 4.8 / 5 (基於 70 個評論)