

作者:Vernon Roderick, 最近更新:April 15, 2020
如今,您可以在房間的每個角落看到一個iPhone用戶。 多年來,由於它更易於管理文件,因此它變得越來越流行。
但是,儘管此設備可能很棒,但也存在一些缺陷。 它可能很難連接到其他設備,特別是使用非Apple產品(例如Windows PC)時,可能是其最大的缺陷之一。
本文匯總了五種最有效,最有效的方法 將文件從PC傳輸到iPhone。 讓我們從當天的第一個條目開始。
1.使用軟件將文件從PC傳輸到iPhone2.使用iCloud Drive將文件從PC傳輸到iPhone3.使用iTunes將文件從PC傳輸到iPhone4.使用文件資源管理器將文件從PC傳輸到iPhone5.通過附近共享將文件從PC傳輸到iPhone結論
作為將文件從PC傳輸到iPhone的最推薦方法,我們擁有名為FoneDog Phone Transfer的第三方軟件。
FoneDog電話轉移 是專門用於傳輸各種文件的軟件。 它可以傳輸照片、視頻、音樂,甚至聯繫人之類的少量數據。 此外,FoneDog電話傳輸支持最新版本的iPhone,最高支持iOS 12。
您幾乎需要了解有關該軟件的所有信息。 現在是使用FoneDog電話傳輸將文件從PC傳輸到iPhone的步驟。
電話轉移
在iOS,Android和Windows PC之間傳輸文件。
輕鬆地在計算機上傳輸和備份短信,聯繫人,照片,視頻,音樂。
與iOS 13和Android 9.0完全兼容。
免費下載

首先,啟動FoneDog電話傳輸軟件。 接下來,將找到要傳輸文件的PC連接到要傳輸這些文件的iPhone。 您可以按照自己喜歡的任何方式執行此操作,但是我們強烈建議您使用USB電纜來實現更穩定的連接。
兩者之間建立連接後,您將看到FoneDog電話傳輸窗口將向您顯示有關所連接設備的一些信息。 在左側面板上,將選擇文件類型,例如照片,音樂,視頻,聯繫人和消息。 只需選擇您要轉移的那個。
選擇文件類型後,您將在右側面板中獲得項目列表。 在此處,您可以通過勾選相應的複選框來選擇要轉移的項目。 完成選擇後,單擊選擇面板頂部的“導出到PC”按鈕或其他iPhone設備。
完成所有這三個步驟後,只需等待傳輸過程完成即可。 這是將文件從PC傳輸到iPhone的一種方法,但是對於不喜歡使用第三方工具的用戶而言,並不是這種方法。 對於這種情況,我們有一個更合適的方法。
您可能已經聽說過iCloud,這是大多數Apple用戶可以使用的雲服務。 他們基本上將iCloud Drive稱為該服務的存儲驅動器。
iCloud Drive允許用戶將文件存儲在其中,以便將來使用。 這些文件可以是視頻,圖像,文檔等,並且是大多數設備(包括Mac,Windows PC,Android和iOS)可用的功能。 這是您可以使用iCloud Drive進行的一些操作:
總結了iCloud的功能。 因此,除了能夠將文件從PC傳輸到iPhone之外,您還可以執行這些操作。 現在是使用這種方法的要求:
滿足這些條件後,您將可以使用iCloud Drive將文件從PC傳輸到iPhone。 話雖這麼說,使用這種方法有多種方法可以將文件從PC傳輸到iPhone。 看一下這些方法:
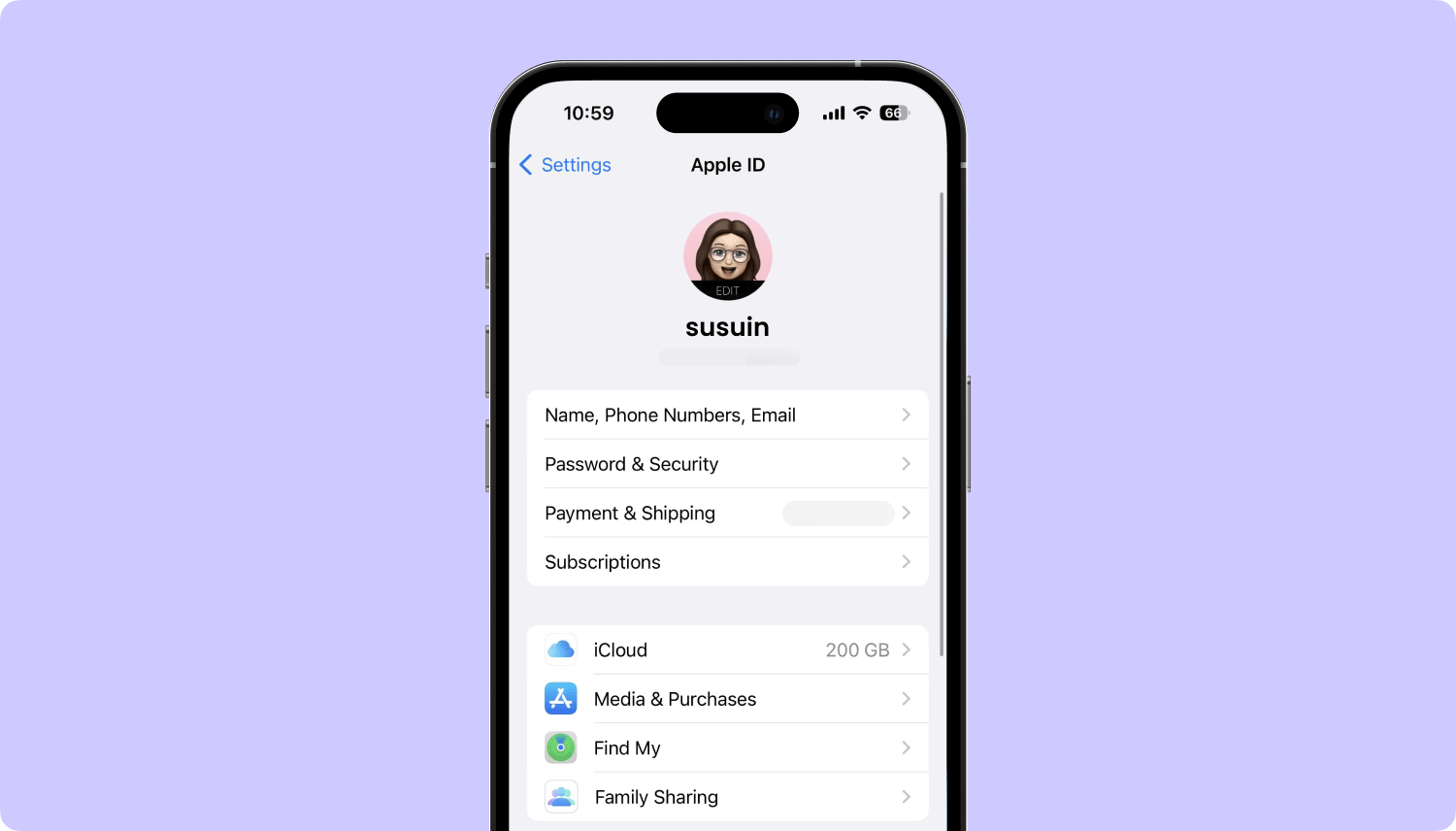
現在,一旦您訪問iCloud Drive,就可以從PC存儲文件。 相反,您可以獲取這些文件並將其傳輸到iPhone中。 因此,這是將文件從PC傳輸到iPhone的有效方法。 唯一的缺點是您將需要互聯網連接。 如果您不希望這樣做,那麼這裡的解決方案不需要互聯網。
蘋果公司開發的另一個內置功能是iTunes。 它與iCloud有所不同,因為它並不是完全作為雲存儲功能構建的。 iTunes更像是具有文件管理功能的多媒體播放器,可以將文件從PC傳輸到iPhone。
儘管有許多有助於文件管理的功能,但我們用於將文件從PC傳輸到iPhone的功能是iTunes的文件共享功能。 訪問文件共享的方法如下:
如您所見,您的最終目標是確保所有設備均已更新。 這是因為“文件共享”功能是iTunes工具庫中的新增功能。 此外,您必須擁有合適的應用程序,以下是檢查方法:
要將文件從PC傳輸到iPhone,只需將文件從PC拖動到文件列表即可。 您也可以單擊“添加”按鈕,然後瀏覽要傳輸的文件。
這是將文件從PC傳輸到iPhone的一種方式。 您可能已經意識到,這樣做的主要缺點是您需要具有兼容的應用程序來進行文件共享。 否則,您將完全無法使用此方法。 在這種情況下,您必須使用另一種方法將文件從PC傳輸到iPhone。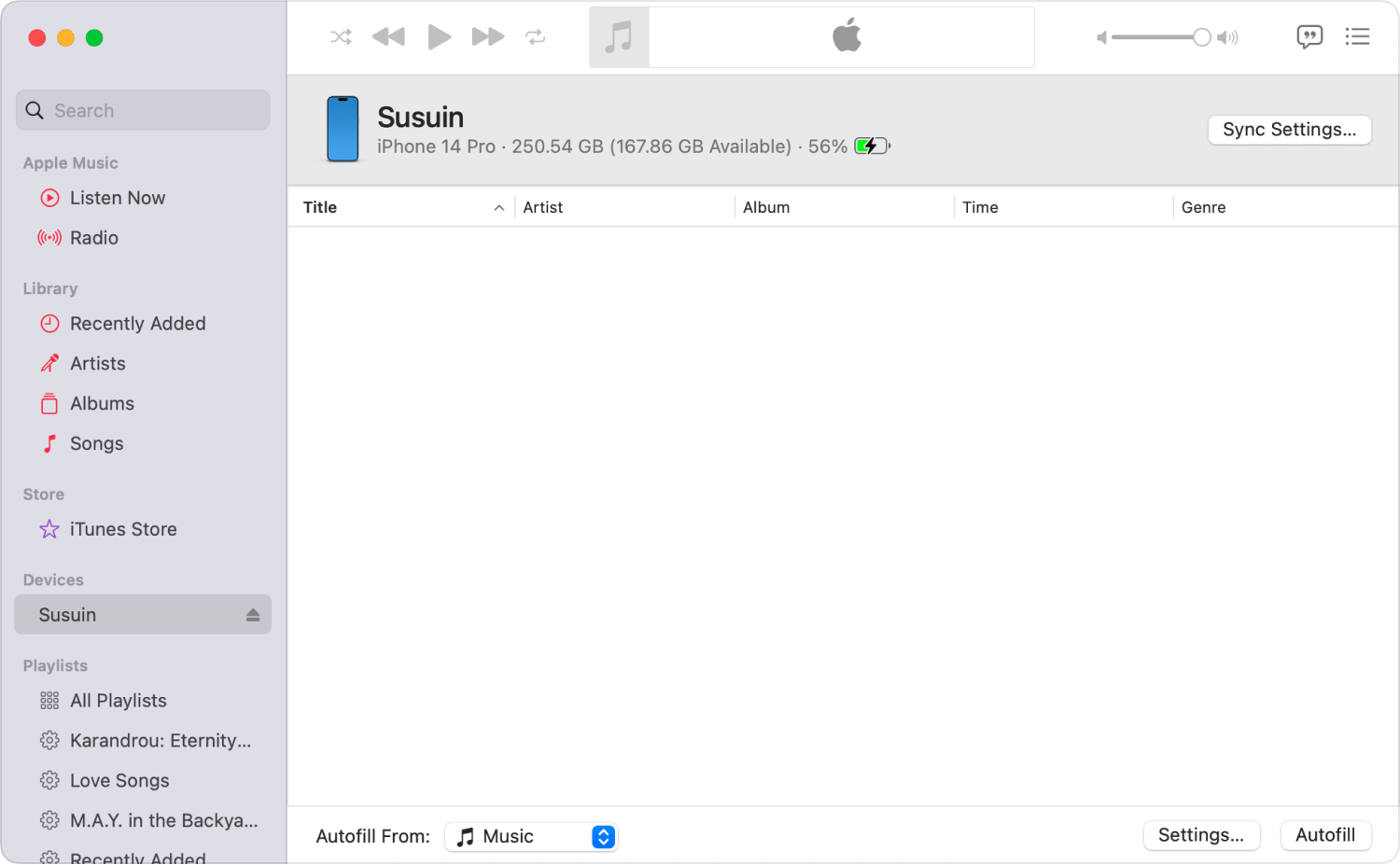
您可能認為您需要使用專用工具才能將文件從PC傳輸到iPhone。 實際上,您可以使用File Explorer輕鬆地做到這一點。
您可能知道File Explorer是Windows PC的文件管理器應用程序。 它使您可以輕鬆訪問文件並在PC的存儲中導航。 坦率地說,這是將文件從PC傳輸到iPhone的最簡單方法。
但是,要使用此方法,首先需要滿足許多條件。 看一下這些要求:
就是這樣。 一旦擁有了這三樣東西,就可以使用File Explorer輕鬆地將文件從PC傳輸到iPhone。 您可以按照以下步驟進行操作:
這可能需要一些時間,但它應該能夠以最快的方式將文件從PC傳輸到iPhone。 這次,它是Windows特定版本所獨有的。 如果您的方法不支持此方法,那麼您將有最後一個選擇。
我們將文件從PC傳輸到iPhone的最後一個條目將使用“附近共享”。 許多人用來共享或接收朋友的文件。
您可以將其視為iCloud的較低版本,因為它只能由附近的用戶使用,而與iCloud相比,它可以被距源遠的人使用。 無論哪種方式,這都是首先要做的事情的清單:
完成所有這些操作後,您就可以使用“附近共享”將文件從PC傳輸到iPhone了。 這是您需要遵循的步驟:
這將開始共享過程。 可能會有消息詢問您是否接受該文件。 當然,您必須先同意才能開始轉移過程。
電話轉移
在iOS,Android和Windows PC之間傳輸文件。
輕鬆地在計算機上傳輸和備份短信,聯繫人,照片,視頻,音樂。
與iOS 13和Android 9.0完全兼容。
免費下載

至此,您現在有五種方法可以 將文件從PC傳輸到iPhone。 儘管每個目標都有相同的目的,但是它們都有自己的優點和缺點。 您可以自行決定哪種方案最適合您。
無論選擇哪種方式,我們都建議您始終保留文件的備份,尤其是在傳輸文件時。 這樣可以避免諸如數據丟失之類的問題。
發表評論
留言
熱門文章
/
有趣無聊
/
簡單難
謝謝! 這是您的選擇:
Excellent
評分: 4.7 / 5 (基於 58 個評論)