

作者:Vernon Roderick, 最近更新:January 21, 2021
iPad,尤其是用於工作的iPad,通常與計算機一起使用。 用戶在不在家但仍想提高工作效率時可以使用iPad,但是當您在家中舒適時,PC是必經之路。
不幸的是,協調iPad和計算機並非易事。 如果是Mac,這可能很容易,但是考慮到PC的不兼容性,在PC方面則完全不同。
我們將解決最好的方法 將iPad文件傳輸到PC 在這篇文章中。 讓我們從目前最理想的解決方案開始。

儘管有兩種選擇,但大多數專家都會同意,最佳,最實用的方法 將iPad文件傳輸到PC 是使用專門的工具,那就是 FoneDog電話轉移 進來。
FoneDog電話轉移 是一種旨在幫助將文件從一台設備傳輸到另一台設備的工具。 它能夠與iOS,Android和Windows PC進行相互轉移。 而且,它支持這些設備的最新版本。
以下是步驟 將iPad文件傳輸到PC:

用USB電纜將iPad設備連接到Windows PC。 確保 FoneDog電話轉移 已經開放。 這樣可以識別iPad,並顯示有關它的一些信息。

在窗口的左側,將顯示文件類型的列表,例如照片,音樂,視頻等。 只需選擇您想先解決的類型。 選擇一個選項後,將需要一段時間來掃描屬於該文件類型的文件。

一段時間後,您將在軟件的右側獲得文件列表。 這些是可以從iPad傳輸的文件。 只需單擊相應的框選擇文件。 選擇完畢後,請點擊 導出到PC 按鈕如下圖所示。

FoneDog電話轉移 在文件傳輸方面為用戶提供了很多自由和控制權。 但是,如果您是在使用第三方工具之前會三思而後行的類型,那麼我建議繼續進行其他部分以 將iPad文件傳輸到PC.
大多數iPad用戶都會了解iTunes,因此,您肯定也已經聽說過iTunes。
iTunes是可在Mac和Windows PC上使用的文件管理應用程序,儘管Mac是不需要安裝的,因為iTunes是此操作系統中的內置應用程序。
基本上,您可以使用iTunes以任何方式管理文件,甚至可以嘗試 將iPad文件傳輸到PC。 但是,這將涉及一個稱為“文件共享”的功能。
以下是步驟 將iPad文件傳輸到PC 與文件共享:
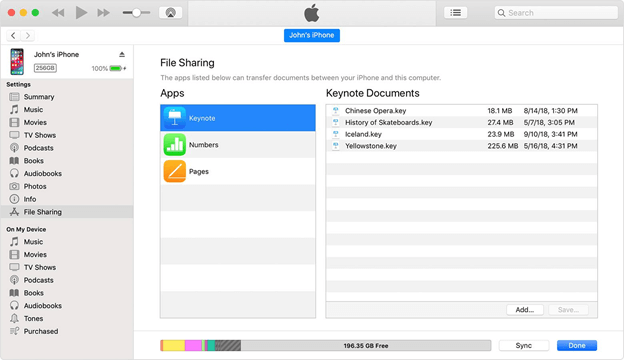
文件共享可以使用其他應用程序,例如照片,只要您的文件由該特定應用程序管理即可。 但是,我仍然建議使用“文件”應用程序,以便於 將iPad文件傳輸到PC.
儘管使用iTunes的文件共享功能是一種選擇,但還有更多方法。
特別是如果您要使用iTunes來 將iPad文件傳輸到PC,那麼您也可以將其設為永久性,而永久性是指對其進行設置,以使文件自動傳輸。
這將涉及同步iPad和PC,並且可以使用iTunes輕鬆完成。 有兩種方法可以通過iTunes進行同步。
如果您沒有WiFi,則建議改用USB電纜。 這就是我所謂的“有線同步”,您可以按照以下方法進行操作:
示例: 選擇 音樂 如果要同步音樂文件,或選擇 電影 如果您想先製作視頻。
示例: 造訪 同步音樂 如果您在“音樂”部分中,請選中該框,或選中 同步電影 如果您在“電影”部分中。
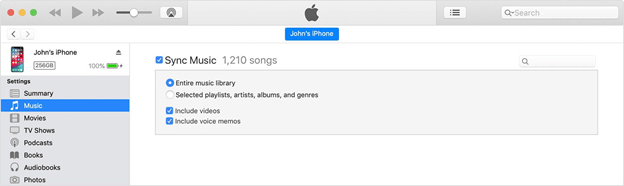
如果您有WiFi,建議您使用WiFi選項,因為它會更方便,這一次稱為“無線同步”。 這是執行此操作的步驟:
備註: 這將是一個一次性的過程,所有其他同步操作將在此之後通過WiFi完成。
完成此操作後,您無需擔心嘗試 將iPad文件傳輸到PC 每次添加文件。 您只需要觀察iPad上的文件是否匹配,即可使您的PC擁有相同的文件。
實際上有三種方法 將iPad文件傳輸到PC iTunes,這將是我們最後一個涉及iTunes的產品。
您可能已經知道,作為Apple用戶,有些文件直接來自商店。 儘管其中一些是免費的,但也有付費文件,但兩者都被視為購買。
通常,購買屬於“音樂”,“電影”或“書籍”類別。 對我們來說幸運的是,如果您只希望傳輸這些文件,則只需單擊幾下即可。
以下是步驟 將iPad文件傳輸到PC 僅包括購買:
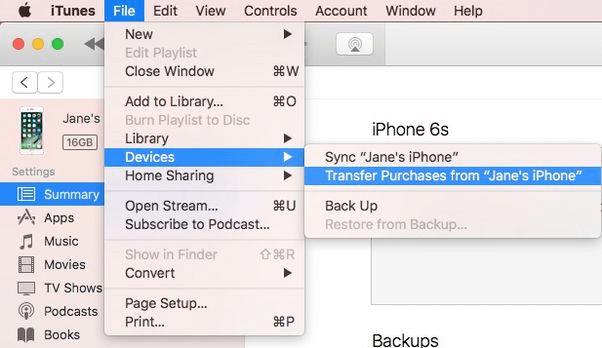
老實說,這是最簡單的方法 將iPad文件傳輸到PC,但不幸的是,這僅適用於購買的文件,例如音樂,電影,書籍等。
我們只使用了最初用於Mac的iTunes,但是是否有針對Windows PC的應用?
好吧,實際上有一個符合您條件的應用程序,它將是File Explorer,這是每個Windows操作系統中的內置文件管理器。 正如您可能已經猜到的,就像iTunes一樣,您可以 將iPad文件傳輸到PC 通過文件資源管理器。
以下是步驟 將iPad文件傳輸到PC:
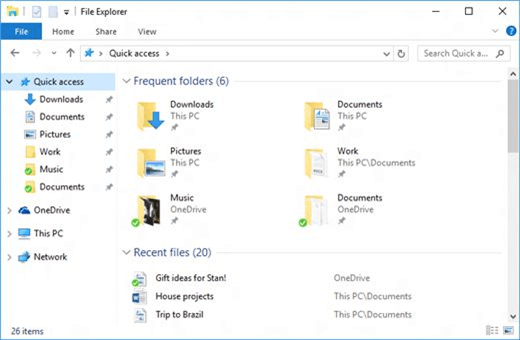
那幾乎就是你可以做到的 將iPad文件傳輸到PC 不出汗。 最好的是,文件資源管理器已集成到每台Windows PC中,因此它應該足夠可靠。
您不是唯一想要的人 將iPad文件傳輸到PC。 也有一些人希望釋放其設備上的空間,但不能這樣做,因為他們害怕刪除文件,因為以後可能需要它們。
使用本指南,您應該能夠克服此問題,並成功釋放一些空間供以後使用。 希望您不再需要刪除文件。
發表評論
留言
熱門文章
/
有趣無聊
/
簡單難
謝謝! 這是您的選擇:
Excellent
評分: 4.6 / 5 (基於 88 個評論)