

作者:Nathan E. Malpass, 最近更新:October 8, 2023
智慧型手機和平板電腦設備已成為我們的個人點唱機,保存著陪伴我們度過人生每一刻的旋律寶庫。 無論您是在閒暇時使用 iPad,還是在旅途中使用 iPhone,聆聽您喜愛的音樂都是至關重要的。
然而,在不同設備上保持音樂收藏的一致性可能是一個挑戰。 如果您在 iPad 上精心策劃了一個播放列表,並且想在 iPhone 上跟隨相同的節拍,那麼您來對地方了。
這篇文章深入探討了藝術 將 iPad 音樂傳送到 iPhone。 我們將指導您完成各種方法和技術,特別是在使用 頂級離線 iPhone 音樂傳輸軟體 無論您使用什麼設備,都能確保您的音樂之旅不受干擾。 無論您是精通科技的人還是喜歡更簡單方法的人,我們都能滿足您的需求。
因此,準備好協調您的設備,讓音樂在您的 iPad 和 iPhone 之間輕鬆流動。
第 1 部分:如何將 iPad 音樂傳輸到 iPhone:亞軍方法第 2 部分:使用 FoneDog Phone Transfer 將 iPad 音樂傳輸到 iPhone結論
當談到在 iPad 和 iPhone 之間傳輸音樂時, iCloud的 事實證明,它是一個方便的工具,可以讓您的音樂庫在不同設備之間保持協調一致。 如果您訂閱了 Apple Music 或將音樂庫儲存在 iCloud 中,此方法尤其有用。 請依照以下步驟使用 iCloud 輕鬆將 iPad 音樂傳輸到 iPhone:
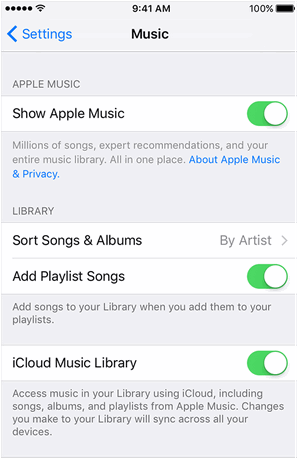
如果您訂閱了 蘋果音樂,此方法與您的訂閱無縫配合。 您可以從庫中串流和下載音樂,而無需擔心儲存空間。
雖然使用 iCloud 同步很方便,但請記住,它需要有效的互聯網連接才能進行串流傳輸,並且如果您沒有使用 Wi-Fi,則可能會使用蜂窩數據。 此外,如果您有大量音樂收藏,您可能會考慮 iCloud 帳戶的儲存限制。
AirDrop 提供了一種快速、無線的方法,將您的音樂從 iPad 傳輸到 iPhone,無需電纜或網路連線。 當您想要傳輸一些特定的歌曲或專輯時,此方法是理想的選擇。 操作方法如下:
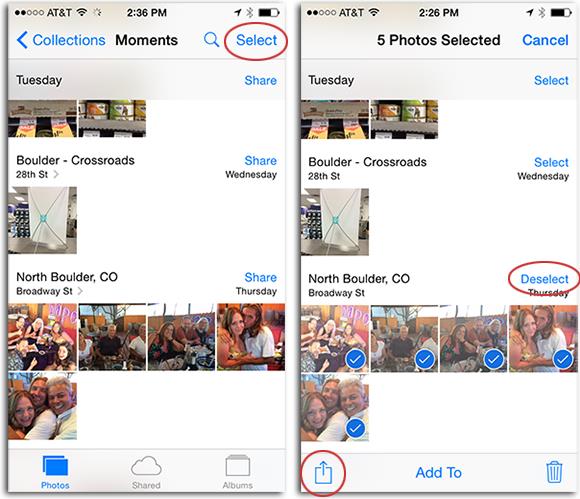
AirDrop 不僅高效且安全,因為它在您的裝置之間建立直接的點對點連接。 但是,請記住,AirDrop 需要在兩台裝置上啟用藍牙和 Wi-Fi。 建議確保您的裝置距離較近,以便更順暢地傳輸。
iTunes 雖然不像以前那麼突出,但仍然提供了一種將音樂從 iPad 傳輸到 iPhone 的可靠方法。 如果您喜歡更直接的方法並且希望將音樂離線儲存在 iPhone 上,則此方法特別有用。 請依照以下步驟使用 iTunes 將 iPad 音樂傳輸到 iPhone:
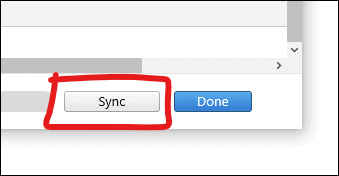
使用 iTunes 可以讓您更好地控制音樂傳輸過程,並允許您在 iPhone 上離線使用音樂。 然而,由於蘋果近年來已將重點從 iTunes 上轉移,該軟體可能不會定期更新和改進。
Dropbox 和 Google Drive 等雲端儲存服務提供了一種在 iPad 和 iPhone 之間傳輸音樂的便捷方式。 當您想要在不使用裝置儲存空間的情況下傳輸大量音樂收藏時,此方法特別有用。 以下是使用 Dropbox 或 Google Drive 將 iPad 音樂傳輸到 iPhone 的方法:
使用 Dropbox:
使用谷歌云端硬盤:
使用 Dropbox 或 Google Drive 進行音樂傳輸有利於節省裝置儲存空間,並提供了一種跨裝置管理音樂收藏的便捷方式。 但是,請記住,您可能需要網路連線才能將音樂檔案下載到 iPhone 上,而播放體驗可能會因您使用的音樂播放器應用程式而異。
雖然內建方法和雲端服務提供了傳輸音樂的有效方法,但專業傳輸軟體(如 FoneDog電話轉移 (一款支援 iPhone 15 的工具)讓過程更進一步。 該軟體提供了一個全面且用戶友好的解決方案,用於在設備之間傳輸音樂和其他數據。
手機數據傳輸
在iOS,Android和Windows PC之間傳輸文件。
輕鬆地在計算機上傳輸和備份短信,聯繫人,照片,視頻,音樂。
與最新的iOS和Android完全兼容。
免費下載

以下是如何使用 FoneDog 電話轉移 將 iPad 音樂傳送到 iPhone:
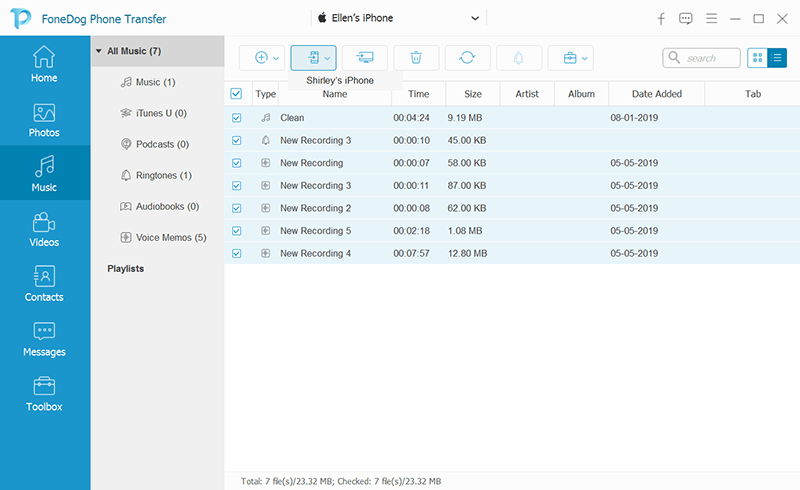
FoneDog電話傳輸簡化了音樂傳輸過程並確保您 音樂準確有效地從您的 iPad 傳輸到您的計算機 或電話。 該軟體還支援傳輸其他類型的數據,使其成為管理設備內容的多功能工具。
人們也讀將 iPad 照片傳輸到 iPad 的 5 種最有效方法免費將 iPad 視頻傳輸到 PC 的 7 種最簡單方法
隨著技術的不斷發展,使用 FoneDog Phone Transfer 等專用傳輸軟體提供了一種可靠且有效的方式來保持音樂和其他數據在設備之間同步。
總而言之,無論您選擇使用內建方法、雲端服務或專用軟體, 將 iPad 音樂傳送到 iPhone 變得比以往任何時候都更容易獲得。 選擇符合您的喜好和需求的方法,並在您的所有裝置上享受和諧的音樂體驗。
發表評論
留言
熱門文章
/
有趣無聊
/
簡單難
謝謝! 這是您的選擇:
Excellent
評分: 4.7 / 5 (基於 65 個評論)