

作者:Vernon Roderick, 最近更新:May 9, 2024
人脈對大多數人來說非常重要,尤其是商務人士。然而,您會發現許多此類人很難將這些聯絡人提取到他們的電腦中。對於 iPhone 和 Mac 用戶來說尤其如此。
背後的原因是,方法 將iPhone聯繫人轉移到Mac 對很多人來說並不是很有名。可以說只有少數人知道。
如果您想成為他們的一員,這篇文章可能會對您有所幫助。在這裡你將學會看到不同的方法 將iPhone聯繫人轉移到Mac。讓我們從我認為目前為止您最好的選擇開始。
使用 Finder/iTunes 將 iPhone 聯絡人傳輸到 Mac使用 iCloud 將 iPhone 聯絡人傳輸到 Mac使用 AirDrop 將 iPhone 聯絡人傳輸到 Mac將 iPhone 聯絡人從 Google 轉移到 Mac轉移 iPhone 聯絡人的替代方法結論
一種方法 將iPhone聯繫人轉移到Mac 透過同步 iPhone 和 Mac。
當您同步兩個設備時,它最初會將所有文件從第一個設備發送到另一個設備,反之亦然,以便兩個設備具有相同的文件。屆時,在一台設備中所做的任何更改都將應用於另一台設備。
您可以透過兩種方式同步 iPhone 和 Mac:使用 Finder 或 iTunes。了解如何從 Finder 開始同步。
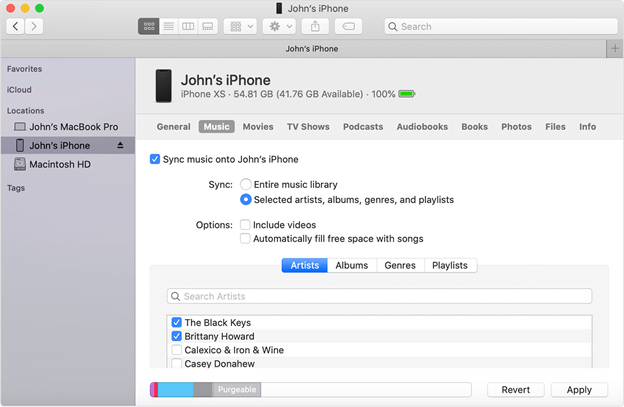
Finder 是 Mac 專用的內建應用程式。它是文件管理應用程序,可讓您管理文件,因此您可以 將iPhone聯繫人轉移到Mac.
以下是您需要遵循的步驟:
iTunes 是 Mac 上的另一個內建應用程序,儘管它也可以在 Windows 上使用。它最初是一個多媒體播放器,但現在已經演變為更多功能。
以下是步驟 將iPhone聯繫人轉移到Mac 透過與 iTunes 同步:
這是可以的 將iPhone聯繫人轉移到Mac 透過 iTunes 或 Finder 進行同步。使用哪一個並不重要,因為兩者之間幾乎沒有任何差異。
如果您聽過 iTunes,那麼您肯定也聽過 iTunes。
基本上,iCloud 內建於 Mac 和 iOS 裝置上,就像 iTunes 和 Finder 一樣。然而,它並不是一個完全獨立的應用程式。事實上,它是在大多數設備上運行的功能。它使應用程式能夠存取 iCloud,從而可以從中儲存和提取檔案。
在您可以使用 iCloud 之前 將iPhone聯繫人轉移到Mac,您需要先在iPhone上啟用iCloud功能。
以下是如何執行此操作的步驟:
所有被視為聯絡人的信息都將上傳到 iCloud。
在您完全提取聯絡人之前 將iPhone聯繫人轉移到Mac,您必須先造訪iCloud。有多種方法可以存取 iCloud。但是,在 Mac 中,最理想的存取方式是使用 iCloud.com 網站。
以下是您需要遵循的步驟:
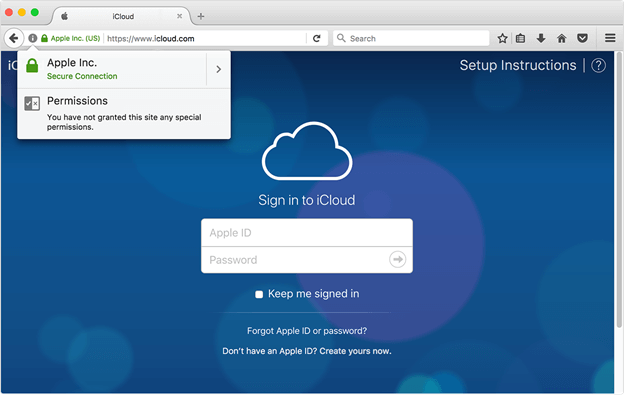
這會將聯絡人匯入到您的 Mac 中。所以從技術上來說,你現在已經學會如何 將iPhone聯繫人轉移到Mac 與iCloud。
如果您認為您已經使用了 Apple 提供的所有功能,請再想一想,因為我們還沒有討論一個非常方便的功能,稱為 AirDrop。
AirDrop 是 Apple 裝置上提供的功能,可讓您傳送和接收文件,或基本上與附近的其他裝置共用文件。這是透過本地網路完成的。這意味著您不需要為此連接互聯網。
在此之前,您需要注意以下幾點:
確定後,請依照以下步驟操作 將iPhone聯繫人轉移到Mac:
在您的iPhone上,轉到 通訊錄 應用程序。
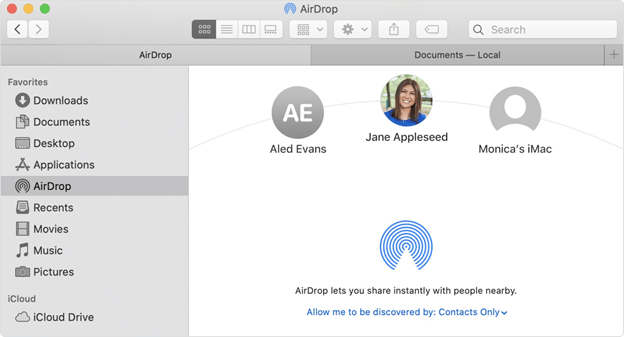
這是可以的 將iPhone聯繫人轉移到Mac 使用空投。這樣做的主要優點是它不需要網路。但是,它一次只能發送一個聯絡人。因此,如果您打算發送數百個,我建議使用另一種方法。
到目前為止,我們一直在談論蘋果的功能和應用程序,但我們沒有使用過除此之外的任何東西。這就是為什麼這次我們將使用 Google。
如您所知,Google是一個流行的搜尋引擎。然而,隨著時間的推移,它變得越來越多,功能也越來越多。這些功能之一就是 Google 通訊錄。
您可以使用 Google 通訊錄來備份並同步到您的 iPhone。透過這樣做,您將能夠 將iPhone聯繫人轉移到Mac 在 Mac 上開啟 Google 通訊錄帳戶。
以下是您需要遵循的步驟:
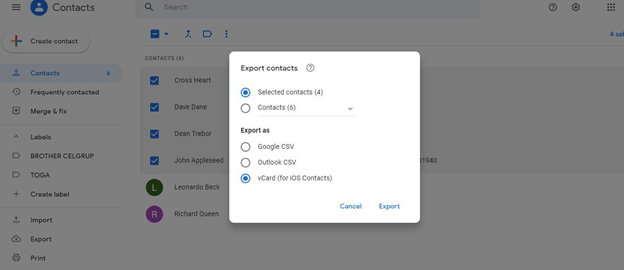
這將匯出您選擇的所有聯絡人。正如你所看到的,你仍然可以 將iPhone聯繫人轉移到Mac 沒有Apple的內建功能。
蘋果產品正在不斷發展。這就是為什麼即使你知道如何 將iPhone聯繫人轉移到Mac 使用 iPhone 5s,您可能不知道如何在 iPhone 6s 上執行此操作,因為可能已經發生了變化,這就是為什麼我建議使用 FoneDog電話轉移.
FoneDog電話轉移 是一款迎合最新版本iOS的檔案傳輸工具。它可以傳輸影片、音樂,最重要的是,可以傳輸聯絡人訊息。不幸的是,它不能在 Mac 上運行。
因此,如果您發現需要傳輸文件,則可以使用 FoneDog Phone Transfer,只要您至少有一台 Windows PC。
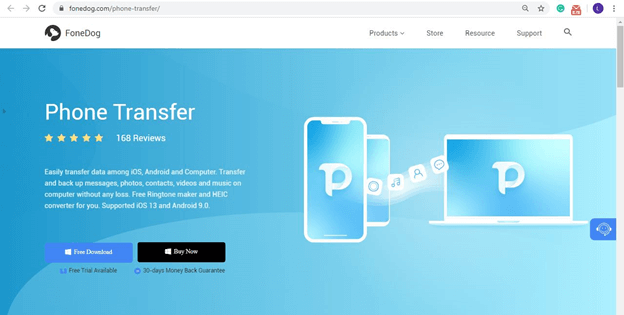
到目前為止,您應該有四種方法 將iPhone聯繫人轉移到Mac 當您想要傳輸其他文件時,還有一種選擇。您不必再擔心遷移或建立聯絡人副本的困難。
不幸的是,這並不能解決您的所有問題。因此,您仍然應該確保保管好您的聯絡人,以便下次您想要轉移它們時,它們不會造成任何問題。
發表評論
留言
熱門文章
/
有趣無聊
/
簡單難
謝謝! 這是您的選擇:
Excellent
評分: 4.7 / 5 (基於 88 個評論)